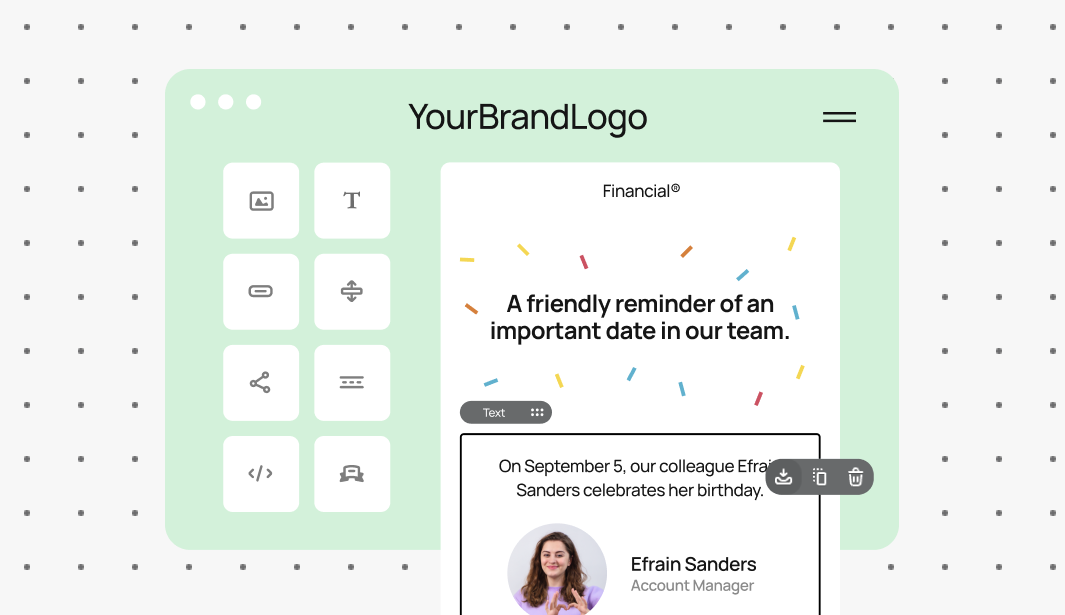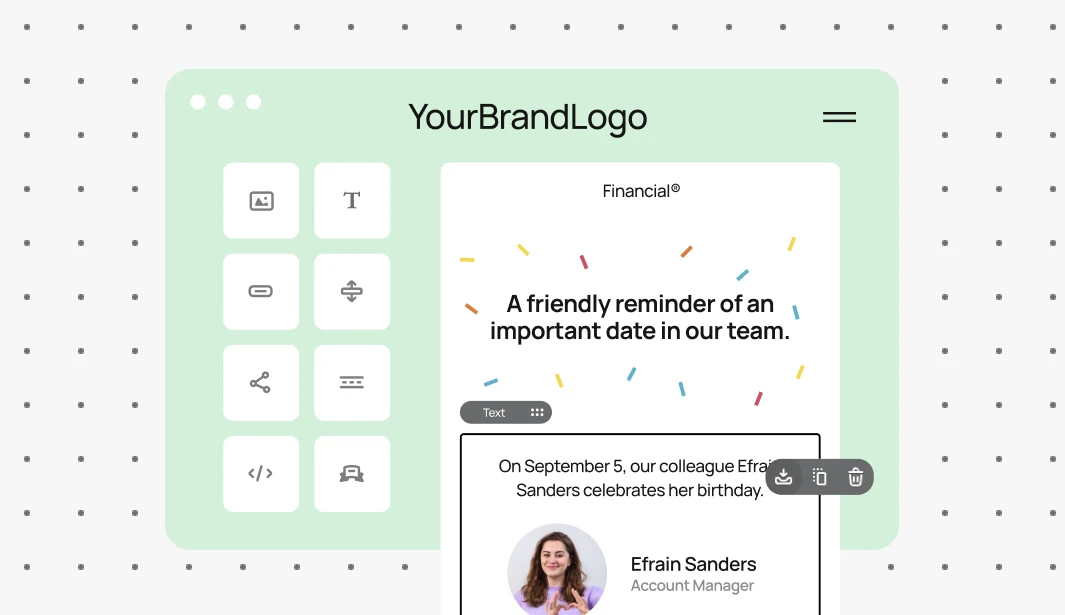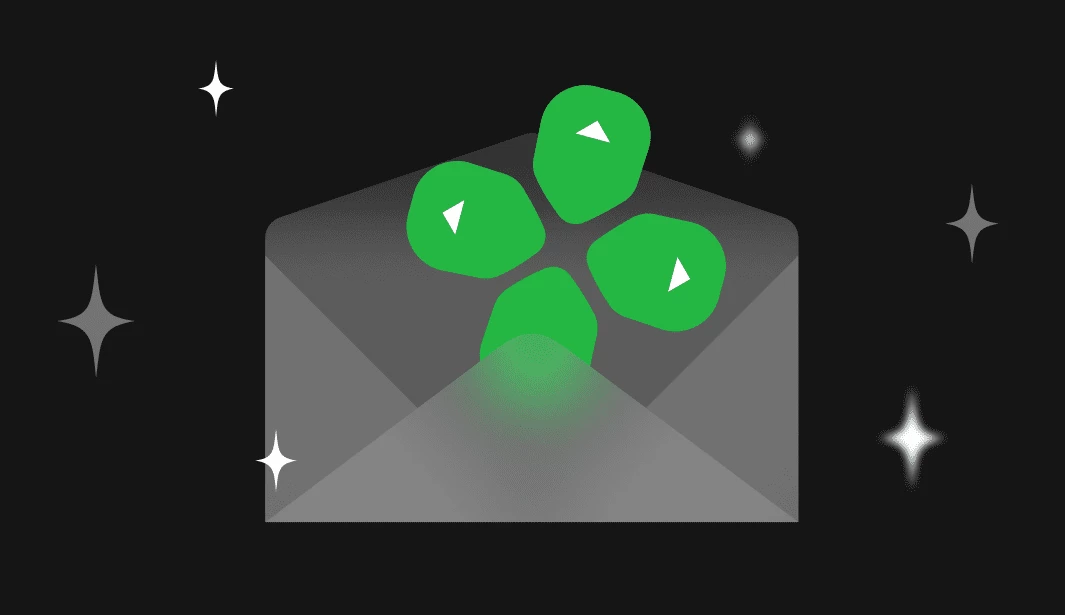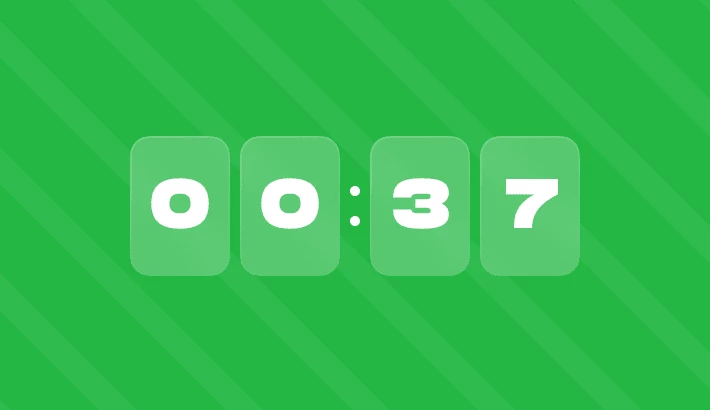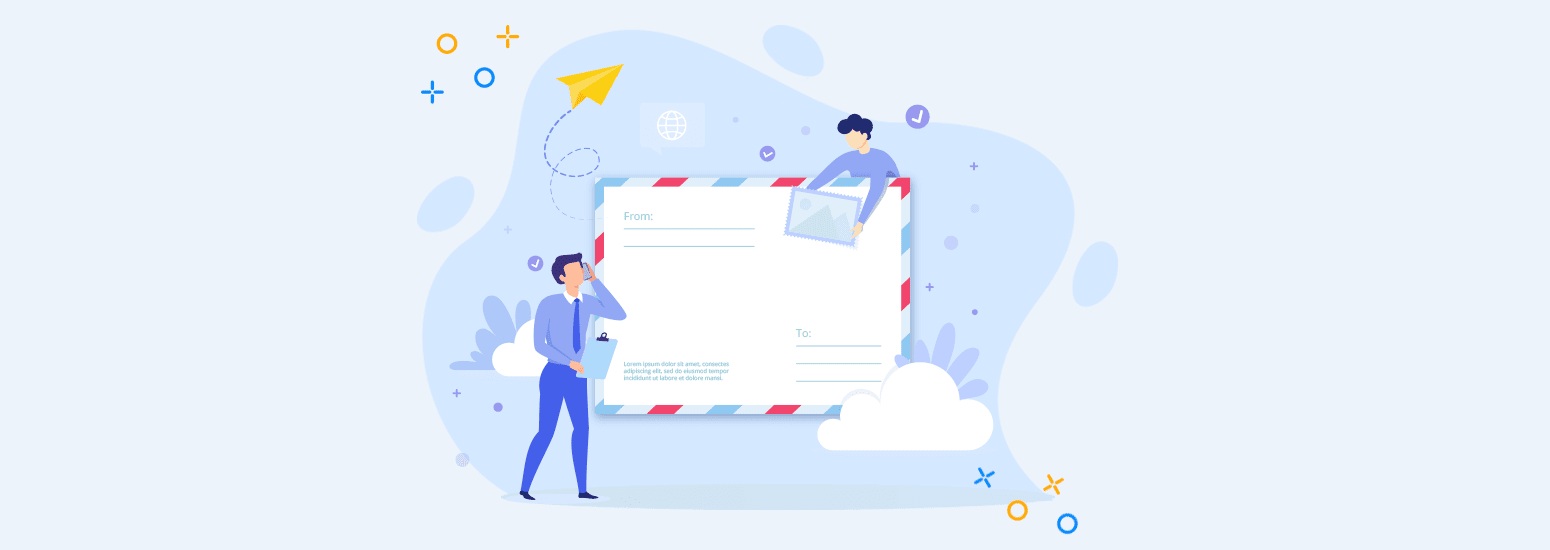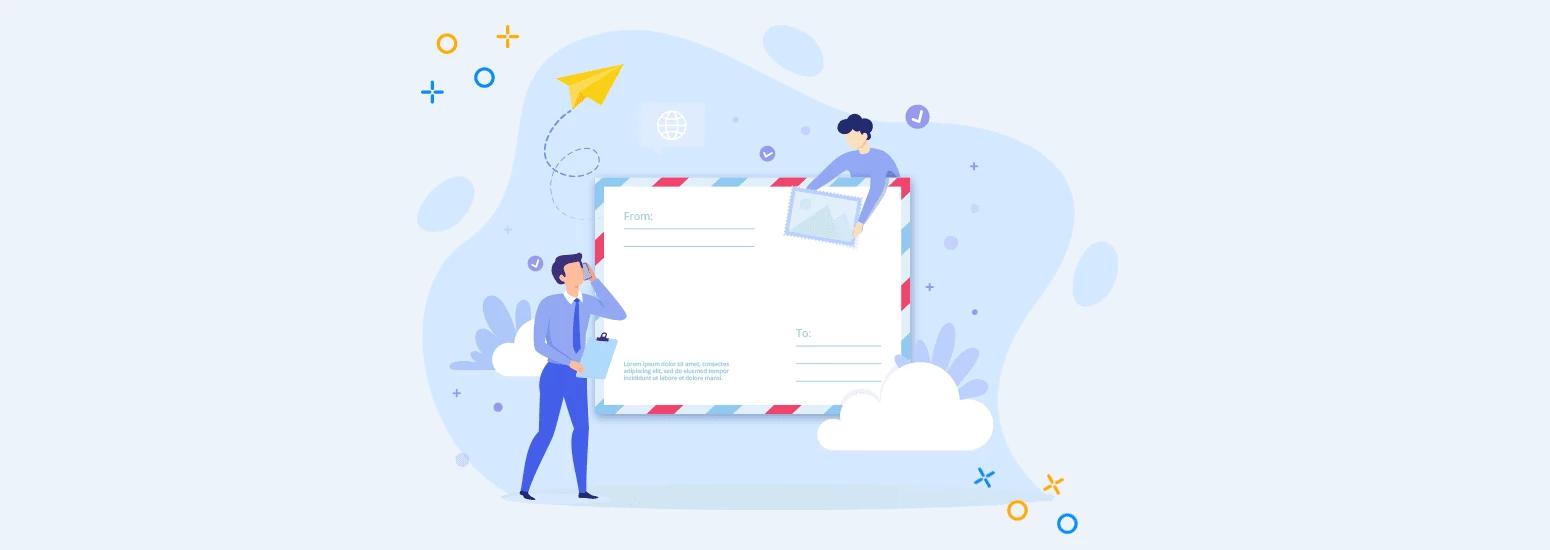Сьогодні, коли понад 2,6 мільярда людей користуються Facebook, а ще мільярд активно користується Instagram, додавати посилання соцмереж у підписи листів і в усі email-маркетингові кампанії — обов'язкова умова розвитку вашого бізнесу. Причому незалежно від того, який у вас бізнес.
В одній із попередніх статей ми показали, як створити професійний підпис для поштовиків. Цей підпис можна використовувати як футер email-шаблону.
![]()
Як додавати іконки соцмереж у підписи та футери листів за допомогою Stripo
Все залежить від того, як ви плануєте використовувати підпис і футер:
1. Використання підпису як елемента HTML-шаблону розсилки.
Зробити це можна у три способи:
Спосіб 1. Заповнити ваш персональний профіль у Stripo
Ми робимо все можливе, щоб автоматизувати процес створення листів. Перед створенням електронних підписів ви можете додати до свого профілю відповідні посилання на ваші акаунти в соцмережах.
Після цього під час створення кожного нового листа і роботи з футером усе, що вам залишиться зробити — просто перетягнути базовий блок соцмереж. Наша система автоматично додасть потрібні іконки та прив’яже до них відповідні посилання.
Як заповнити персональний профіль у Stripo:
-
увійдіть до свого акаунта Stripo, знайдіть праворуч вгорі іконку з вашим ім'ям і натисніть на неї;
-
у випадаючому меню виберіть опцію «Показати профіль»;
-
перейдіть до вкладки меню «Проєкти»;
-
увійдить до меню налаштувань потрібного проєкту;
-
тепер ви можете вставити логотип своєї компанії, адресу сайту, номери телефонів і поштову адресу;
-
перейдіть до розділу «Соцмережі»;
-
у випадаючому меню виберіть соцмережу, яку бажаєте додати;
-
вставте відповідне посилання;
-
і натисніть значок «Плюс», щоб відкрити інші іконки соцмереж.
Відтепер і завжди наша система автоматично вставлятиме посилання при кожному додаванні іконок соцмереж у підпис вашого листа! Ми цінуємо ваш час.
Важливо зазначити:
Зверніть увагу, що у цей спосіб ви можете налаштувати такі соцмережі: Facebook, Twitter, LinkedIn, Instagram, VK, Odnoklassniki, Youtube, Pinterest, Foursquare, Flickr, LiveJournal, MySpace, SoundCloud, Tumblr, Behance, Dribble, Last.fm, Ask.fm. Якщо вашої соцмережі немає в списку, перейдіть до розділу «Спосіб 2» — там ви дізнаєтеся про те, як можна легко додати рідкісні соцмережі до ваших листів.
Спосіб 2. Додавання посилань соцмереж у листи
Якщо вам не вистачило часу заповнити свій профіль, ви можете вставити посилання соцмереж у підпис. Для цього знадобиться лише кілька хвилин вашого дорогоцінного часу.
Як додати посилання соцмереж в електронний підпис:
-
перетягніть базовий блок «Соцмережі» до шаблону, з яким ви працюєте;
-
і виберіть потрібні іконки.
За замовчуванням ми пропонуємо найчастіше використовувані: Facebook, Twitter, Instagram і Youtube. Щоб додати інші, натисніть кнопку «Додати іконки». У новому вікні ви побачите такі розділи: Соцмережа, Чат, Інший. Клікніть потрібну іконку, щоб додати її до свого акаунта.
-
вставте свої посилання у відповідні поля.
Тепер, коли технічну роботу завершено, можна перейти до дизайну іконок соцмереж для підписів: виберіть форму, колір, налаштуйте розміри для всіх іконок:
Перегляньте наше невеличке відео, перш ніж працювати із дизайном іконок соцмереж:
Важливо не тільки встановити розміри, але й налаштувати відступи та пробіли між іконками в підписах. Відступи означають кількість пікселів між іконками, а пробіли — це інтервали між іконками та межами контейнера/підпису; вони теж вимірюються в пікселях.
Спосіб 3. Використання модулів
Чи знаєте ви, що окремі елементи листів можна зберігати та використовувати знову?
Ви створюєте їх одного разу — і використовуєте стільки разів, скільки знадобиться.
Створіть футер розсилки з усіма необхідними іконками соцмереж, як це показано в розділі «Спосіб 2», після чого збережіть його у своїй персональній бібліотеці модулів.
Використання футера шаблону в ролі підпису:
-
увійдіть до свого акаунта Stripo;
-
перетягніть у шаблон блок «Соцмережі»;
-
зробіть потрібні зміни відповідно до поточних цілей;
-
збережіть блок/контейнер як модуль;
-
коли ви будете створювати новий шаблон, просто перетягніть до нього цей збережений модуль.
Важливо зазначити:
Зберігаючи елементи листів у персональній бібліотеці модулів, ви можете активувати опцію «Синхронізовані модулі». Якщо якесь посилання буде змінено або ви захочете додати до листів нову соцмережу, вам не доведеться нічого редагувати вручну або вставляти щось в усі розсилки — просто змініть цей елемент в одному з ваших шаблонів, і всі розсилки наслідують зміни. Ця функція заощадить для вас багато часу і забезпечить актуальність інформації у ваших розсилках.
2. Налаштування підписів для поштовиків
Очевидно, що навіть якщо у вас онлайн-бізнес і ви відправляєте щотижневі розсилки, вам все одно слід створити та налаштувати підписи для всіх використовуваних вами поштовиків.
Підпис для Gmail
Як відомо, у Gmail найбільша кількість активних користувачів. Створюючи підпис для Gmail, ви забезпечуєте існуючих та потенційних клієнтів актуальною контактною інформацією.
Люди мають бути в курсі, як зв'язатися з вами в будь-який момент, якщо у них виникнуть запитання.
Якщо ви бажаєте створити підпис із кількома іконками соцмереж і вашим фото, вам треба:
-
увійти до налаштувань;
-
завантажити фото;
-
вписати своє ім'я, посаду, мобільний телефон;
-
завантажити до нашого редактора вибрані вами іконки соцмереж. Звичайно, попередньо слід звантажити їх кліком правої кнопки миші;
-
тепер додайте пробіли між іконками;
-
виділіть першу іконку;
-
натисніть кнопку «Посилання»;
-
а потім «Змінити посилання»;
-
натиснувши цю кнопку, ви побачите поле для посилання;
-
вставте посилання;
-
і натисніть «ОК».
Примітка: вам треба буде виконати ці самі дії для всіх інших іконок. Не забудьте натиснути кнопку «Зберегти зміни» внизу сторінки!
Підпис для Yahoo
Журбинка, але факт: в Yahoo не можна використовувати для підписів фото і картинки. Відповідно, не можна додавати також іконки соцмереж.
Але там, де неможливо додати фото й іконки, допоможе подібний підпис із відповідними посиланнями:
Всі посилання ведуть на сторінки авторів у Twitter.
Підпис для Outlook.com
Щоб налаштувати підпис для Outlook.com, вам знадобиться:
-
увійти до «Налаштувань»;
-
вибрати «Переглянути всі налаштування Outlook»;
-
потім відкрити вкладку «Пошта»;
-
перейти до вкладки «Написати і відповісти»;
-
у новому вікні знайти розділ «Електронний підпис»;
-
ввести потрібний текст;
-
щоб додати соцмережі, завантажте їхні іконки як звичайні зображення;
-
виділяйте кожну іконку і додавайте відповідні посилання;
-
проставте галочки, як показано нижче, якщо ви бажаєте автоматично додавати цей підпис у ваші листи;
-
виберіть формат повідомлення — нам потрібен формат «HTML», інакше Outlook.com додаватиме у підпис тільки текстову частину;
-
натисніть «Зберегти».
Не забудьте перезапустити Outlook.com після налаштування підпису.
Підпис для Outlook 365, додаток
Щоб налаштувати підпис з іконками соцмереж для десктопних і мобільних додатків, робіть це у десктопній версії — мобільний додаток наслідує внесені зміни:
-
відкрийте ваш додаток;
-
натисніть «Новий лист»;
-
на панелі інструментів одразу над областю листа натисніть кнопку «Підпис»;
-
у випадаючому меню виберіть пункт «Редагувати підпис»;
-
клікніть значок «+», щоб перейти до створення нового підпису;
-
введіть сюди текст вашого підпису;
-
натисніть «Картинки», щоб завантажити свої іконки;
-
у випадаючому меню виберіть опцію «Картинка з файлу»;
-
завантажте потрібні іконки соцмереж;
-
встановіть вручну їхній розмір;
-
клікніть іконку лівою кнопкою миші, щоб виділити її;
-
потім клікніть значок «Посилання», щоб додати свій URL;
-
зробіть те саме для всіх іконок;
-
введіть назву підпису;
-
і натисніть «Зберегти»;
-
при відправленні кожного нового листа просто натисніть кнопку «Підпис» і виберіть потрібний зі списку.
Не забудьте вийти з додатку та увійти знову.
Приклади електронних підписів і футерів для різних типів бізнесу
Директори та керівники інтернет-магазинів зазвичай вибирають для підписів іконки Instagram або Pinterest. Це чудовий ненав'язливий спосіб додаткової розкрутки продукції.
Ви можете навіть запросити одержувачів відвідати вашу сторінку в Instagram, демонструючи найпопулярніші товари безпосередньо у футері.
Якщо ви надаєте юридичні послуги або консультації, то невеличка іконка LinkedIn у підписі просто необхідна. Особливо для тих, хто з вами щойно познайомився і бажає знайти ваш профіль у цій соцмережі, щоб дізнатися більше про ваші професійні якості, досвід роботи та, звичайно, про рейтинг і відгуки попередніх відвідувачів.
Algolia завершує всі тригерні листи таким підписом:
(Джерело: розсилка від Algolia)
Знаменитості, а також ті, чия робота потребує соціальної активності, віддають перевагу іконкам Twitter та Instagram.
(Джерело: розсилка від Mailerlite)
Оскільки Facebook є рекордсменом серед соцмереж за кількістю активних користувачів, буде доречно також додати іконку вашого акаунта в Книзі-Мармизі до підписів і футерів розсилок усіх типів, а також ділових і просто особистих листів.
Ви можете без проблем зробити щось подібне до будь-якого з наведених нижче прикладів, використовуючи метод із розділу «Спосіб 2».
Бажаєте заощадити час і мати професійний підпис? Знайдіть відповідний варіант оформлення в нашій колекції, додайте посилання, які приведуть одержувачів до ваших профілів у соцмережах, і ваше якісне фото... Вуаля! Підпис розсилки готовий до відправлення вашим клієнтам.