Как мы говорили первого декабря, пришло время для рождественской маркетинговой кампании. Также мы рассмотрели эффективные идеи, к которым стоит прислушаться.
А в этом посте мы хотели рассказать, как реализовать все эти идеи с помощью Stripo и наших емейл-шаблонов. Но у нас появилась идея получше: показать с самого начала и во всех деталях, как сделать рождественскую рассылку в нашем редакторе
Итак, давайте создадим шаблон вместе и посмотрим, что у нас получится.
Прежде всего нам нужно решить, какое сообщение мы хотим отправить. Пусть оно будет поздравительное.
Обратите внимание! Если у вас уже есть сохраненный шаблон, вы можете без особых усилий переделать его под вашу текущую цель, просто внеся некоторые небольшие изменения.
Но если это первое сообщение, которое вы создаете у нас, вы должны выполнить 3 шага:
- Найти шаблон, максимально похожий на тот, который вы планируете создать и разослать;
- Адаптируйте его в соответствии с вашими целями;
- Экспортируйте шаблон в Gmail или ваш емейл-провайдер.
Шаг 1
Зачем нам искать шаблон, если мы собираемся сделать собственный? Ответ: это сэкономит наше время, плюс мы с самого начала будем иметь представление о том, как будет выглядеть конечный продукт.
Как мы и договаривались, это будет емейл-поздравление. И вот что я хочу в нем видеть: хедер с логотипом, декоративные элементы под логотипом, видео и пожелание в одной отдельной полосе, футер с контактной информацией, а также некоторые декорации под контактной информацией, чтобы сделать дизайн еще праздничнее.
Следовательно, в нашем шаблоне будет 4 полосы.
В качестве основы для будущего шаблона я выбрала вот этот вариант:

Почему именно этот? Потому что он содержит: логотип, базовую информацию о компании, приветствие, пожелание, кнопку “Читать дальше” и декорированный футер. Нам нужно внести всего лишь некоторые изменения.
Шаг 2
Итак, давайте настроим наше сообщение
Хедер
ЛОГОТИП
В первую очередь, я хочу заменить логотип и изменить цвет фона.
Обратите внимание! Мой логотип нарисован на прозрачном фоне. Только таким образом он всегда сочетается с любым фоновым цветом вашего сообщения.
Кликните на любое свободное место верхней полосы.

Затем переходим к контролу “Фоновый цвет контента”, где я выбираю белый. Вы можете использовать любой другой.
Как установить один фоновый цвет для всей полосы:
- выберите полосу, с которой вы собираетесь работать;
- на панели элементов вы найдете “Цвет фона контента”;
- нажмите на кнопку, и вы увидите полную палитру.

МЕНЮ
Теперь мне нужно заполнить контейнеры требуемой информацией. Кликните по левому верхнему углу. Вы увидите опцию “Изменить изображение”. Загрузите свой логотип и добавьте ссылку на сайт.
Также нам нужно заполнить блок меню:
- пропишите названия пунктов меню;
- вставьте правильные ссылки;
- выберите цвет для ссылок.
Я выбрала черный цвет для внешних ссылок и прозрачный фон.
При желании вы можете даже добавить дополнительные пункты меню.

Если хотите, можете также выделить определенный пункт в меню. Или выбрать другой цвет шрифта.
На скриншоте ниже я даже заменила “Контакт” на “Скидка”.

Баннер
Конечно, вам нужно немного украсить рассылку. Если у вас уже есть какое-либо декоративное изображение, вы можете загрузить его. Stripo оснащен встроенным фоторедактором, который позволяет редактировать изображения, не выходя из конструктора сообщений.
Чтобы включить его, вам нужно:
- выбрать “Редактирование изображения” на панели инструментов.
И вы увидите панель инструментов фоторедактора:

Но если у вас нет картинки, вы можете найти подходящую в нашем банке изображений. Здесь хранится множество интересных праздничных картинок. Та, которую я собираюсь использовать, уже есть в нашем банке.
Как туда попасть :
- выберите “Изменить изображение”;
- кликните на вкладку “Банк”;
- выберите понравившуюся картинку;
- подтвердите, что вы собираетесь ее использовать.
После того, как вы выбрали или загрузили изображение, вы должны выбрать ориентацию изображения на панели элементов прямо под пунктом “Изменить изображение”. По умолчанию предлагается квадратная. Но я решила выбрать горизонтальную ориентацию.
Так, моя картинка не выглядит слишком большой.

Здесь вы также можете работать с фильтрами. Есть шкала серого, размытие и многие другие эффекты.
Сейчас я не буду их использовать. Но предлагаю вам посмотреть, как это делается:

Затем я добавила текст “Спасибо за отличный год, проведенный вместе” прямо на картинку.
Примечание! Фильтры применяются только к изображениям.
В Stripo есть множество различных шрифтов: помимо традиционных, доступен широкий выбор декоративных шрифтов, чтобы ваше сообщение было выдержано в праздничном стиле. Шрифт “Playball” и 38 размер, на мой взгляд, гармонируют с изображением, которое я использовала.
Вы можете разместить текст в любом месте картинки.

Как видим, две полосы из четырех уже готовы.
Удаляем лишние полосы
В соответствии с выбранным шаблоном и (главное!) нашими планами мы должны добавить пожелание, которое прочитают ваши дорогие подписчики.
В базовом шаблоне есть несколько дополнительных блоков, которые нам не понадобятся. То есть их нужно удалить.
Как это сделать:
- просто наведите мышь на ненужную строку;
- вы увидите мусорную корзину;
- нажмите “Удалить”.

Вот и всё. Лишняя строка удалена. Таким же образом удаляются все ненужные полосы и блоки.
Вы можете не только удалять полосы, но и дублировать (копировать) их. И если хотите — и я рекомендую это сделать! — можно сохранять свои блоки в вашу библиотеку блоков.

Так, вам больше не нужно будет бояться, что вы сломаете или случайно удалите блок.
А еще есть моя любимая опция “Undo”. Вы всегда можете отменить последнее изменение!
Добавляем пожелание
Теперь поработаем с текстом. Кликните прямо на него, чтобы редактировать свое пожелание подписчикам.
Для строки “Счастливого Рождества” я применила:
- заголовок 2;
- шрифт “Playfair Display”;
- размер шрифта — 30.
В Stripo вы можете использовать разные шрифты, цвета, выравнивания и то, что я особенно люблю — специальные символы.

Конечно, ваш выбор зависит только от вас. Для самого пожелания я использовала шрифт Arial и размер 14.
Разделитель
В этом сообщении я хочу сделать акцент именно на том, что Рождество пришло. Именно поэтому я хочу использовать декоративный разделитель между полосами.
Как добавить разделитель:
- войдите в Структуры;
- затем в Блоки;
- выберите Разделитель;
- перетащите его туда, куда вы желаете.

Теперь редактируем дизайн разделителя.

На этом скриншоте “4” означает толщину линии, “15” — ширину/длину. Как вы заметили, мы можем выбрать либо пунктирную, либо сплошную линию. На мой взгляд, сплошная здесь уместнее.
Добавляем видео
Теперь, когда мы разобрались с разделителем, надо вставить в наш емейл-приветствие видео.
Как это сделать:
- перетащите блок с видео и поместите его в желаемую позицию;
- в этом шаблоне я разместила его прямо под пожеланием.
Как мы говорили в предыдущих публикациях, с помощью Stripo очень легко встроить в шаблон видео с Youtube и Vimeo. Просто вставьте ссылку, и альтернативный текст будет добавлен автоматически.

Примечание! Видео не будет воспроизводиться в вашем сообщении. Клиенты увидят только ссылку на него. При нажатии на ссылку они будут автоматически перенаправлены в Youtube.
Если же вы хотите, чтобы видео автоматически воспроизводилось в вашем емейле, придется поработать с кодом HTML5. Но даже в этом видео будет воспроизводиться прямо в сообщении, только если HTML5 поддерживается устройствами подписчиков (IOS, Apple и Sailfish OS).
Надеюсь, вы согласны, что для структурирования всего упомянутого выше контента нужен еще один разделитель: между видео и контактной информацией.
Мы уже знаем, как это сделать. Полагаю, на этот раз лучше подойдет длинный разделитель черного цвета.
Футер
Теперь мы идем во вкладку Структуры, перетаскиваем две отдельные полосы и помещаем их под видео. Наша верхняя полоса предназначена для кнопки.
КНОПКА
Да, можно просто отправить сообщение без кнопки. Но при желании ее стоит добавить. Естественно, наша задача — продавать товары, то есть нам нужно повысить количество кликов. Но было бы неплохо не использовать типичные CTA, например “Купить” или “Магазин”. Отличный ход — добавить что-то в духе “Прочитать пожелание полностью” или “Наш график работы в праздники” и ссылку на ваш веб-сайт. А затем упомянуть о некоторых праздничных скидках.
Как добавить кнопку:
- добавьте полосу под длинным разделителем;
- перейдите в Блоки;
- добавьте кнопку;
- задайте ей имя;
- вставьте ссылку.
КОНТАКТНАЯ ИНФОРМАЦИЯ
В первом поле у нас будет контактная информация, а во втором — декоративные элементы нижней части емейла. Вставьте нужную информацию в указанное поле.
Я только напомню, что ваш рождественский емейл также должен содержать следующую информацию: причину, по которой подписчики получают ваши рассылки, возможность отписаться и обратиться в службу поддержки.
Это важно! Пожалуйста, делайте эти опции кликабельными: выделите нужные слова и добавьте ссылки.

ЗАВЕРШАЮЩИЕ УКРАШЕНИЯ
И о последней полосе: сюда мы решили добавить дополнительные декоративные элементы. Я нашла картинку онлайн и загрузила ее в свою библиотеку.
Если вы хотите, чтобы ваша рассылка выглядела как цельная открытка, обратите внимание на отступы: сделайте верхний и нижний отступы нулевыми.

Так, вы уберете все ненужные пробелы между строками.
А теперь посмотрим, что же у нас получилось:

В свое сообщение я не добавляла ни одной кнопки. Но теперь вы знаете, как встроить их в рассылку с помощью Stripo. Мне нравится наша открытка!
Шаг 3
Теперь, когда ваш шаблон сделан и готов к отправке, вам нужно экспортировать его в Gmail или емейл-провайдер, который вы используете.
В Stripo есть ссылка, при помощи которой это делается всего в два клика:

Нужно больше шаблонов? Добро пожаловать в коллекцию емейл-шаблонов Stripo. Выбирайте Промо, Рождественские и Новогодние.
Желаю всего самого лучшего! Уверена — подписчики по достоинству оценят ваши усилия и будут рады вашим поздравительным рассылкам к Рождеству!


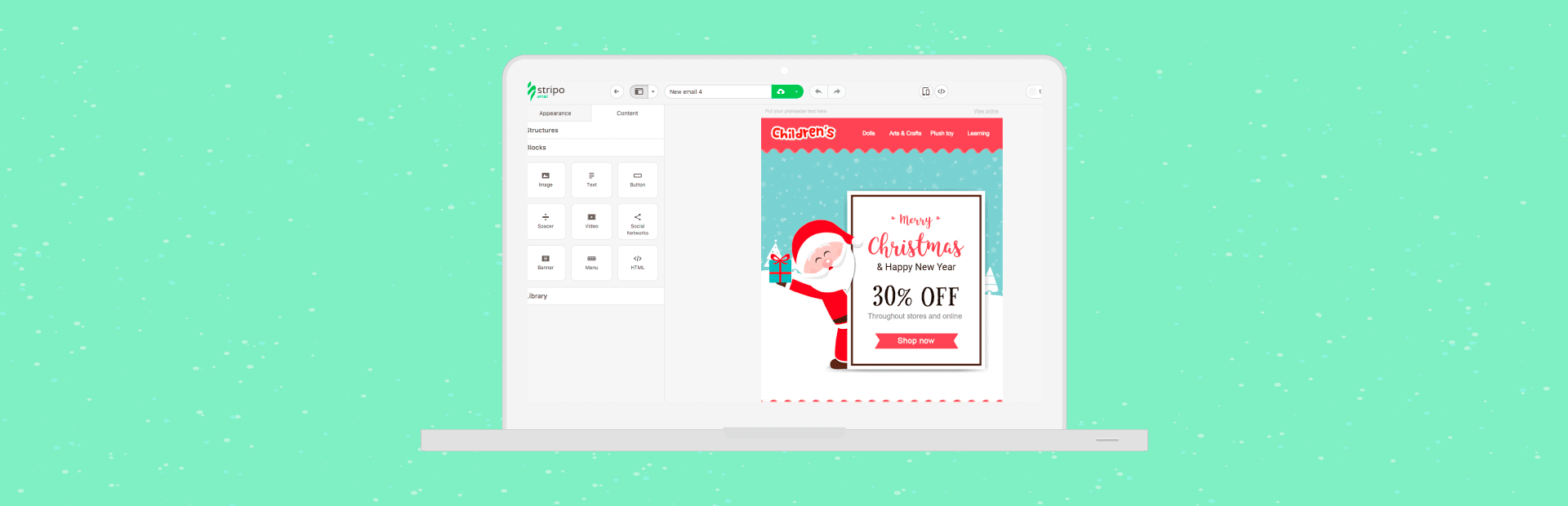

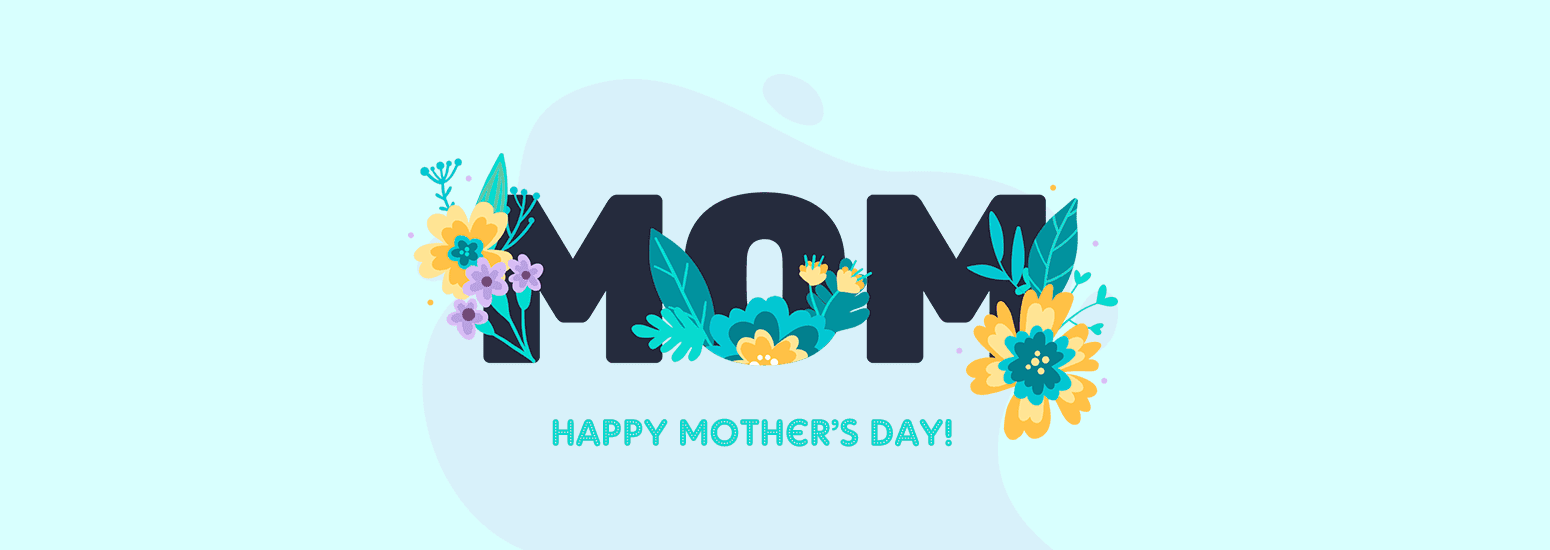
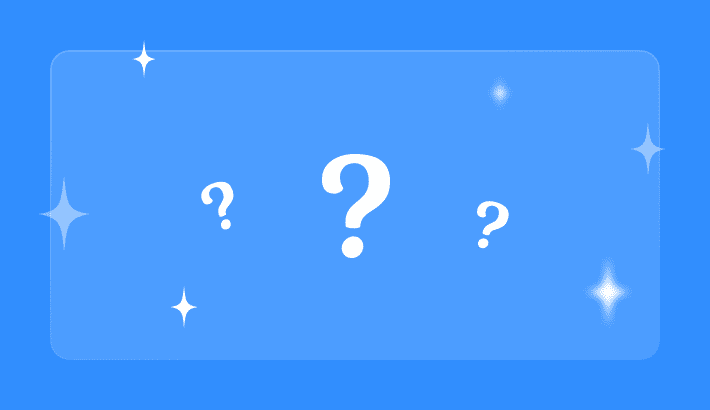
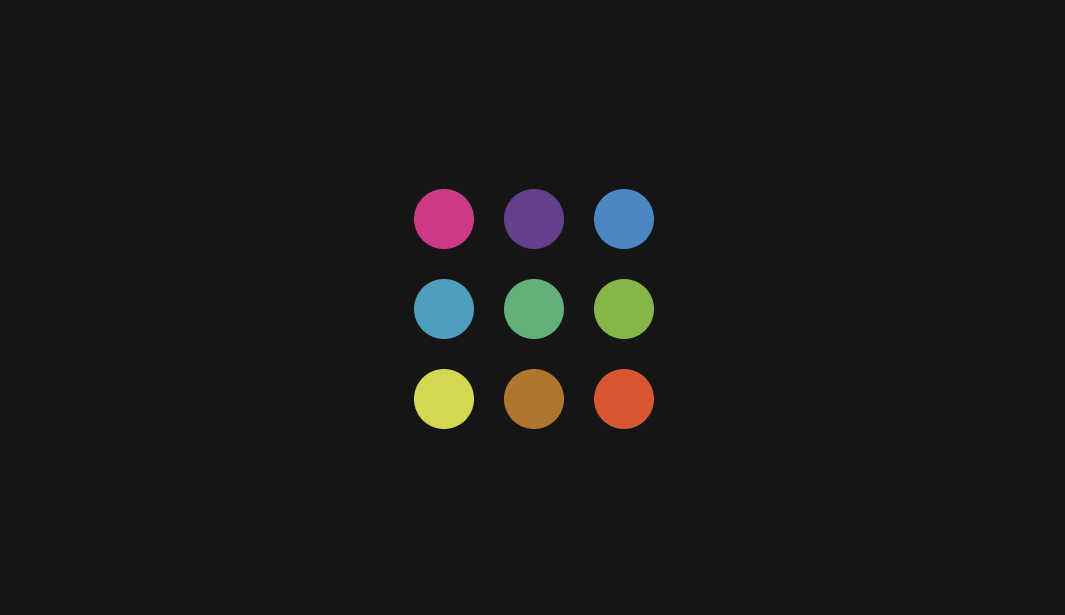
0 комментариев