Отправлять элегантные HTML-рассылки через Gmail еще никогда не было так просто! Больше не нужно никаких аддонов и расширений — Stripo дает возможность создавать и отправлять HTML-письма в ваш любимый почтовик всего одним кликом.

Итак, в этой статье я сделаю следующее:
- создам шаблон в формате HTML;
- экспортирую его в мой аккаунт Gmail;
- уделю внимание некоторым техническим особенностям Gmail;
- и в финале мы с вами рассмотрим, как Stripo помогает справляться с трудностями — другими словами, что делает наши шаблоны Gmail-совместимыми.
1. Создание письма
Прежде чем экспортировать email-шаблон в свой аккаунт Gmail, его сначала неплохо бы создать.
Сделать это можно тремя способами:
Способ 1. Использовать наши готовые HTML-шаблоны
Stripo предлагает более 1000 готовых шаблонов. Они классифицируются по типам — подтверждение, брошенная корзина, промо, приветствие и т. д. — и по функциональным особенностям: традиционные HTML-шаблоны, интерактивные (написанные на HTML5) и AMP-письма в формате AMP HTML. Как известно, AMP for Email полностью поддерживается почтовиком Gmail. Кроме того, шаблоны отсортированы по сезонам и праздникам. Выбирайте тот, который вам больше всего нравится. Конечно, вам нужно будет настроить его, чтобы HTML-шаблон Gmail соответствовал стилю вашего бренда. Это не займет много времени.

Способ 2. Создать HTML-шаблон с нуля
Войдите в свой аккаунт Stripo, перейдите во вкладку «Шаблоны» и выберите «Базовые шаблоны». Там вы найдете восемь мокапов, они же прототипы. «Обучающий шаблон» содержит пояснения, как использовать наши Drag-n-Drop блоки.
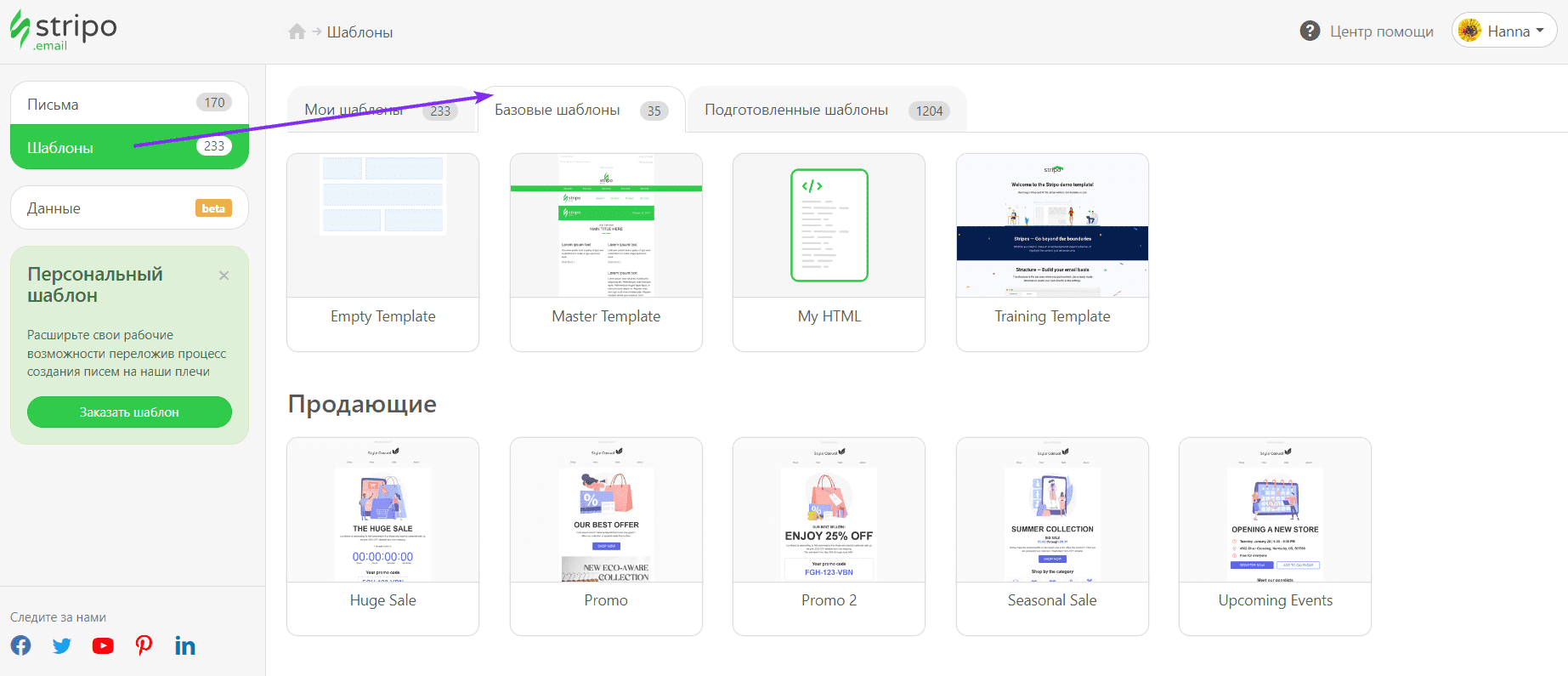
Также вы можете выбрать в этом разделе «Пустой шаблон» и просто перетаскивать базовые блоки в этот HTML-шаблон для Gmail.
Способ 3. Импортировать свой кастомный HTML-код
Зайдите в свой аккаунт, перейдите во вкладку «Шаблоны» —> «Базовые шаблоны» и выберите «Мой HTML».
Откройте его и вставьте собственный HTML-код.
На мой взгляд, самые простые способы — первый и второй. Давайте их рассмотрим.
Итак, как же модифицировать наши готовые шаблоны?
Мы опубликовали в нашем блоге статью «Как создать письмо в Stripo: инструкция от А до Я». В ней мы подробно показываем, как работать с письмами в Stripo. Тем не менее, хотелось бы добавить к ней несколько моментов.
Шаг 1. Как установить тему и прехедер при помощи Stripo и как будет выглядеть ваше письмо
Общеизвестный факт: 69% получателей принимают решение, открывать ли письмо, исходя из имени отправителя, строки темы и прехедера.
Вот почему мы настоятельно рекомендуем: никогда, слышите, НИКОГДА(!) не игнорируйте эту опцию:
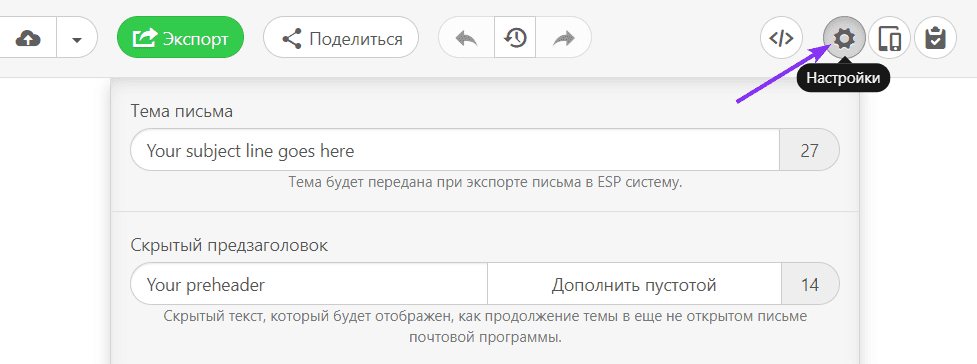
Важно отметить:
Довольно часто прехедеры являются продолжением строки заголовка. Некоторые бренды используют их даже для того, чтобы рассказать какую-то историю.
Но если вы добавите только тему без прехедера, то любой почтовый клиент покажет в папке входящих часть текста из первого абзаца вашего письма. Это может выглядеть несколько не по феншую, потому что в начале письма обычно идет что-то в таком духе: «Не видите изображения? Вот ссылка на веб-версию письма». Вы можете этого избежать!
Если вы считаете, что строки темы достаточно, и не хотите использовать прехедер — просто добавьте вместо него пробел.

Если вы активируете эту опцию, то ваше письмо будет выглядеть как вот эта рассылка от WWF (Всемирного фонда дикой природы):

(Источник: Gmail)
Вы также можете добавить пробел, если у вас короткий прехедер.
Шаг 2. Как добавить ссылку на веб-версию письма
Иногда изображения и гифки в наших письмах не срабатывают. Кроме того, если ваша рассылка достаточно интересная, получатели могут захотеть поделиться ею с друзьями.
Поэтому нам нужно добавить ссылку «Открыть в браузере», также известную как «Веб-версия».

(Источник: письмо от Stripo)
Обычно она находится либо в хедере письма, либо в футере. Впрочем, каких-то строгих правил здесь нет.
Чтобы получить ссылку на веб-версию вашего письма с помощью Stripo, вам нужно:
-
войти в режим предварительного просмотра;
-
в новом окне нажать «Копировать», чтобы сохранить ссылку в буфер обмена;

- и вставить эту ссылку в соответствующее поле вашего письма.
Шаг 3. Как добавить хедер и логотип с помощью Stripo и как будет выглядеть ваше письмо
Мы неоднократно слышали о том, что хедер — это лицо вашей рассылки и бренда в целом. Поэтому убедитесь, что вы добавили логотип своей компании и ее название.
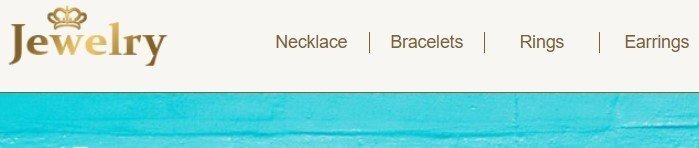
Как создать хедер с логотипом и меню при помощи Stripo:
-
перетащите в свой HTML-шаблон для Gmail структуру с двумя колонками;
-
добавьте блок «Изображение» в левую колонку и загрузите в этот блок свой логотип;
-
затем перетащите в шаблон блок «Меню». Дайте название каждому пункту и прикрепите свои ссылки;
-
теперь активируйте настройки для всей структуры, кликнув значок «Структура» в области шаблона, чтобы настроить размер и ширину каждой колонки;
-
на панели настроек установите параметры колонок (также известных как контейнеры), их ширину и отступ между ними.
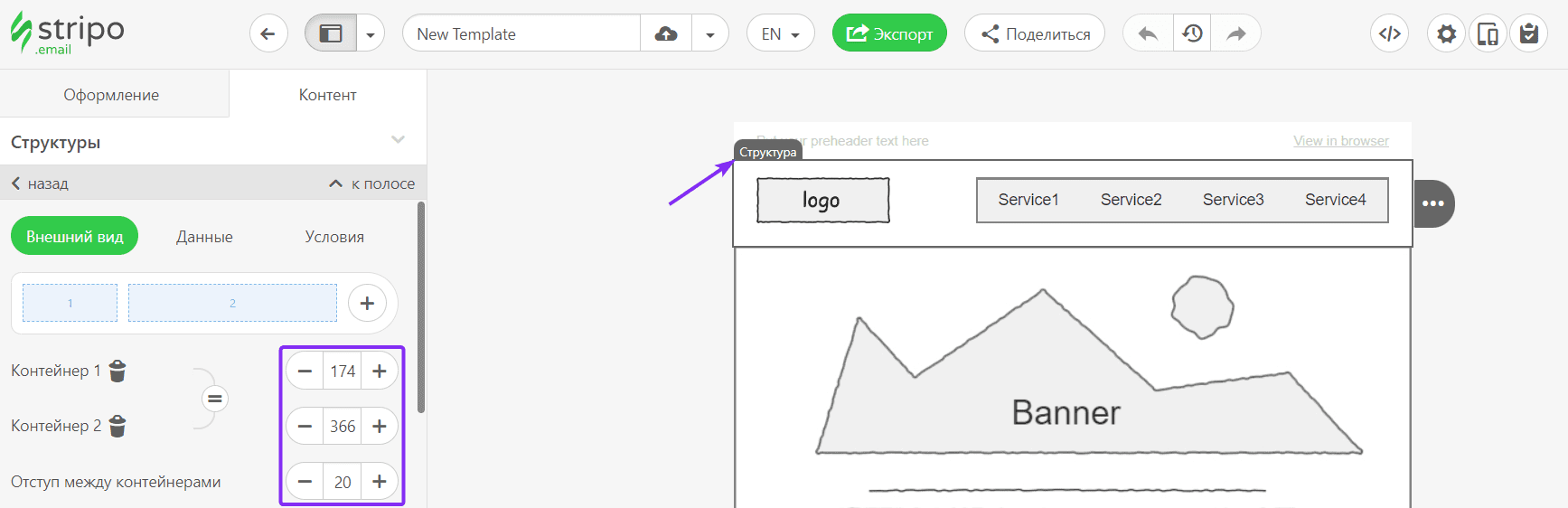
Вы также можете добавить в хедер иконки соцсетей и контактную информацию.
Больше деталей том, как работать с меню писем, можно найти в статье «Как добавить меню в емейл-сообщение с помощью Stripo» нашего блога.
Шаг 4. Как добавить баннер с помощью Stripo и как будет выглядеть ваше письмо
Это наш любимый элемент шаблона. Баннер задает настроение всего письма, поэтому над ним нужно основательно поработать. Выберите для баннера самое лучшее из ваших любимых изображений. Могу с гордостью сказать, что на сегодняшний день Stripo — единственный редактор, который дает вам возможность применять для этих картинок специальные фильтры без использования сторонних фоторедакторов и других инструментов. Добавив изображение, вы можете написать поверх него текст и использовать для него декоративные шрифты — мы предлагаем более 40 специальных шрифтов.

Также у нас можно добавлять поверх баннеров дополнительные изображения. Это позволяет создавать многослойные баннеры без каких-либо фоторедакторов.

Дополнительную информацию о том, как создавать баннеры, вы найдете в статье «Как создать баннер в Stripo Email Builder за считанные минуты» нашего блога. Или же посмотрите короткое видео.
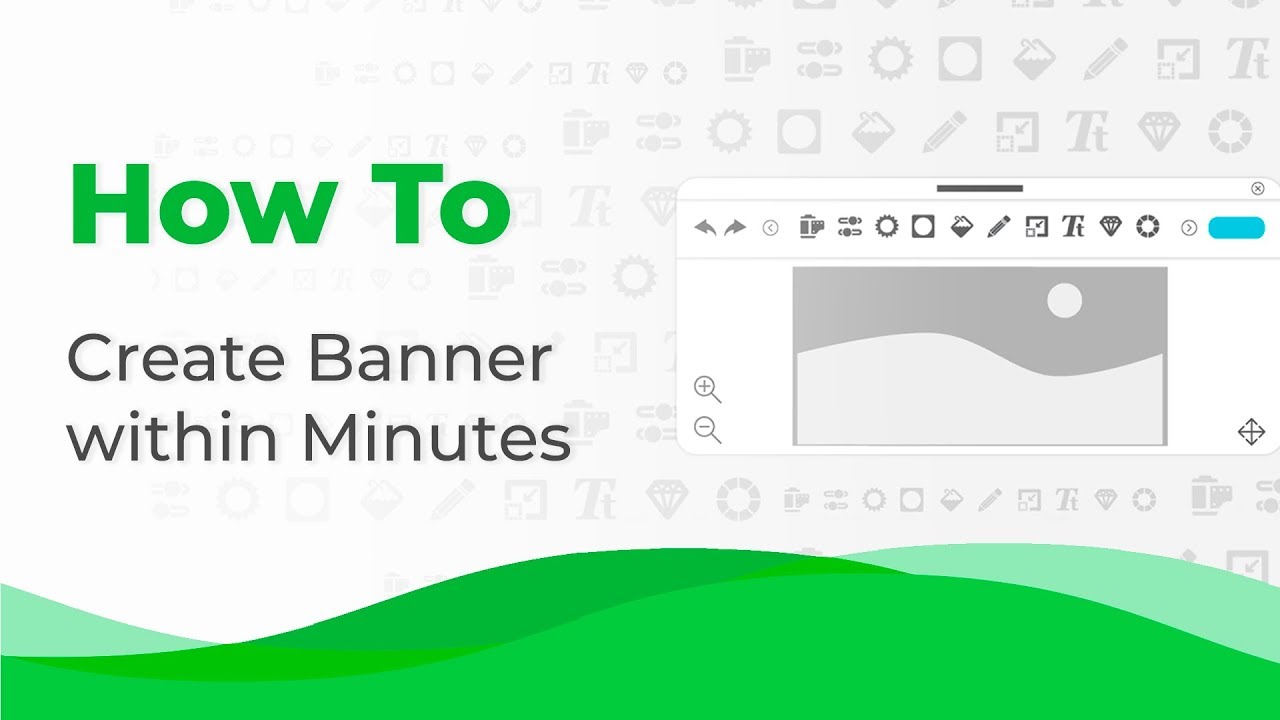
Шаг 5. Как с помощью Stripo добавлять структуры, также известные как ряды, и как при этом будут выглядеть ваши письма
Использовать изображение и текст, два фото или два текстовых блока в ряд? Все зависит только от вашего выбора. Это типичная опция редакторов, но многие из них позволяют делать выбор между одной или двумя колонками в ряд. У нас же вы можете выбрать до четырех колонок, причем, это делается одним кликом. Ниже мы покажем, как добавить до восьми контейнеров в ряд.
Перетащите нужную структуру в свой HTML-шаблон письма для Gmail.
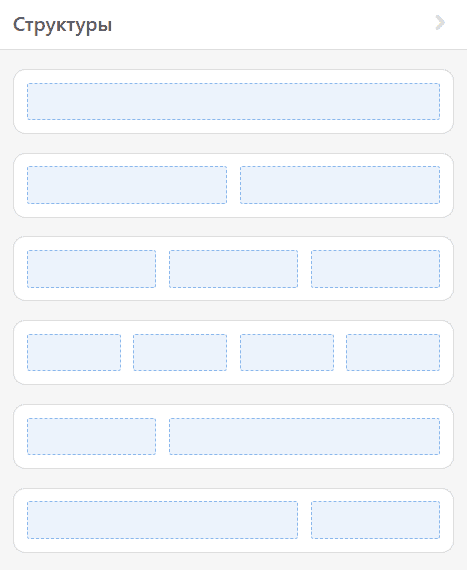
После чего добавьте в каждую колонку/контейнер соответствующий контент.
Посмотрите на пример структуры с двумя колонками:
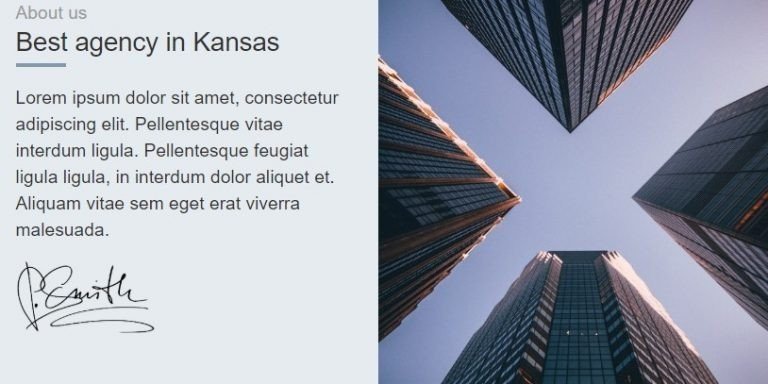
А это структура с тремя колонками:
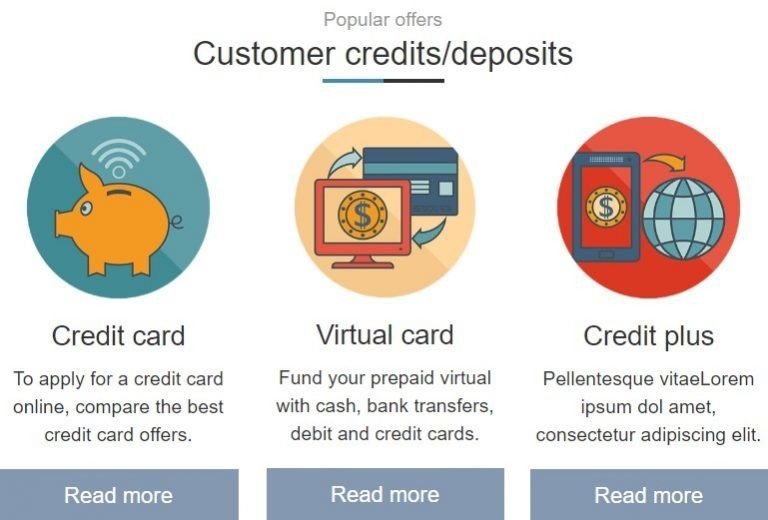
Как видим, в каждую колонку под описанием можно добавить кнопку.
Структура с четырьмя колонками:
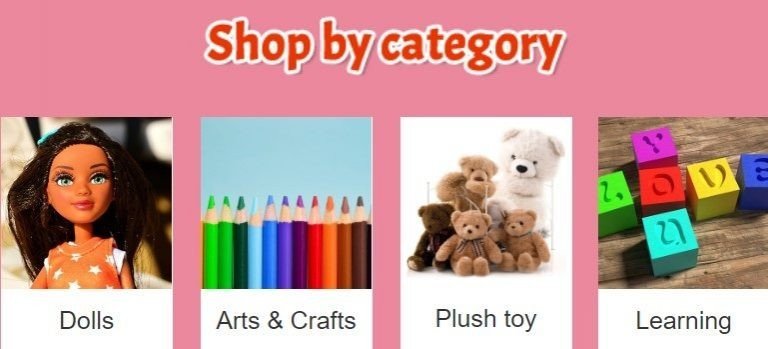
Если и четырех колонок в ряд недостаточно, вы можете добавить еще четыре. То есть, всего получится восемь колонок.
Чтобы добавить дополнительные колонки в HTML-письмо для Gmail, вам нужно:
- навести курсор на всю структуру в HTML-шаблоне — если все сделано правильно, вы увидите метку «Структура»;

- на панели настроек нажать «+»;
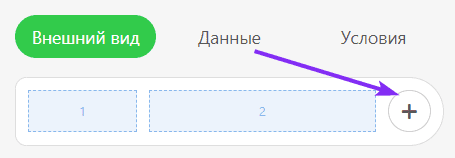
-
добавить еще от 1 до 4 контейнеров;
-
и настроить ширину колонок. Вы можете установить отдельную ширину для каждого контейнера или выровнять их все.
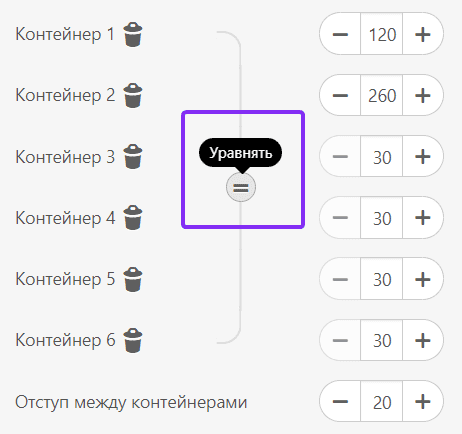
Примените фоновые изображения или цвета к каждому столбцу отдельно или добавьте один фон для всей структуры/ряда.
Шаг 6. Как добавить иконки соцсетей при помощи Stripo и как будут выглядеть ваши письма
Вы можете расположить их где угодно.
Мы предлагаем 70 иконок соцсетей — набор не ограничивается только самыми популярными иконками Facebook, Twitter и Instagram. Мы постарались собрать максимум различных значков для вашего удобства.
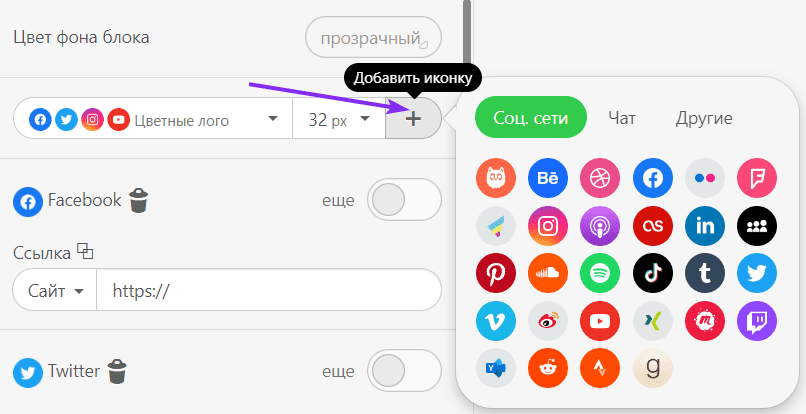
Вы можете выбрать для них цветовую схему и настроить размер.
Делается это очень просто: перетащите блок «Соцсети» в нужную структуру, настройте дизайн иконок и вставьте URL-адреса в поля «Ссылка».
Чем хороши наши иконки соцсетей?
Настройте их всего один раз — и используйте во всех кампаниях. Не нужно даже повторно добавлять ссылки и работать над дизайном.
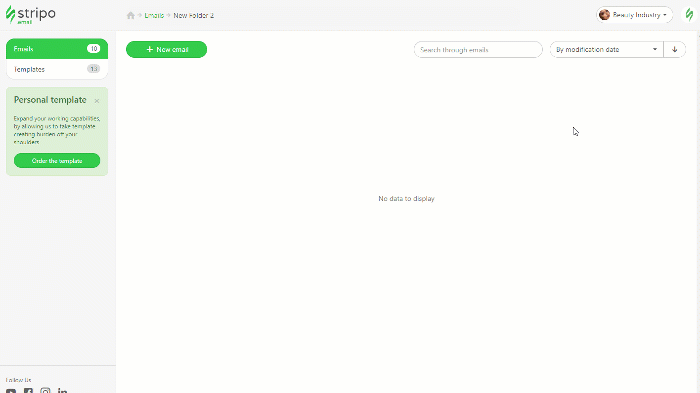
Для этого вам понадобится заполнить данные вашего профиля соцсети в аккаунте Stripo. После этого вы просто перетаскиваете базовый блок «Соцсети» в HTML-шаблон новой кампании для Gmail, и Stripo добавляет выбранные вами иконки с соответствующими ссылками и настроенным дизайном.
Подробности о создании и добавлении иконок соцсетей в HTML-шаблоны вы найдете в специальной статье нашего блога.
Шаг 7. Как использовать нашу библиотеку модулей контента, чтобы еще быстрее создавать HTML-письма для Gmail
Вы, конечно же, очень цените свое время и не особо желаете создавать однотипные шаблоны каждый день. Мы тоже не любим расходовать время впустую, поэтому решили создать Библиотеку модулей контента. Пользоваться ней очень просто: создайте шаблон, сохраните нужный модуль/элемент письма в библиотеке и дайте ему название. И при запуске следующей кампании просто перетащите модуль в новый шаблон.
Сохраняйте любые элементы писем, которые вам нужны: от небольших контейнеров до целых рядов и структур.
Во вкладке «Мои модули» вы увидите модули, которые сохранили ранее. В «Модулях шаблона» находятся модули, которые система извлекла из самого шаблона. А в разделе «Подготовленные» хранятся те, которые были созданы нашими верстальщиками и дизайнерами.
С этими многоразовыми модулями вы неиллюзорно экономите время. Наш клиент Фелипе Герра из iLogica поделился с читателями своим опытом, чтобы те, кто сомневался, пробовать эту опцию или нет, немедленно начали ее использовать и сэкономили часы времени при создании писем.
Шаг 8. Как создавать промо-аннотации Gmail при помощи Stripo и как ваши письма будут выглядеть на мобильныхэ
Gmail сортирует входящие письма по вкладкам: основная для личных писем, промо для рекламы, отдельная вкладка для обновлений и т. д. Количество вкладок настраивают сами пользователи.
Если вы отправляете массовые рассылки через Gmail, то ваши письма скорее всего попадут во вкладку промоакций.
Но промо-аннотации помогут вашим рассылкам выделиться среди множества писем в папке входящих.
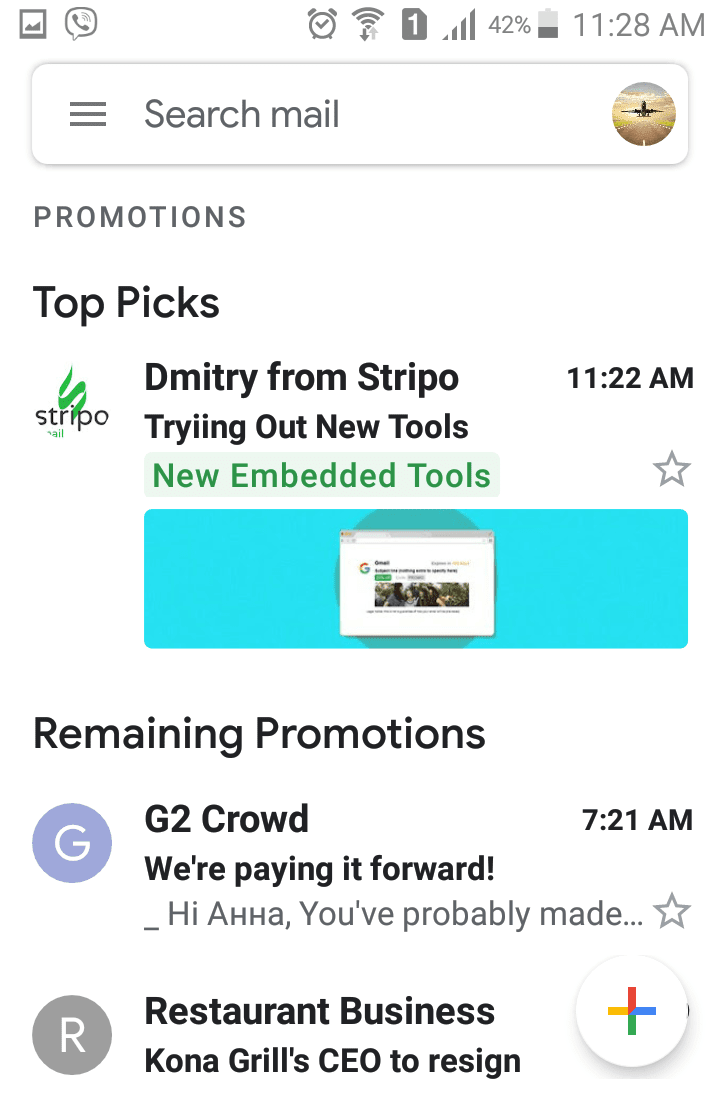
Эта функция предназначена только для мобильных устройств.
Детальную информацию о том, как создавать аннотации, вы найдете в соответствующей статье у нас в блоге.
Шаг 9. Как добавлять AMP-элементы и как ваши письма будут выглядеть в Gmail
В марте 2019 года Google выпустили AMP for Emails. И Stripo стал первым Drag-n-Drop конструктором шаблонов, который предоставил пользователям возможность создавать AMP-письма без каких-либо навыков программирования.
Stripo предлагает три Drag-n-Drop блока AMP:
- аккордеон — чтобы представить контент в структурированном по разделам виде. Лучше всего использовать аккордеон для длинных писем;
- карусель изображений — для размещения от 3 до 16 баннеров на одном экране. Получателям достаточно кликнуть по стрелке, чтобы увидеть все изображения карусели;
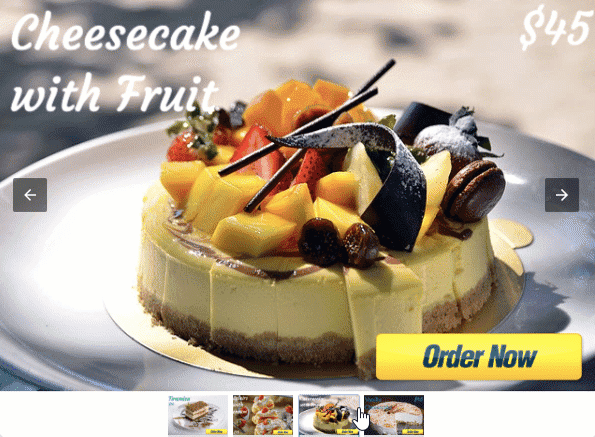
- форма — интерактивные формы дают возможность оставлять комментарии и делиться отзывами о вашем сервисе прямо в письмах. Как показало A/B тестирование, интерактивные формы получают в 5,2 раза больше откликов в сравнении с обычными формами на внешних ресурсах.

Также вы можете создавать AMP-компоненты при помощи Google Playground и встраивать их в свои HTML-шаблоны Gmail, используя наш редактор открытого кода.
Подробности о создании AMP-писем в Stripo вы найдете у нас в блоге в специальной статье.
Не забывайте, что вы также можете добавить в HTML-письма Gmail следующие функции:
-
эффект ролловера изображений — работает на десктопах;
-
таймеры обратного отсчета — работают как на десктопных, так и на мобильных устройствах;
-
анкорные ссылки для пунктов меню — работают как на десктопных компьютерах, так и на смартфонах;
- CSS-анимированные кнопки — работают на десктопах.
Все вышеупомянутые элементы безупречно отображаются в Gmail, и их можно легко создать в Stripo практически без навыков HTML-верстки.
Шаг 10. Предварительный просмотр HTML-писем перед экспортом в Gmail
Просто нажмите кнопку предварительного просмотра прямо над письмом.
Здесь вы увидите как десктопную, так и мобильную версию вашего письма.
Обе версии имеют свои субверсии: AMP и HTML. Обязательно проверьте их все.
Если в вашем AMP-письме есть ошибки, наш редактор их покажет.
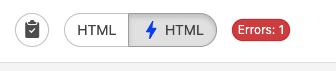
Кликните значок «Ошибки», чтобы увидеть баги в письме и подсказки по их исправлению.
Важно отметить:
Приложение Gmail не поддерживает медиа-запросы ни на Android, ни на iOS.
Нет, это не означает, что получатели увидят горизонтальный скролл. У них просто отобразится десктопная версия вашего письма вместо мобильной.

(Приложение Gmail. Письмо отправлено через Gmail)
Это случается только при доставке писем в черновики Gmail.
Если вы отправляете массовую рассылку через свой ESP, письмо будет полностью адаптивным и все контейнеры растянутся во всю ширину экрана — по одному контейнеру в ряду.

(Приложение Gmail. Письмо отправлено через ESP)
2. Экспорт HTML-писем в Gmail
Чтобы отправить HTML-шаблон в Gmail, вам нужно:
- кликнуть кнопку экспорта;
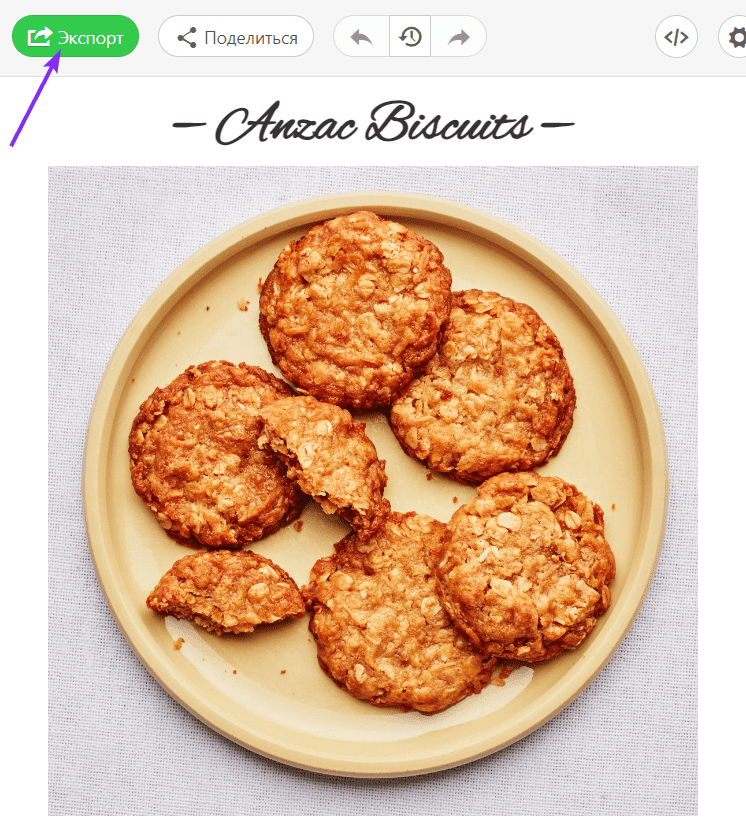
- во всплывающем окне выбрать Gmail. Убедитесь, что в вашем браузере активирована опция всплывающих окон;
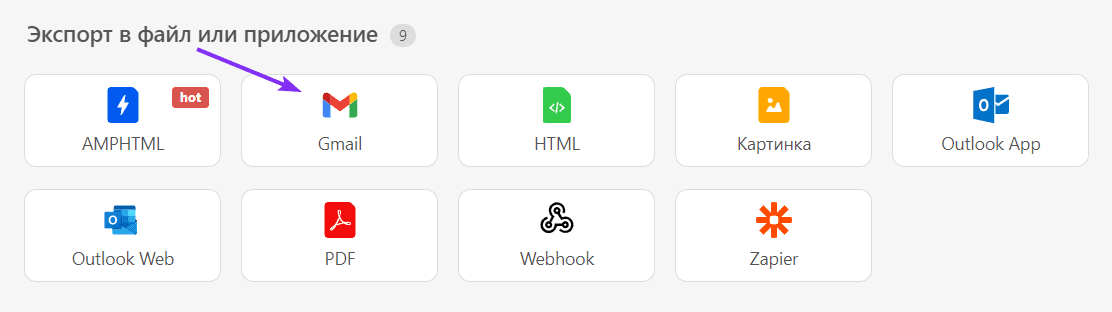
-
в новом всплывающем окне вы увидите предложение войти в систему через аккаунт Google. Введите свой логин и пароль;
-
предоставьте Stripo доступ к вашим черновикам, нажав кнопку «Разрешить»;

- найдите свой HTML-шаблон в папке «Черновики».
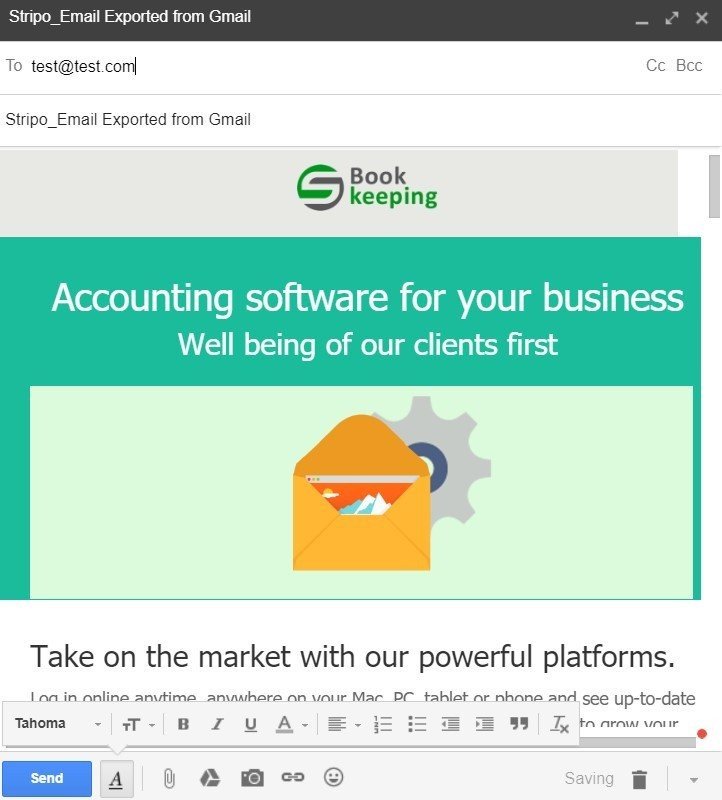
Вы делаете это всего один раз. При следующем экспорте HTML-писем в Gmail вы просто выбираете Gmail из списка экспорта — и письмо будет немедленно экспортировано в этот почтовый клиент.
Важно отметить:
Во-первых, с момента запуска прямого экспорта в Gmail мы ежегодно проходим тест безопасности Bishop Fox, чтобы убедиться, что ваши данные надежно защищены.
Во-вторых, предоставляя Stripo доступ к своей учетной записи Gmail, вы допускаете нас только к папке «Черновики». У нас не будет доступа ни к одной другой папке, кроме вашей базы контактов.
Теперь, когда ваше письмо доставлено в папку «Черновики» вашего аккаунта Gmail, оно готово к отправке.
Впишите заголовок и добавьте получателей. Готово!
В статье «Массовая рассылка писем в Gmail» в нашем блоге мы рассказывали, как отправлять письма на 2 000 получателей за один раз.
Кстати, после экспорта вы можете редактировать шаблоны, прежде чем их отправить!
3 и 4. Технические ограничения Gmail и как с ними справиться при помощи Stripo
Я читала о некоторых фактах и гипотезах, связанных с Gmail, и решила их проверить. Вот что у меня получилось:
Гипотеза 1. Gmail предлагает получателям скачивать изображения без ссылок
Люди в интернете говорят, что если какое-то изображение в HTML-письме не содержит ссылок, то Gmail предложит получателям его скачать.
Я проверила — таки да, это правда. Возможно, вам как раз не нужна кнопка «скачать», потому что она ломает весь дизайн и письмо из-за этого не выглядит профессионально.

Решение:
При загрузке изображений, которые вы собираетесь использовать в письме, вы можете прикрепить к ним ссылки. Но даже если вы забудете, в нашей системе ссылка добавляется по умолчанию:
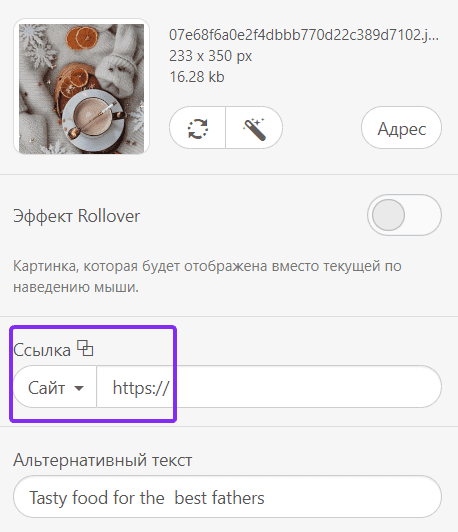
Да, она никуда не приведет ваших клиентов, но зато не будет раздражающей кнопки «скачать» над изображениями в письмах.
Вывод: правда
Гипотеза 2. Изображения без Alt-текста попадают в папку «Спам»
Уверена, вы тоже слышали, что сообщения попадают в папку «Спам», если для каждой картинки в письме не был задан атрибут альтернативного текста (alt-тег).
Я специально отправила множество сообщений с удаленным alt-текстом, но все они были без проблем доставлены во входящие. Правда, при этом я тестировала только Gmail. Поэтому мы не можем обещать, что ваши письма без альтернативного текста пройдут спам-фильтры Outlook или Apple Mail. Так что если вы собираетесь отправлять письма не только пользователям Gmail, вам все-таки понадобится альтернативный текст для прохождения спам-фильтров.
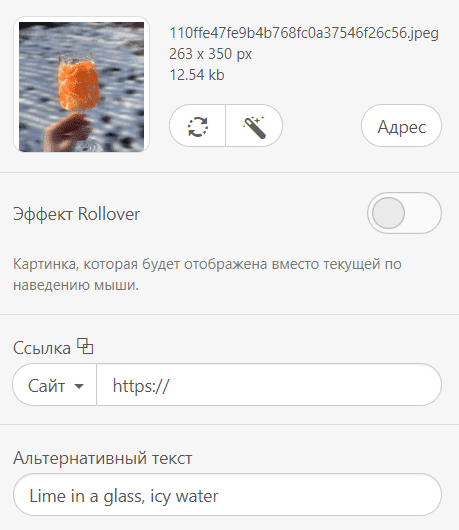
Важно отметить:
Каким бы легким или сложным не было прохождение спам-фильтров, мы все равно настоятельно рекомендуем добавлять к изображениям альтернативный текст. Во-первых, из соображений доступности писем. Во-вторых, если изображения будут заблокированы почтовыми клиентами, получатели все равно будут иметь представление, о чем письмо. Постарайтесь сделать альтернативные тексты максимально понятными.
Вывод: письма без альтернативного текста доставляются во входящие. Впрочем, может быть нам просто повезло :) Кроме того, мы должны добавлять к изображениям альтернативный текст для других почтовиков и для соблюдения требований доступности.
Гипотеза 3. Gmail обрезает письма
Это суровая истина.
Gmail обрезает письма, вес которых превышает:
-
102 кб для традиционного HTML;
- 200 кб для AMP HTML.
В конце видимой части письма предлагается «Просмотреть все сообщение».

Решение:
В настоящее время технических возможностей справиться с этой загогулиной не существует. Но у нас вы можете взвешивать письма:
- просто нажмите «Экспорт»;
- выберите «HTML»;
- скачайте HTML-файл;
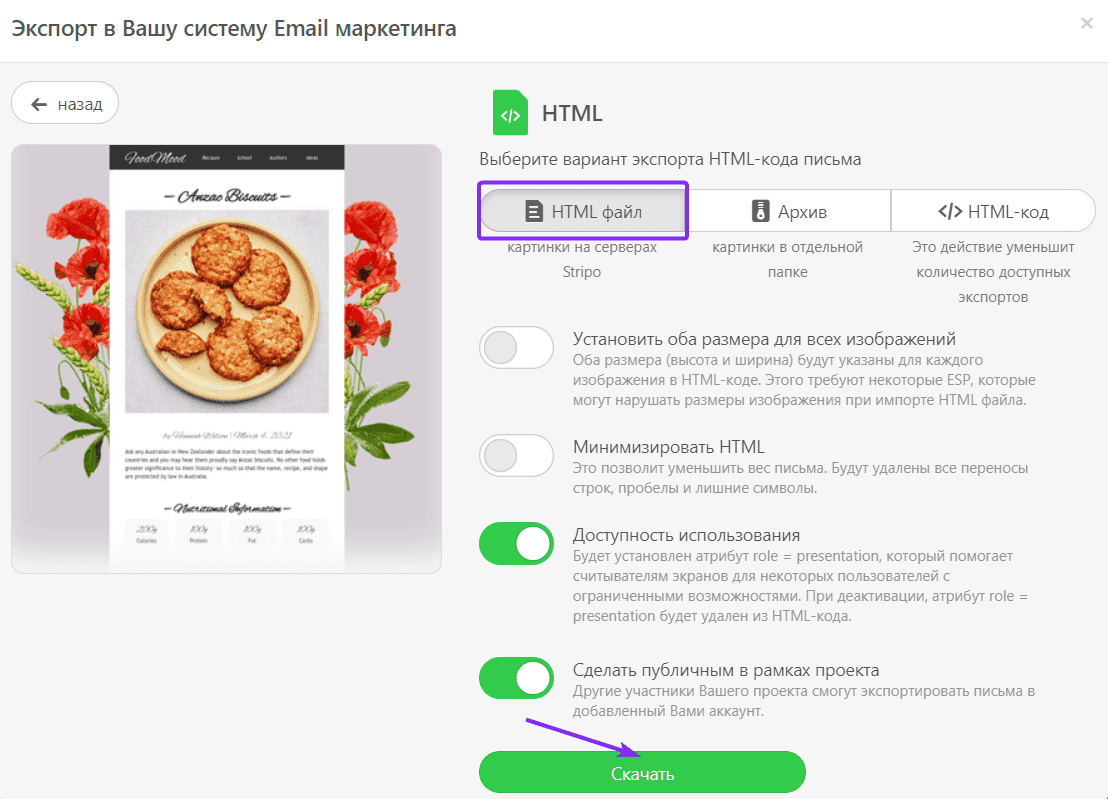
- и посмотрите свойства файла, нажав правую кнопку мыши.
В свойствах указан вес 65 кБ. Я перепроверила его с помощью нескольких приложений, включая mail-tester.com. Все они подтвердили точность взвешивания.
Вывод: это правда. Но мы с вами умеем взвешивать письма.
Гипотеза 4. Кнопка отмены не работает для массовых рассылок
Совершенно неверно, если вы используете Gmail без каких-либо расширений, например Gmail Mail Merge. Все, что вам нужно сделать — покопаться в настройках.
Я попыталась применить этот метод к своим массовым рассылкам, и он сработал.
Решение:
На панели настроек найдите опцию «Отменить отправку» и установите подходящее время. Оно варьируется от 5 до 30 секунд.

Я попыталась применить этот метод к своим массовым рассылкам, и он сработал.
Вывод: неверно.
Гипотеза 5. Текстовые блоки объемом свыше 8500 символов удаляются
И как копирайтер, и просто как женщина я люблю длинные предложения и подробные пояснения. И я решила вставить одну из своих статей в текстовый блок. Эта статья содержала около 10.000 символов без пробелов. Я отправила это письмо другу. Письмо было доставлено, и ни один из блоков не был вырезан или удален.
Так что мы можем сказать, что гипотеза не подтвердилась. Кстати, это отлично. Хотя вообще-то я сомневаюсь, что кто-то будет отправлять клиентам так много букв.
Вывод: это неверно.
Гипотеза 6. Номера телефонов и адреса электронной почты в HTML-письмах Gmail становятся кликабельными
Я слышала, что Gmail вставляет в письма ссылки на наши адреса и номера телефонов, то есть делает их кликабельными. Я проверила тонны мобильных номеров. И знаете? Ничто не было кликабельным. По-прежнему надо выделять и копировать их для использования.
И да!! С адресами электронной почты все было еще веселее. Они были либо серые, но кликабельные — либо синие, подчеркнутые, но не кликабельные.
Вывод: неверно. Все нужно делать вручную :).
Решение:
Добавляйте ссылки «Mailto» к каждому адресу электронной почты, который вы указываете в письме.
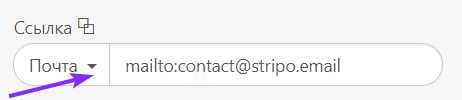
Чтобы узнать дополнительные подробности о том, как добавлять ссылки «Mailto» в письма, читайте эту статью нашего блога.
Гипотеза 7. Фон не отображается в десктопной версии Gmail, если ширина письма превышает 640 пикселей
Многие маркетологи утверждают, что Gmail не отображает фоновое изображение или цвет, если ширина письма превышает 640 пикселей.
Естественно, мы это проверили.
Фоновое изображение и цвет (мы тестировали оба варианта) отображались в Gmail на всех устройствах и во всех браузерах.

(Ширина контентной части – 670 пикселей, ОС – macOS)
Гипотеза 8. Gmail заменяет кастомные шрифты стандартными
Пользовательские шрифты делают ваш дизайн более уникальным. Но это действительно правда: Gmail склонен заменять некоторые кастомные шрифты дефолтным Arial.
Я протестировала 4 разных шрифта.
Вот как они сработали:
- Great Vibes – хорошо работал на мобильных и десктопных устройствах;
- Dokdo – был заменен на Arial;
- Alexa Std – был заменен на Arial;
- Montserrat – был заменен на Arial.
Вывод: отчасти правда. Но вам нужно проверить, какие шрифты из тех, которые вам нравятся, не заменяются шрифтами по умолчанию.
Хотим напомнить, что с помощью Stripo вы можете загружать пользовательские шрифты.
В завершение
Теперь вы знаете, как создавать HTML-письма для Gmail и бесплатно отправлять массовые рассылки через этот почтовик, и мы надеемся, что вы будете создавать исключительно элегантные письма даже для личной переписки.






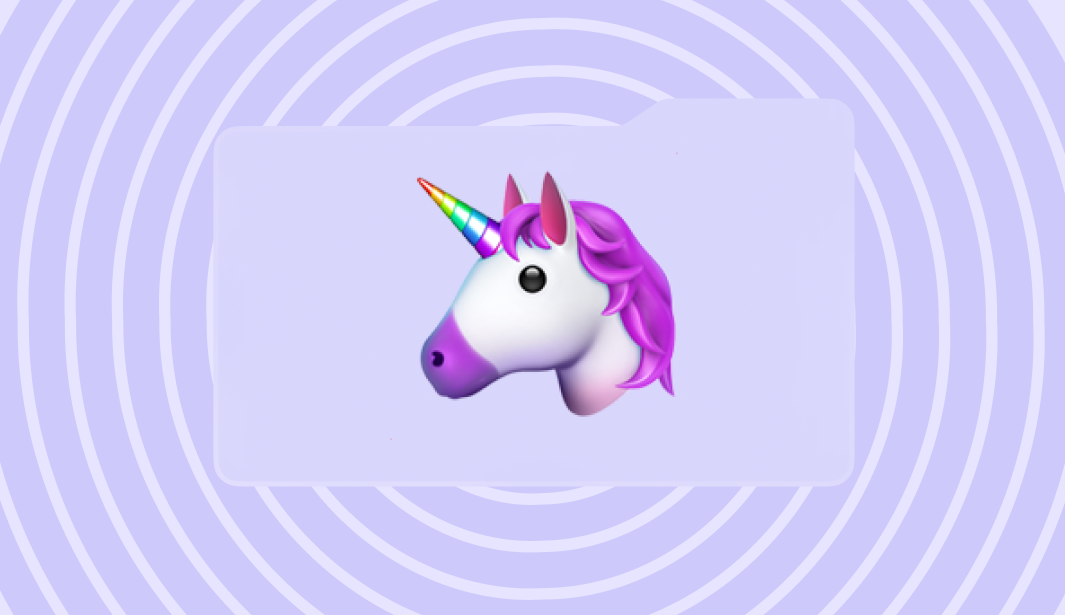
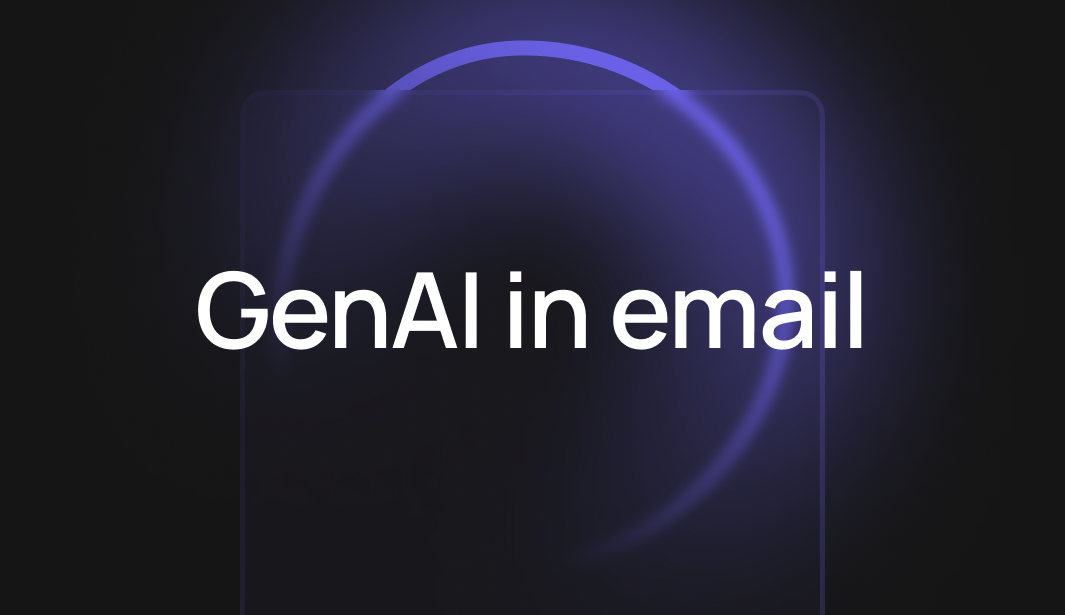
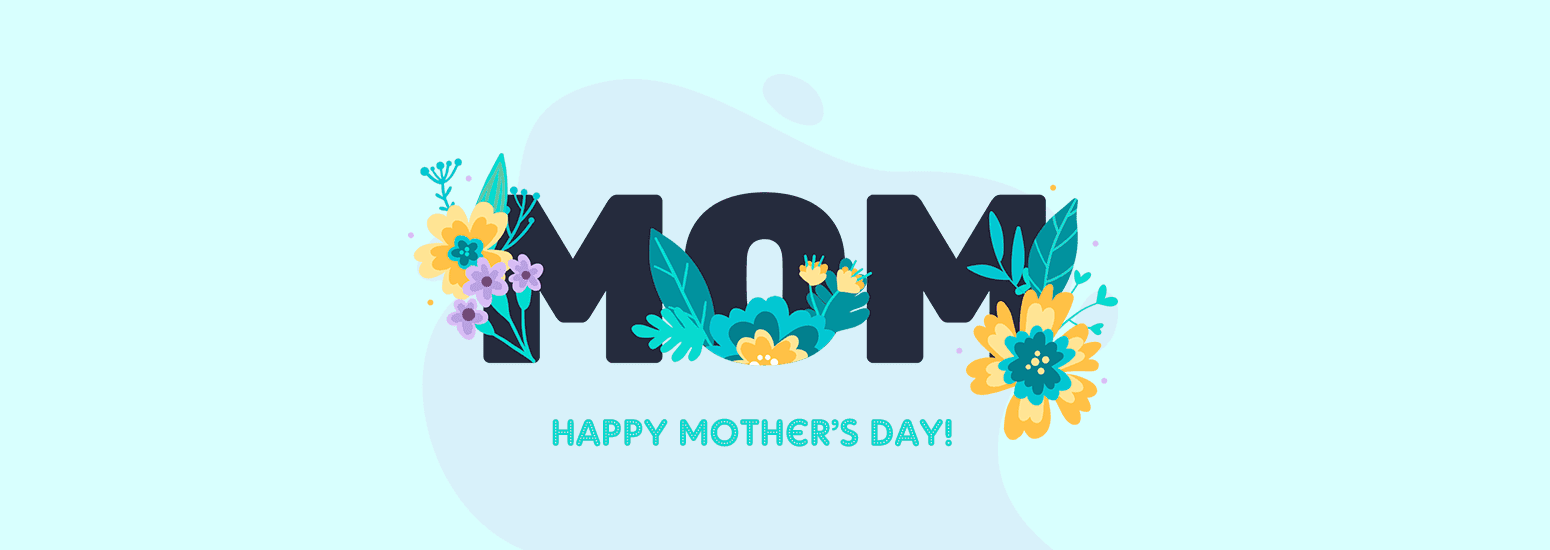
2 комментариев