Вы когда-нибудь думали о передаче данных из Google Sheets в письма, чтобы автоматизировать процесс создания своих рассылок/обновления контента в них уже после отправки писем?
Что ж, это возможно.

Мы покажем, как подключать письма с real-time контентом к Google Таблицам через Stripo:
Но для начала хочется напомнить, что же такое real-time контент: real-time, или же динамический, контент позволяет обновлять содержимое вашего письма уже после его отправки пользователям. Это значит, что они всегда видят только свежую информацию, актуальные цены и описания; они не будут видеть объявления о скидках после окончания срока их действия. Как это работает? Вы вносите изменения в содержимое в своих Google Sheets, и этот контент соответственно обновляется в отправленных письмах в момент открытия их получателями.
С гордостью сообщаем, что Stripo теперь позволяет пользователям передавать в письма содержимое из электронных таблиц Google.
Что это значит? Вам больше не нужно обращаться к своим серверам и разбираться с заголовками CORS.
Но зачем вам это на самом деле нужно?
-
Получатели будут видеть лишь «свежий» релевантный контент вне зависимости от того, когда они открыли письмо.
-
Пользователи никогда не будут жаловаться на то, что ваши «заниженные» цены и распродажи, которые они увидели в письме, не соответствуют действительности. Они всегда видят актуальные цены и скидки.
-
Обновлять контент в отправленных письмах теперь проще простого благодаря Stripo (мы же все иногда отправляем письма с неправильными описаниями продуктов, опечатками, неправильными ценами и т. д., да? ).
-
Создание писем с real-time контентом в Stripo — теперь проще простого, поскольку нет необходимости подключать серверы к письмам.
Как связать Google Sheets с письмами с помощью Stripo?
Прежде чем показать, как подключить Google таблицу к письмам, я хочу сказать, что вы можете использовать данный тип контента в разных кампаниях:
-
любые типы писем, содержащих карточки товаров;
-
приветственные письма, предлагающие получателям актуальные youtube-видео формата «Как это делается»;
-
транзакционные письма, где вам нужно изменить ссылку на обновленные посты «Справочного центра».
Важно:
Вам нужно сделать все нижеприведенные шаги лишь один раз. Затем необходимо сохранить этот элемент письма в модулях и всегда пользоваться ним при необходимости.
Шаг 1. Настройка Google Sheets как источника данных
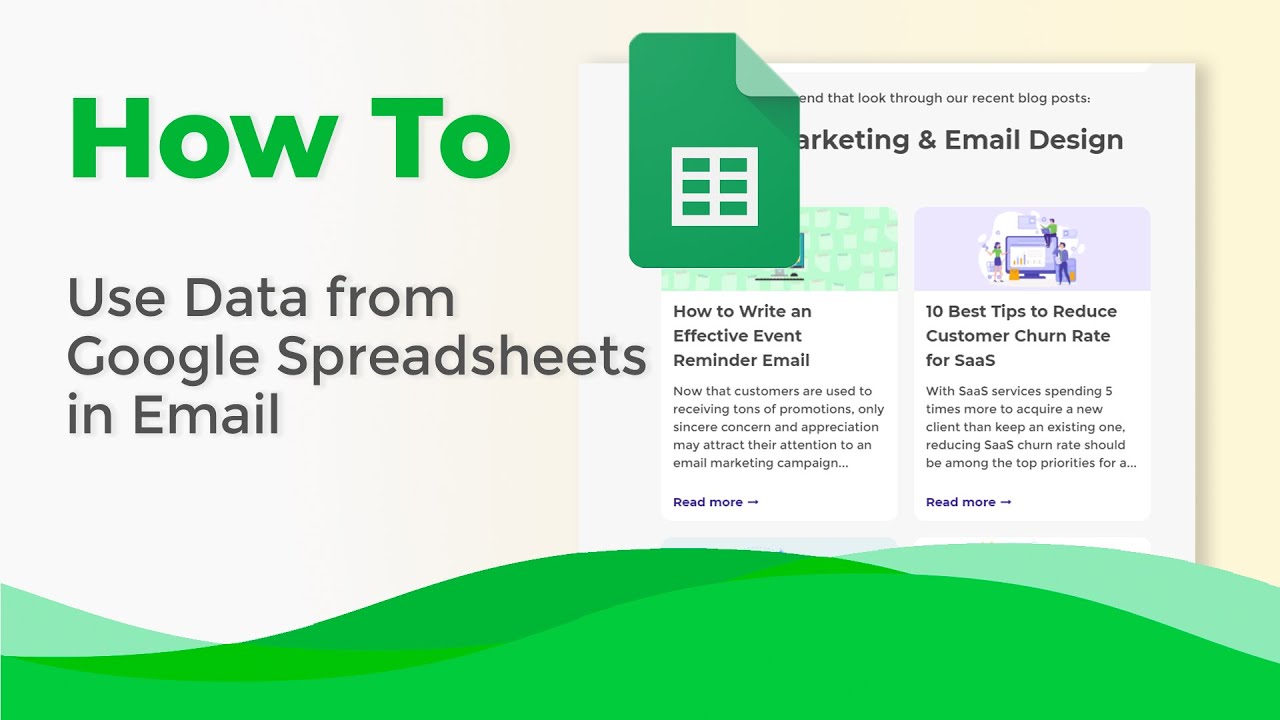
-
в своем аккаунте Stripo перейдите в Данные;
-
перейдите во вкладку Источники Данных;
-
нажмите на кнопку «+ Подключить источник»;

-
придумайте его название;
-
ниже, перейдите на вкладку «Google Sheets»;
-
потом кликните на «Google», чтобы привязать необходимую таблицу Google;

-
во всплывающем окне нужно дать Stripo доступ к вашим Google Sheets, кликнув на кнопку «Разрешить»;

Важно:
Stripo прошел проверку безопасности от Google. Поэтому вы можете полностью доверить нам ваши таблицы. Поскольку это единственное, к чему у нашего источника данных будет доступ (только для получения данных).
-
выберите нужную таблицу, кликнув на нее;
-
нажмите «Выбрать»;

-
для вашего удобства мы показываем название электронной таблицы и количество ее листов. По умолчанию мы подключаемся к первому, но вы можете переключиться на любой лист из выбранной таблицы;

-
в своем источнике данных вы можете проверить, правильно ли извлечена вся информация, например, названия колонок и строк;

-
здесь вы можете отключить ненужные строки (даже после того, как письмо было отправлено). Вам просто нужно прокрутить вправо и снять отметку с некоторых элементов;

-
теперь кликните на кнопку «Подключить Google Spreadsheet» справа внизу;

-
скопируйте URL-адрес, так как далее он вам пригодится.
Шаг 2. Подготовка вашей Google таблицы
-
создайте новую таблицу в Gmail;
-
назовите необходимые колонки — мы рекомендуем давать понятные, но простые имена, содержащие всего одно слово, так как вам нужно будет вставлять их в письма;

Важно!
Они должны быть прописаны Латиницей, поскольку мы будем вставлять их в код письма.
-
заполните таблицу необходимой информацией.
Столбец «Position» необходим, если вы вставляете два контейнера в одну строку.
Шаг 3. Подготовка письма
В первую очередь, вам нужно подготовить свой email:
-
создать карточки товаров — полностью, от кнопок до расположения картинок и размера шрифта для описаний;
-
активировать опцию «Включать в HTML» для этих строк;

-
откройте ее код и скопируйте, начиная с <table cellpadding="0" cellspacing="0"...> линии и до следующей <table cellpadding="0" cellspacing="0"> линии не включая ее (без нее);

Важно:
Я скопировала только половину кода — код всей ячейки для своей карточки товара — так как создала строку с двумя контейнерами. Но если вы вставляете только один контейнер на строку, необходимо скопировать весь код в редакторе (для конкретно этого элемента письма).
Вам нужно будет вставить его также один раз, а не дважды, независимо от того, сколько карточек товаров в строке и самих строк у вас будет — именно эта часть кода циклична. Итак, в итоге, в ваших письмах будет столько карточек товаров, сколько строк вы заполнили в своей Google таблице.
-
перетащите новую структуру с одной колонкой в свой шаблон;
-
добавьте в него блок HTML;
-
откройте его и вставьте часть кода, которую только что скопировали;
-
теперь подключите свои письма с созданной Google таблицей.
Шаг 4. Подключение Таблиц Google к письмам:
Здесь мы приступаем к работе над кодом полосы/ряда.
Для тех из вас, кто уже создавал письма с AMP-списками, как показано в посте нашего блога «Источник данных», весь процесс покажется довольно знакомым. Алгоритм тут такой же:
-
прямо над всем кодом добавьте следующий кусочек:
<amp-list layout="fixed-height" height="360" width="auto" src="https://stripo.email/emailformdata/v1/list/ecxs/stripo-welcome-emails">
<template type="amp-mustache">
Если все сделано верно, он будет выглядеть так:

-
здесь замените ссылку в “src=” ссылкой на источник из шага 1;
-
и вставьте часть кода, приведенного ниже, в самом конце кода этой «Строки/Ряда»;
</template>
</amp-list>
-
если все сделано верно, это будет иметь такой вид;

-
часть кода (отвечающего за картинки), который выделен на скриншоте ниже, должен быть заменен на код, приведенный далее;

<a href="{{URL}}" target="_blank"><amp-img width="269" height="180" alt="{{Productname}}" src="{{imgURL}}" layout="responsive"></amp-img>
</a></td>
(Можете установить ширину и высоту, соответствующую дизайну вашего письма)
Где:
-
{{Productname}} отвечает за название товара — то, которое вы ввели в своей Google таблице;
-
{{URL}} является ссылкой на товар на вашем сайте;
-
{{imgUrl}} содержит ссылку на сниппет, который вы также добавили в Google таблицу.
Если вы дали другие названия столбцам в своих таблицах, поместите их в фигурные скобки соответственно.
Теперь нам нужно привязать другие столбцы из таблицы к вашему письму:
При создании карточек товаров для удобства я присвоила элементам карточек названия, близкие к названиям в столбцах таблицы.
Поэтому, когда я открыла код своих карточек товаров, мне потребовалось всего две минуты, чтобы связать свое письмо с Google.
Два маленьких уточнения:
-
мне пришлось заключить все эти имена в фигурные скобки;
-
все элементы, которые также были заключены в кавычки, должны оставаться в этих кавычках.

Когда закончите, не забудьте включить опцию «Включать в AMP HTML» для всей этой строки/структуры.

Шаг 4. Создание Fallback/HTML-версии письма
На Шаге 3 мы создали карточки товаров и активировали опцию «Включать в HTML».
Эта часть письма будет служить нам как Fallback, то есть отобразится в тех почтовых клиентах, которые еще не поддерживают AMP.

Шаг 5. Предпросмотр и тестирование вашего письма
Вам нужно не только предварительно просмотреть и проверить свой email, как обычно, но также попробовать отредактировать/обновить некоторую информацию в Google Таблицах, чтобы убедиться, что ваши таблицы действительно установлены в качестве источника данных.
Шаг 6. Сохраните данный элемент в свою библиотеку
Как упоминалось выше, вы можете хранить и вновь использовать этот элемент во множестве кампаний.
Вам не нужно ничего делать ни с источником данных, ни с кодом письма — просто перетащите этот модуль из хранилища «Модулей» в свой шаблон и обновите информацию в своих Google Sheets. Вот и все.

Создавать письма в Stripo — проще простого!
Небольшой совет
Это просто дружеское напоминание. Чтобы рассылать AMP-контент, вам нужно:
-
попасть в белый список Google;
-
пофиксить все баги, если они есть. Увидеть их можно в режиме предварительного просмотра (в противном случае пользователи получат email в формате HTML);
-
добавьте резервную копию — HTML-версию — в свое письмо. Выше мы показали, как это сделать;
-
убедитесь, что ваша ESP/CRM умеет рассылать AMP-письма;
-
помните, что только Gmail (и веб-, и мобильные приложения на всех ОС-ах) способны рендерить AMP-письма. Yahoo вскоре присоединится к их числу;
-
AMP-письма теряют свои AMP-компоненты при пересылке из ящика на ящик.
В завершение
Возможность обновлять/редактировать контент в своих письмах уже после их отправки — отличный способ доставлять юзерам свежую, релевантную и актуальную информацию.
Создание таких писем в Stripo избавляет вас от необходимости разбираться с JSON, настраивать CORS заголовки и т. д. Вы экономите время на создании писем и при этом делаете их более функциональными и полезными.


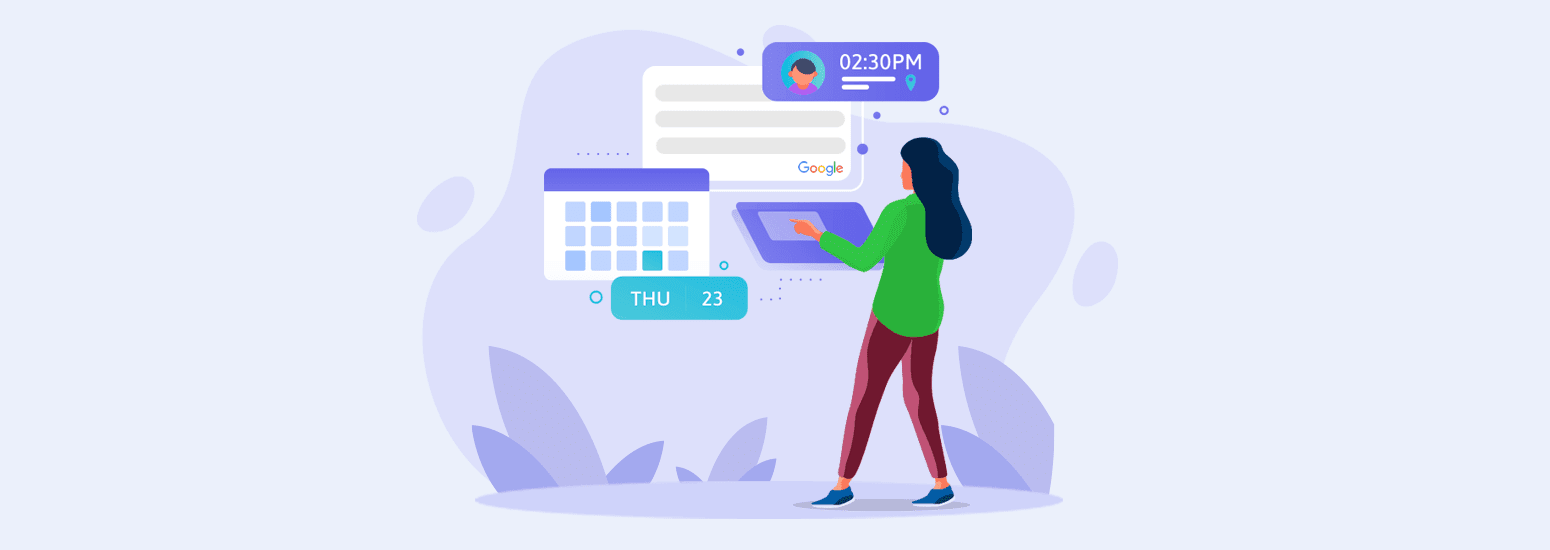

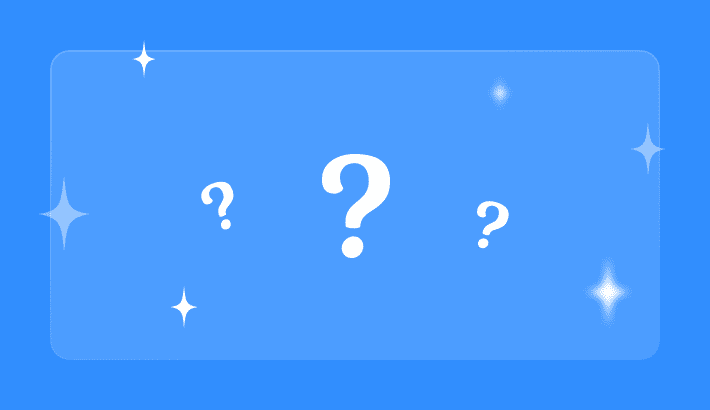
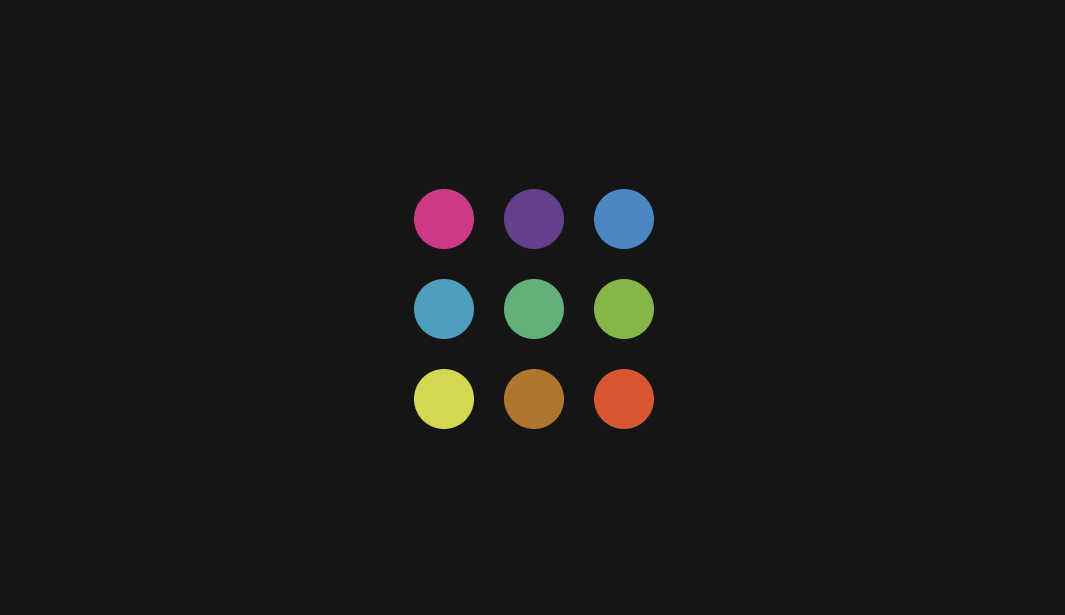
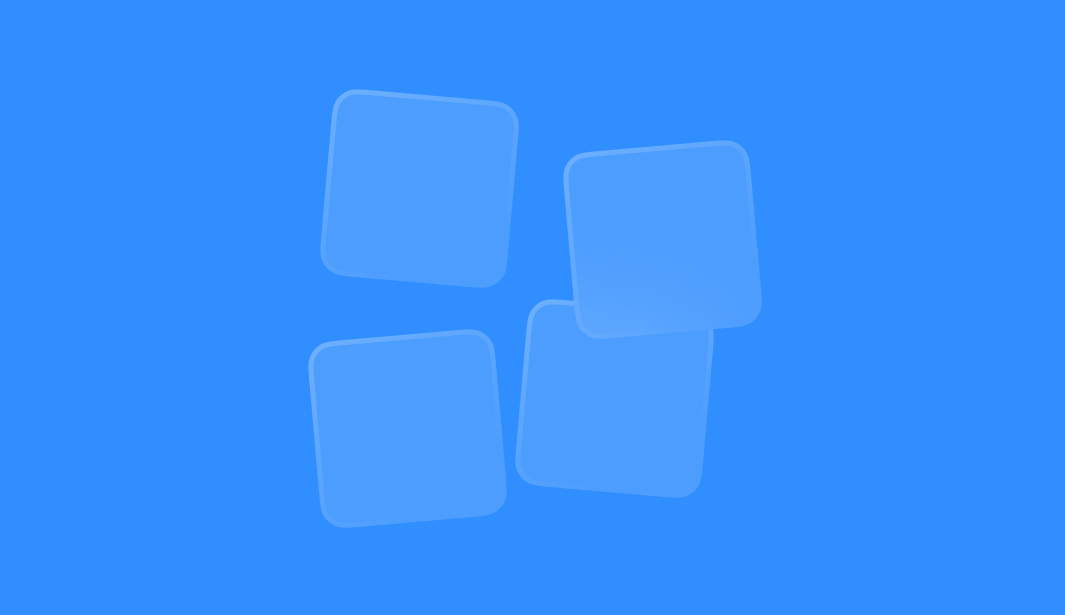
0 комментариев