En este post, voy a mostrar dos maneras de cómo enviar correos electrónicos masivos en Gmail.
Pero antes de enviar correos electrónicos a través de Gmail, necesitas exportarlos desde Stripo al cliente de correo electrónico destacado si vas a enviar correos electrónicos HTML.
Cómo exportar correos electrónicos de Stripo a Gmail
Puedes hacerlo en unos pocos clics:
- haz clic en el botón "Exportar" situado encima del área de la plantilla;
- en la ventana emergente, elige Gmail;
- introduce tus credenciales de Gmail;
- encuentra tu correo electrónico en la carpeta Borradores en el cliente de correo electrónico destacado.
Nota:
Al hacer esto, nos das acceso a tu carpeta de borradores solamente. No tendremos acceso a tus contactos ni a ninguna otra carpeta de correo electrónico de Gmail. Para asegurarnos de que tu cuenta de Gmail y todos los datos que contiene están a salvo con nosotros, hemos pasado la prueba de seguridad Bishop Fox.
ara obtener más información sobre cómo exportar correos electrónicos a Gmail, consulta nuestro vídeo:

Por lo tanto, hay dos maneras de enviar correos electrónicos masivos a través de Gmail.
Forma 1. Correos electrónicos masivos de Gmail
Antes de comenzar mis propias investigaciones sobre este tema, no sabía que era técnicamente posible enviar correos electrónicos masivos en Gmail.
Entonces, ¿cómo se puede hacer?
Ciertamente, necesitas crear un grupo.
Para hacerlo, debes:
- hacer clic en el botón "Aplicaciones de Google" de tu cuenta de Gmail;
- entrar en la pestaña "Contactos;

- crear una etiqueta/nombre de grupo haciendo clic en "Crear etiqueta" y darle un nombre;

- luego haz clic en el botón "Crear contacto;

- y ahora elija la opción "Crear varios contactos;

- ingresa todas las direcciones de correo electrónico necesarias vía coma, o simplemente sube tu archivo CSV con ellas para agregar contactos a un grupo;

- pulsa el botón "Enter" de tu teclado para activar el botón "Crear ";
- ¡Listo! Todos los contactos que acabas de introducir se han añadido al grupo.
Es posible que quieras comprobar si todos los contactos se han añadido correctamente. Sólo tienes que introducir el segmento en la sección "Etiqueta”..

Si subes un archivo CSV con el número de teléfono, el nombre y el cargo del contacto, estos datos también aparecerán en el grupo.
Importante:
Vuelve a cargar la página de tu cuenta de Gmail antes de empezar a enviar correos electrónicos masivos a los grupos de contactos recién creados. Gmail necesita actualizar todos los datos.
Anteriormente, dijimos que cuando exportas una plantilla de correo electrónico diseñada con Stripo a tu cuenta de Gmail, se entrega a la carpeta "Borradores”.
Una vez que hayas exportado tu plantilla personalizada desde Stripo, ve a tus borradores de Gmail, abre el correo electrónico y, en la línea de dirección, introduce el nombre de tu grupo de contactos. Edita la línea de asunto, añade algún texto encima de la plantilla y ¡ya está hecho!
¡Muy fácil!

Yo había creado previamente dos grupos: "Probando Gmail de nuevo" y "Probando grupos en Gmail". Así que Gmail me sugirió que seleccionara uno de ellos.
Pero hay algunos límites:
- Un grupo contiene menos de 100 contactos para las cuentas normales, y hasta 2 000 contactos para los usuarios de Workspace (antes G-Suite).
- Si utilizas esta forma de enviar correos electrónicos masivos en Gmail, sólo puedes enviar hasta 500 correos electrónicos al día de forma gratuita. Los usuarios de Workspace (antes G-Suite) pueden enviar hasta 2 000 correos electrónicos al día. Sin embargo, los que tienen cuentas de prueba de Workspace pueden enviar menos de 500 correos electrónicos al día.
Nota: Google no enviará correos electrónicos a direcciones no válidas. Podrás eliminarlas antes de enviar el siguiente boletín.
Al enviar correos electrónicos masivos a través de Gmail, puedes obtener un sencillo informe proporcionado por Gmail Postmaster tools. Te mostrará:
- cuántos correos tuyos han sido marcados como spam;
- si estás cumpliendo con las mejores prácticas de Gmail para pasar los filtros de spam;
- las razones por las que sus correos electrónicos no han sido entregados si esto ha ocurrido.
Ciertamente, no te mostrará la tasa de apertura o la tasa de clics de tus correos electrónicos. Así que, si los necesitas, es posible que necesites una herramienta de terceros.
Forma 2. Mail Merge para Gmail por inspiración digital
Mail Merge para Gmail es un complemento de pago. Lo proporciona un servicio externo, pero es promovido por Gmail. Permite a los usuarios de Google Workspace enviar hasta 1 500 correos electrónicos al día, mientras que los usuarios de Gmail pueden enviar hasta 400 correos electrónicos.

Pero antes de empezar a mostrar cómo instalar esta herramienta y las formas de utilizarla, me gustaría describir sus ventajas:
- permite enviar correos masivos personalizados;
- te permite aplicar archivos adjuntos individuales para cada destinatario;
- esta herramienta te permite programar los correos electrónicos;
- e proporciona un informe detallado sobre la tasa de apertura, la tasa de clics e incluso la cantidad de personas que se han dado de baja.
Entonces, ¿cómo puedes hacerlo?
Antes de utilizar esta aplicación, tendrás que instalarla.
Instalación de la aplicación
Es un complemento de pago, así que aquí tienes la lista de precios.
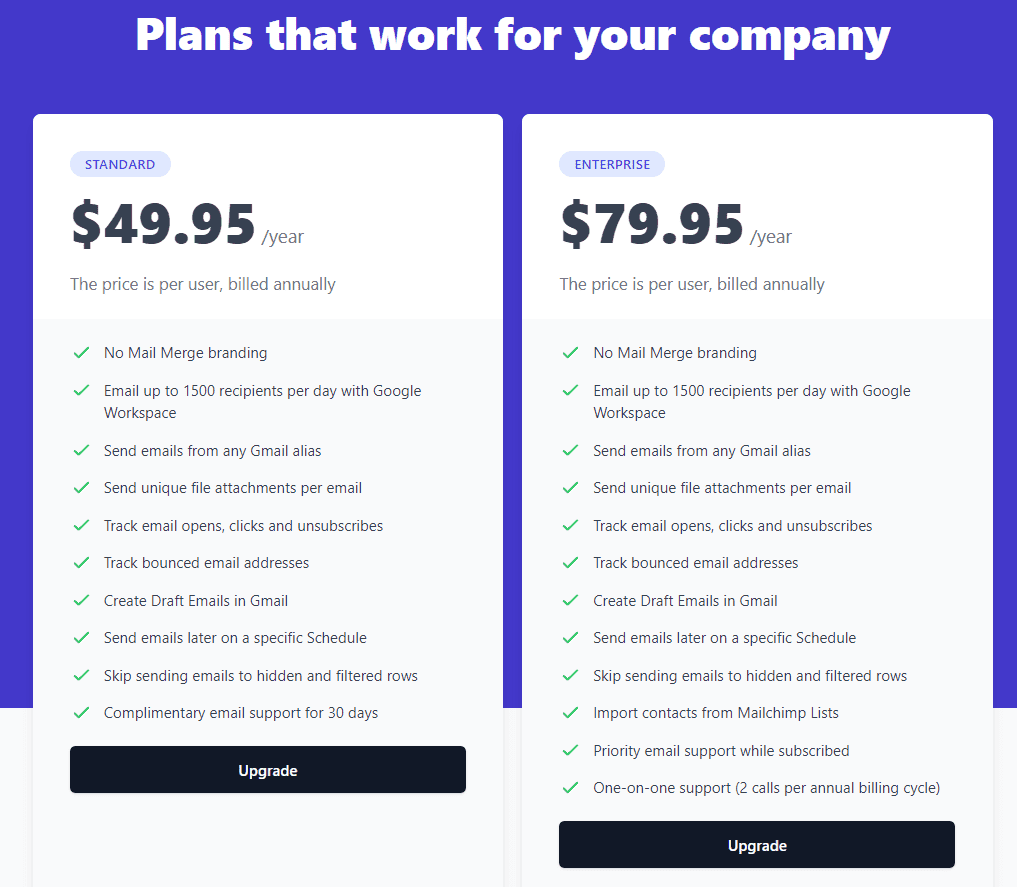
Envío de correos masivos personalizados con archivos adjuntos individuales
Definitivamente, tendrás que crear primero un grupo de contactos. Es fácil de hacer: sólo tienes que importar todos tus contactos en Mail Merge Spreadsheet.

Puedes crear algunos grupos de contactos en tu cuenta de Gmail y luego importar el grupo que desees antes de enviar los correos electrónicos masivos. Una vez que hayas importado tu base de contactos y la hayas segmentado en grupos, ahora puedes configurar los correos electrónicos que vas a enviar.
![]()
Aquí se establece el nombre del remitente, el nombre de la campaña y se eligen las características que se van a seguir.
Luego tienes que seleccionar lo que vas a enviar: un borrador preparado o quieres crear un nuevo email.
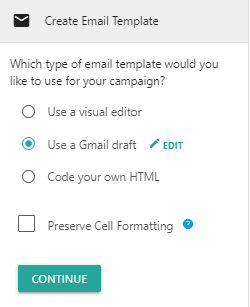
Yo prefiero la opción con borradores, porque, como recuerdas, todas las plantillas de Stripo que exportes a Gmail, se encontrarán en la carpeta de borradores. Edita la línea de asunto y elimina tu firma estándar del cuerpo del correo electrónico si la has establecido previamente.
La herramienta incluso te sugiere automáticamente que elijas la plantilla entre las existentes en tu carpeta.
Para enviar correos electrónicos con nombres personales, debes:
- encerrar el parámetro entre corchetes, e incluirlo en el borrador;
- asegurarte de que cada pequeño símbolo está escrito correctamente, incluyendo mayúsculas y minúsculas.
Tu borrador tendrá el siguiente aspecto: “Hola, {{Primer Nombre}}”
Nota: puedes aplicar este tipo de personalización a las líneas de asunto si lo deseas.
También puedes incluir el apellido del destinatario y todo lo que desees. Tú decides qué parámetros aplicar a tus correos electrónicos.
Pueden ser el día de la reunión y la fecha de entrega, por ejemplo... entonces puede enviar correos electrónicos personalizados con una fecha correcta individual.
Nota: esta herramienta sólo importa "Nombre", "Apellido" y "Dirección de correo electrónico”.
Los campos como la fecha de nacimiento, la ubicación, etc. deben rellenarse manualmente.
También puedes adjuntar archivos individuales a todos y cada uno de los correos electrónicos.
Programación de correos electrónicos masivos
Lo que más me gustó de esta herramienta es que puedes programar cada correo electrónico individualmente.
En la columna "Fecha programada" inserta la fecha necesaria para cada correo electrónico.
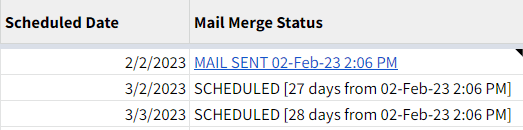
Si quieres enviarlos todos al instante, simplemente no insertes ninguna fecha en la columna - mantenla en blanco.
Cuando tengas algunos correos programados, y otros correos sean enviados instantáneamente, tendrás una ventana emergente que se verá así:

Informes detallados
Sí, no sólo puedes programar correos electrónicos, sino que también te proporciona informes detallados. Al configurar Gmail Mail Merge, para cada campaña individualmente, puede elegir qué métricas va a rastrear:
- aperturas de correo electrónico aka tasa de apertura;
- clics en el enlace, también conocido como porcentaje de clics;
- el enlace de cancelación de la suscripción, es decir, la tasa de cancelación de la suscripción.
O marcarlos todos…
Tu informe tendrá este aspecto:

Como puedes ver, hay dos maneras de enviar correos electrónicos masivos en Gmail. Cada forma tiene sus ventajas. Por lo tanto, depende de ti decidir qué forma utilizar.
¡Te deseo buena suerte!


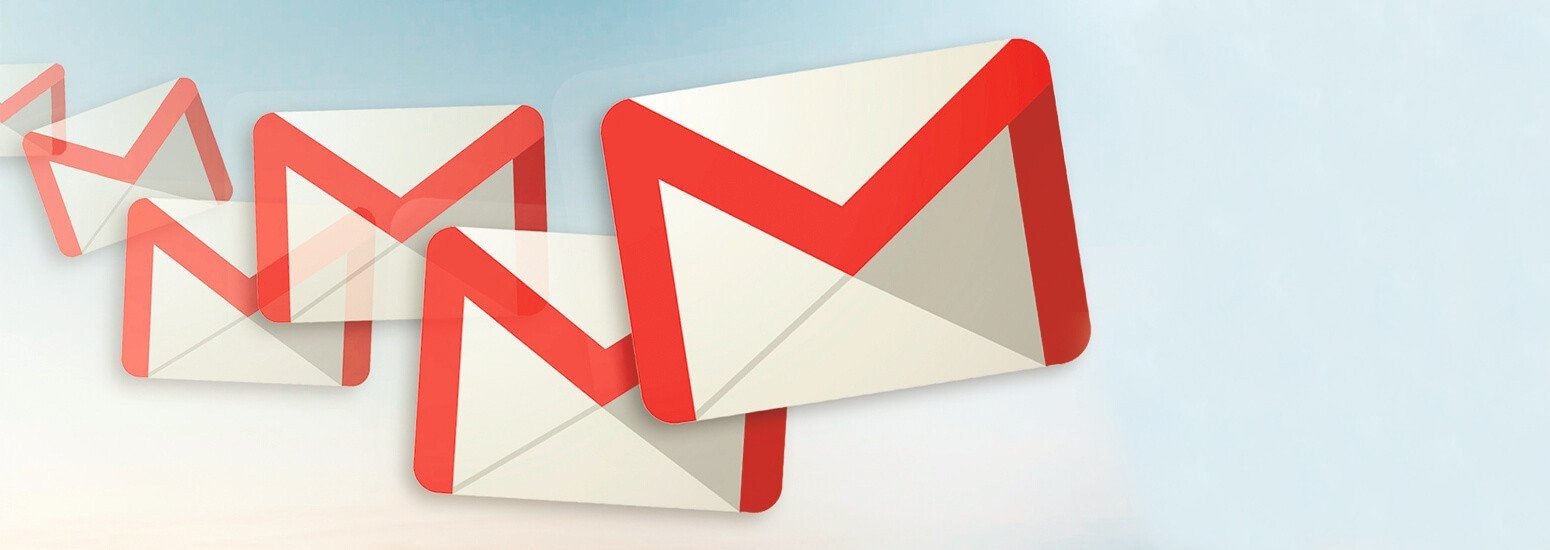
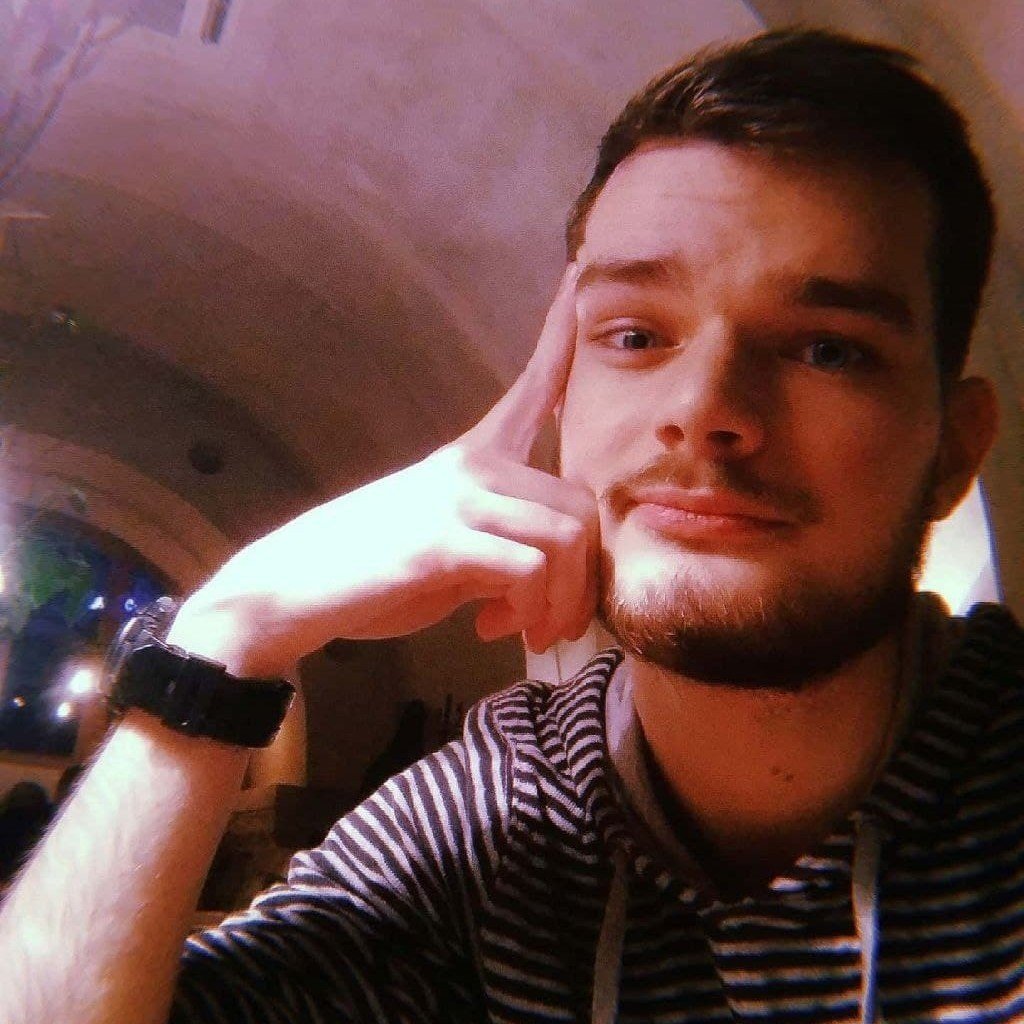
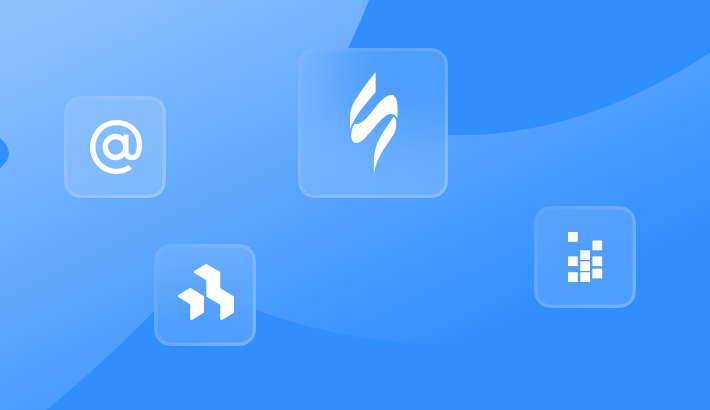


5 comentarios