Neste post, vou mostrar a vocês duas formas de enviar emails em massa no Gmail.
Mas antes de enviar emails via Gmail, você precisa exportá-los do Stripo para o cliente de email em destaque, se for enviar emails em HTML.
Como exportar emails do Stripo para o Gmail
Você pode fazer isso com apenas alguns cliques:
- clique no botão "Export" acima da área do modelo;
- na janela pop-up, escolha Gmail;
- insira suas credenciais do Gmail;
- encontre seu email na pasta Rascunhos no cliente de email em destaque.
Nota:
Fazendo assim, você nos concede acesso apenas à sua pasta de rascunhos. Não teremos acesso aos seus contatos ou a qualquer outra pasta de email do Gmail. Para ter certeza de que sua conta do Gmail e todos os dados nela contidos estão seguros conosco, passamos no teste de segurança Bishop Fox.
Para obter mais informações sobre como exportar emails para o Gmail, consulte nosso vídeo:

Então, há duas formas de enviar emails em massa via Gmail.
Forma 1. Gmail Emails em massa
Antes que eu começasse minhas próprias investigações sobre este tópico, eu não sabia que era tecnicamente possível enviar emails em massa no Gmail.
Então, como pode ser feito?
Com certeza, você precisará criar um grupo.
Para fazê-lo, você deve:
- clique no botão "Google apps" diretamente na sua conta do Gmail;
- acesse a guia "Contatos";

-
crie um rótulo/nome de grupo clicando em "Create labe" e atribua um nome a ele;

-
Então clique no botão "Create contact" (Criar contato);

-
e agora escolha a opção "Create multiple contacts" (Criar múltiplos contatos);

-
insira todos os endereços de e-mail necessários com vírgula ou simplesmente envie seu arquivo em formato CSV com eles para adicionar contatos a um grupo;

-
pressione "Enter" no seu teclado para ativar o "Create" button" (Criar botão);
-
pronto! Todos os contatos que você acabou de inserir foram adicionados ao grupo.
Caso queira verificar se todos os contatos foram adicionados corretamente. Basta inserir o segmento na seção "Label".

Se você carregar um arquivo em formato CSV com um número de telefone, nome e cargo do contato, esses dados também aparecerão no grupo.
Importante:
Recarregue a página da sua conta do Gmail antes de começar a enviar emails em massa para seus grupos de contato que acabaram de ser criados. O Gmail precisa atualizar todos os dados.
Dissemos acima que quando você exporta um modelo de email desenvolvido com Stripo para sua conta do Gmail, ele é entregue na pasta “Rascunhos”.
Depois de exportar seu modelo personalizado do Stripo, vá para os rascunhos do Gmail, abra o email e, na linha de endereço, digite o nome do seu grupo de contato. Edite a linha de assunto, adicione algum texto acima do modelo e agora está feito!
Fácil demais!

Eu já havia criado dois grupos: “Testando o Gmail novamente” e “Testando grupos no Gmail”. Então, o Gmail sugeriu que eu selecionasse um deles.
Mas há alguns limites:
- Um grupo contém menos de 100 contatos para contas regulares e até 2.000 contatos para usuários do Workspace (antigo G-Suite).
- Ao usar esta forma de enviar emails em massa no Gmail, você pode enviar até 500 emails por dia gratuitamente. Os usuários do Workspace (antigo G-Suite) podem enviar até 2.000 e-mails por dia. Aqueles com contas de teste do Workspace podem enviar menos de 500 emails por dia, contudo.
Note: O Google não entregará emails para endereços inválidos. Você poderá removê-los antes de enviar a próxima newsletter.
Ao enviar e-mails em massa via Gmail, você pode obter um relatório simples fornecido pelo Gmail Postmaster tools. Ele lhe mostrará:
- quantos dos seus emails foram marcados como spam;
- se você segue as práticas recomendadas do Gmail para passar nos filtros de spam;
- os motivos pelos quais seus emails não foram entregues, caso isso tenha acontecido.
Certamente, ele não mostrará a taxa de abertura ou taxa de cliques de seus emails. Dessa forma, se você precisar deles, pode precisar de uma ferramenta de terceiros.
Forma 2. Mail Merge para Gmail da Digital Inspiration
Mail Merge for Gmail é um recurso complementa pago. É fornecido por um serviço externo, mas é promovido pelo Gmail. Ele permite que os usuários do Google Workspace enviem até 1.500 emails por dia, enquanto os usuários do Gmail podem enviar até 400 emails.

Mas antes de começar a mostrar como instalar esta ferramenta e as formas de usá-la, gostaria de descrever suas vantagens:
- permite enviar emails em massa personalizados;
- permite que você aplique anexos individuais para cada destinatário;
- permite agendar emails;
- fornece um relatório detalhado sobre a taxa de abertura, taxa de cliques e até mesmo a quantidade de pessoas que cancelaram a assinatura.
Então como você pode fazer?
Antes de usar este aplicativo, você terá que instalá-lo.
Instalando o aplicativo
Trata-se de um recurso adicional pago, aqui está a tabela de preços.
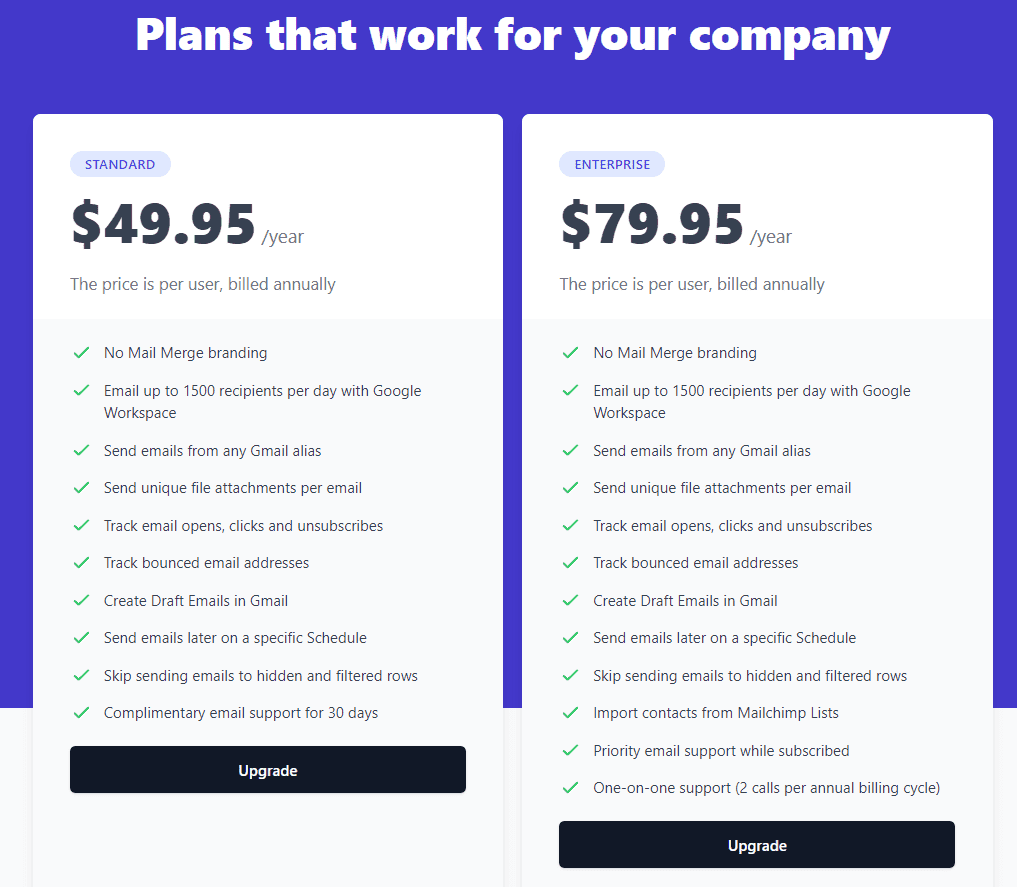
Envio de emails em massa personalizados com anexos individuais
Definitivamente, primeiro você terá que criar um grupo de contatos. Isso é fácil de fazer - basta importar todos os seus contatos na planilha de mala direta.

Você pode criar alguns grupos de contatos em sua conta do Gmail e, na sequência, importar o grupo que deseja antes de enviar os emails em massa. Depois de importar sua base de contatos e segmentá-la em grupos, agora você pode configurar os emails que está irá enviar.
![]()
Aqui você define o nome do remetente, o nome da campanha e escolhe quais métricas você estará acompanhando.
Depois, você deve selecionar o que irá ser enviado: um rascunho preparado ou um novo email que você criou.
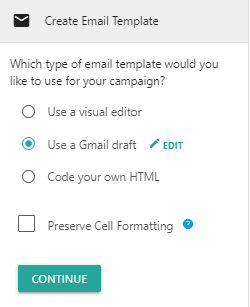
Prefiro a opção com rascunhos, porque, como você deve se lembrar, todos os templates Stripo que você exportar para o Gmail estão instalado na pasta de rascunhos. Edite a linha de assunto e remova sua assinatura padrão do corpo do seu email, caso você tenha definido uma anteriormente.
A ferramenta até sugere automaticamente que você escolha o modelo existente em sua pasta.
Para enviar emails com nomes pessoais, você deve:
- envolva o parâmetro entre colchetes e inclua-o no rascunho;
- certifique-se de que cada pequeno símbolo está escrito corretamente, incluindo as letras maiúsculas e minúsculas.
Seu rascunho ficará assim: “Olá, {{First Name}}”
Obs: você pode aplicar esse tipo de personalização às linhas de assunto, se desejar.
Você também pode incluir o sobrenome do destinatário e qualquer coisa que desejar. Cabe a você decidir quais parâmetros aplicar aos seus e-mails.
Podem ser dia da reunião e data de entrega, por exemplo ... assim, você pode enviar emails personalizados com uma data correta individual.
Obs: esta ferramenta importa apenas “First Name” (primeiro nome), “Last Name” (último nome), e “Email Address” (endereço de email).
Campos como data de nascimento, local, etc. devem ser preenchidos manualmente.
Você também pode anexar arquivos individuais a cada email.
Agendamento de emails em massa
O que mais gostei nessa ferramenta é que você pode agendar cada email de forma individual.
Na coluna “Scheduled Date” insira a data necessária para cada email.
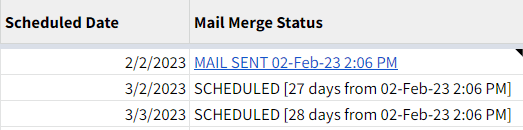
Se você deseja enviar todos instantaneamente, apenas não insira nenhuma data na coluna – deixe-a em branco.
Quando você tiver alguns emails agendados e outros forem enviados instantaneamente, você terá uma janela pop-up parecida com esta:

Relatórios detalhados
Sim, ele não apenas pode agendar emails, mas também fornecer relatórios detalhados. Ao configurar a mala direta do Gmail, para cada campanha individualmente, você pode escolher quais métricas deseja rastrear:
-
emails abertos, também conhecido por taxa de abertura;
-
links clicados, também conhecido por taxa click-through;
-
link de unsubscribe , também conhecido por taxa de unsubscribe.
Ou marque todos…
Seu relatório terá esta aparência:

Como você pode ver, há duas maneiras de enviar emails em massa no Gmail. Cada forma tem seus pontos positivos. Portanto, cabe a você decidir qual forma usar.
Boa sorte!


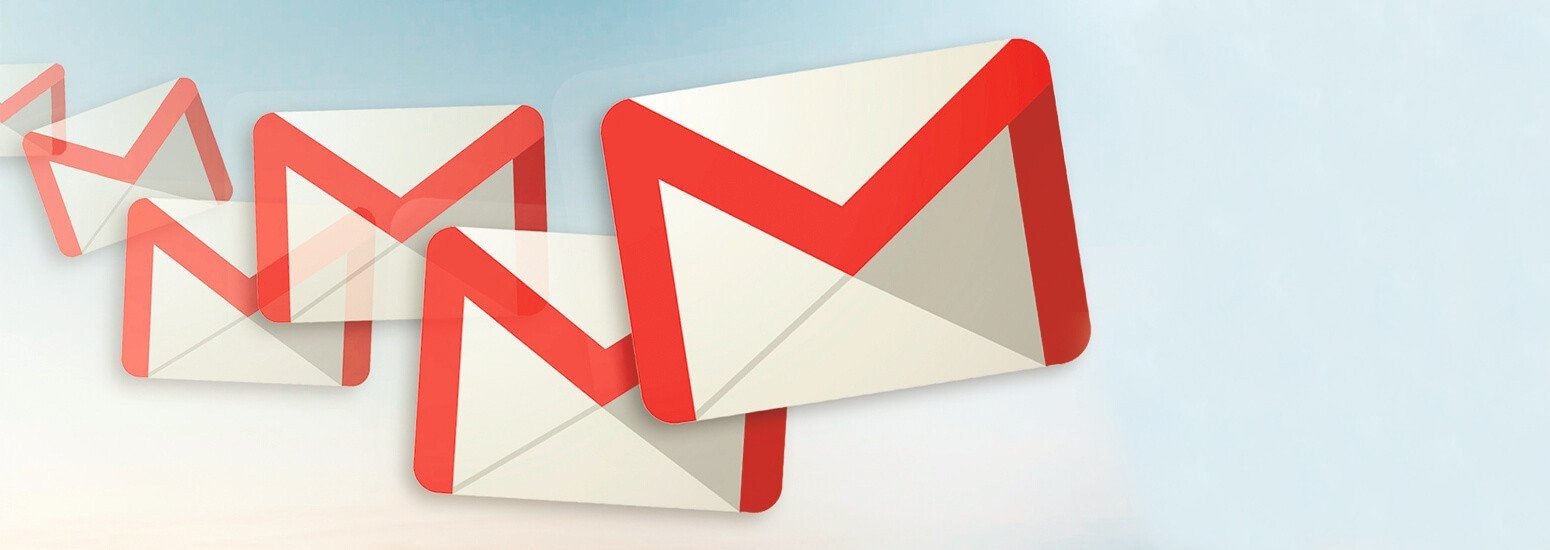
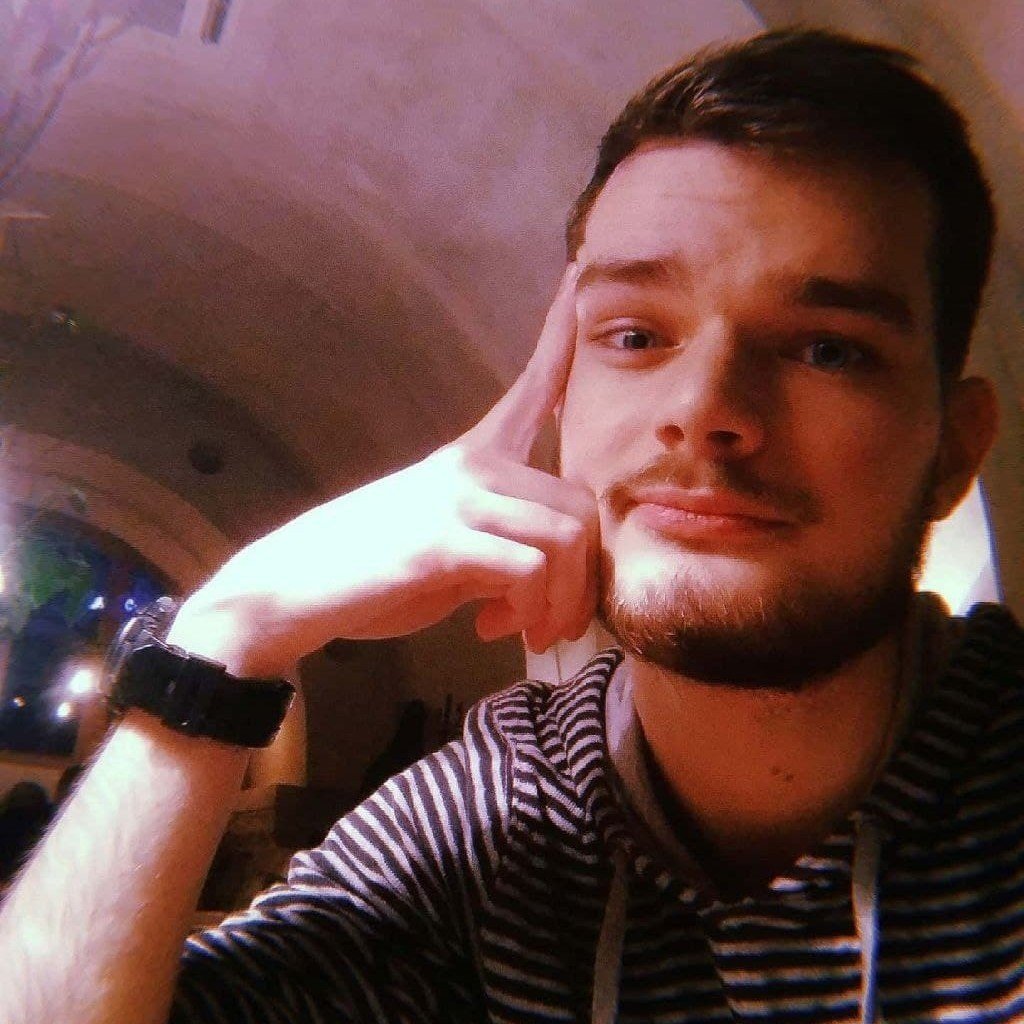
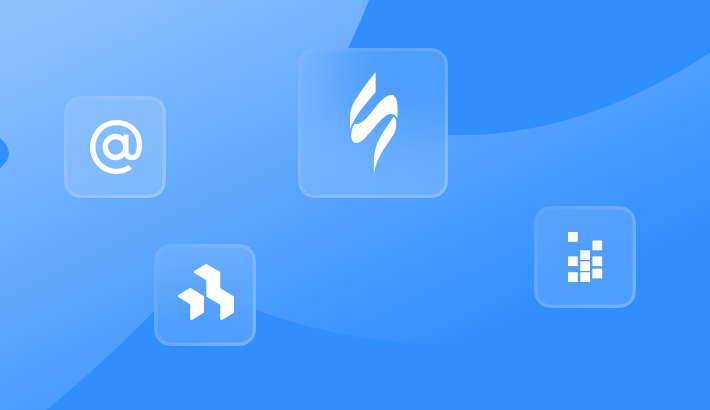


5 comentários