Массовые рассылки являются неотъемлемой частью любого email-маркетинга и позволяют охватить максимально широкую аудиторию. Но как делать массовые рассылки, если ваш инструмент email-маркетинга — это Gmail? В этой статье я покажу вам два способа массовой рассылки писем в Gmail.
Но прежде чем отправлять массовую рассылку через Gmail, необходимо экспортировать письма из Stripo в почтовый клиент, если вы собираетесь отправлять HTML-письма для своего бизнеса.
Как экспортировать письма из Stripo в Gmail
Это можно сделать всего в несколько кликов:
-
нажмите кнопку «Экспорт» над областью шаблона;
-
во всплывающем окне выберите Gmail;
-
введите учетные данные Gmail;
-
найдите свое письмо в папке «Черновики» в выбранном почтовом клиенте.
Примечание:
Тем самым вы предоставляете нам доступ только к папке «Черновики». У нас не будет доступа к вашим контактам или любой другой папке в клиенте Gmail. Чтобы убедиться, что ваш аккаунт и все данные в нем находятся под нашей защитой, мы прошли тест на безопасность Bishop Fox.
Более подробную информацию о том, как экспортировать письма в Gmail, можно найти в нашем видео:

Итак, существует два способа массовой отправки писем множеству адресатов через Gmail.
Способ 1. Массовые рассылки Gmail
До того как начать собственное исследование этой темы, я не знал, что в Gmail технически возможно массово отправлять письма.
Как же это сделать?
Для начала необходимо создать группу.
Для этого нужно:
- кликнуть на кнопку «Приложения Google» прямо в своем аккаунте Gmail;
- перейти на вкладку «Контакты»;
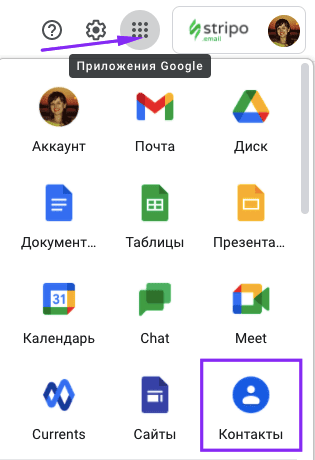
-
создать метку/имя группы, нажав «Создать метку», и задать для нее название;
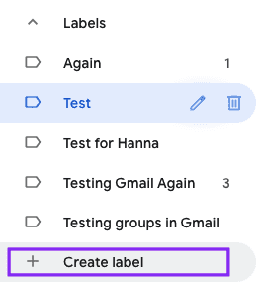
-
затем кликнуть на кнопку «Создать контакт»;
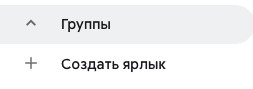
-
и выбрать опцию «Создать несколько контактов»;
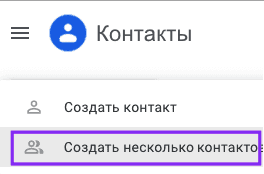
-
ввести все необходимые email-адреса через запятую или просто загрузить CSV-файл с ними, чтобы добавить контакты в группу;
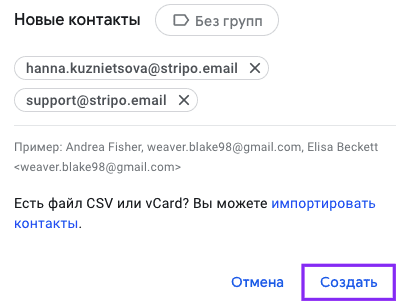
- кликнуть на "Enter" на клавиатуре, чтобы активировать кнопку «Создать»;
- готово! Все контакты, которые вы только что ввели, были добавлены в группу.
Может возникнуть желание проверить, все ли контакты были добавлены правильно. Тогда просто введите сегмент в разделе «Метка».
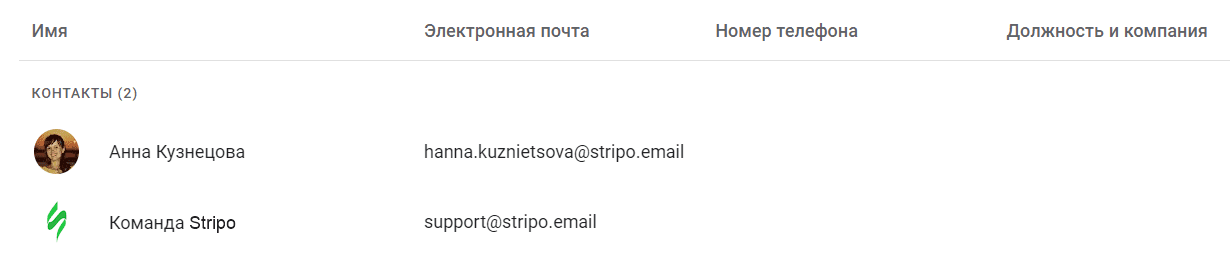
Если вы загрузите CSV-файл с номером телефона, именем и должностью контакта, эти данные также появятся в группе.
Важно:
Перед тем как начать массовую рассылку писем по вновь созданным группам контактов, перезагрузите страницу аккаунта Gmail. Gmail необходимо обновить все данные.
Выше мы говорили, что при экспорте разработанного в Stripo шаблона письма в аккаунт Gmail он попадает в папку «Черновики».
После экспорта кастомного шаблона из Stripo перейдите в черновики Gmail, откройте письмо, а затем введите имя контактной группы в адресную строку. Отредактируйте тему письма, добавьте текст над шаблоном массовой email-кампании, и теперь все готово!
Легче простого!
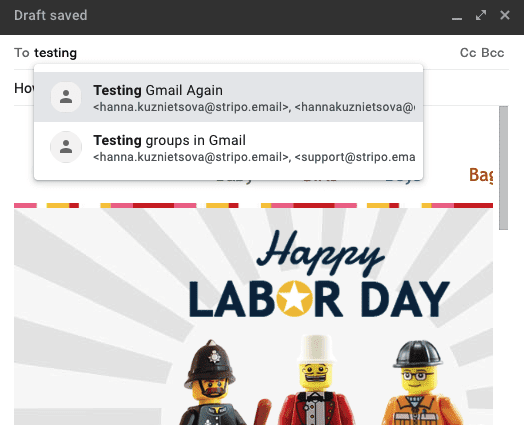
Ранее я создал две группы: «Снова тестируем Gmail» и «Тестируем группы в Gmail». Поэтому Gmail предложил мне выбрать одну из них.
Но существуют некоторые ограничения:
- Группа может содержать менее 100 контактов для обычных аккаунтов и до 2 000 контактов для пользователей Workspace (ранее G-Suite).
- Используя данный способ массовой рассылки писем в Gmail, вы можете бесплатно отправлять не более 500 писем в день. Пользователям Workspace (ранее G-Suite) разрешено отправлять до 2 000 писем ежедневно. Однако те, у кого есть пробный аккаунт Workspace, могут отправлять до 500 писем в день.
Примечание: Google не будет доставлять письма на недействительные адреса. Вы сможете удалить их перед отправкой следующей рассылки.
При массовой отправке писем через Gmail вы можете получить простой отчет, предоставляемый Gmail Postmaster tools. Он покажет вам:
- сколько писем было помечено как спам;
- придерживаетесь ли вы лучших практик Gmail для прохождения спам-фильтров;
- причины, по которым ваши письма не были доставлены, если это произошло.
Конечно, он не покажет вам OR или CTR писем. Поэтому, если они вам нужны, воспользуйтесь сторонним инструментом.
Способ 2. Mail Merge для Gmail от digital inspiration
Mail Merge для Gmail является платным дополнением. Оно предоставляется внешним сервисом email-маркетинга, но продвигается Gmail. Оно позволяет пользователям Google Workspace отправлять до 1 500 писем в день, в то время как пользователи Gmail могут отправлять до 400 писем. Это превосходное программное обеспечение для email-маркетинга для более комфортного управления массовыми email-кампаниями.
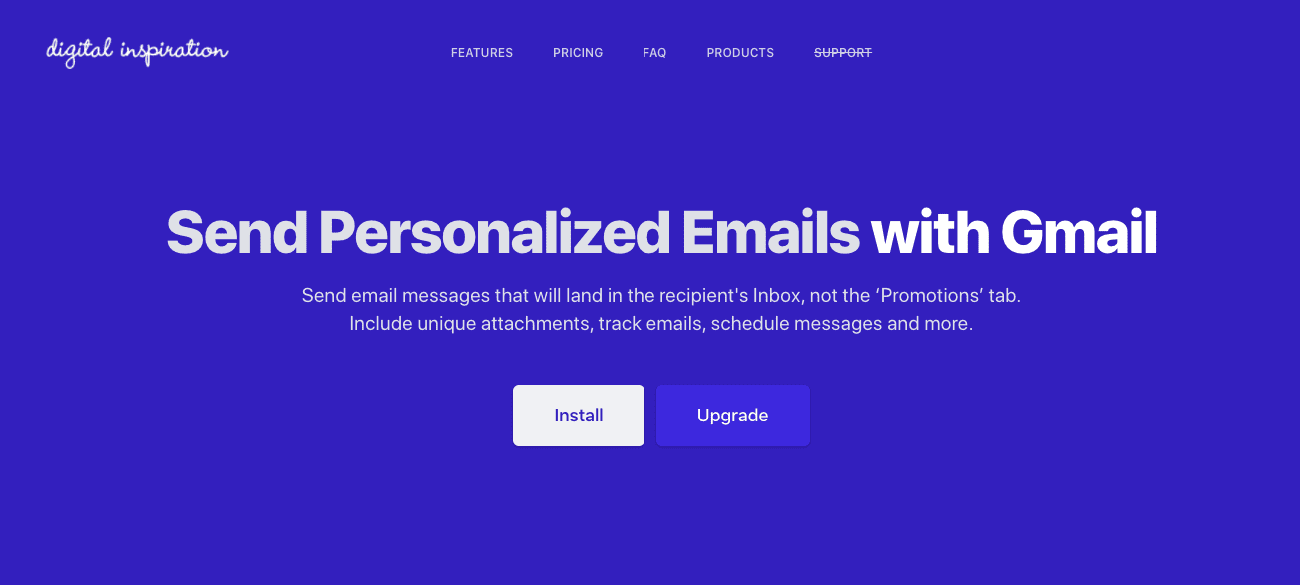
Но прежде чем я начну описывать, как установить Mail Merge и как пользоваться им, хотелось бы рассказать о его преимуществах и основных возможностях:
- оно позволяет отправлять персонализированные массовые email-кампании;
- позволяет применять отдельные вложения для каждого получателя;
- этот инструмент позволяет планировать множество рассылок;
- предоставляет подробный отчет об OR, CR и даже о количестве отписавшихся.
Как же это сделать?
Для использования этого приложения необходимо установить его.
Установка приложения
Это платное дополнение, поэтому вот список тарифных планов.
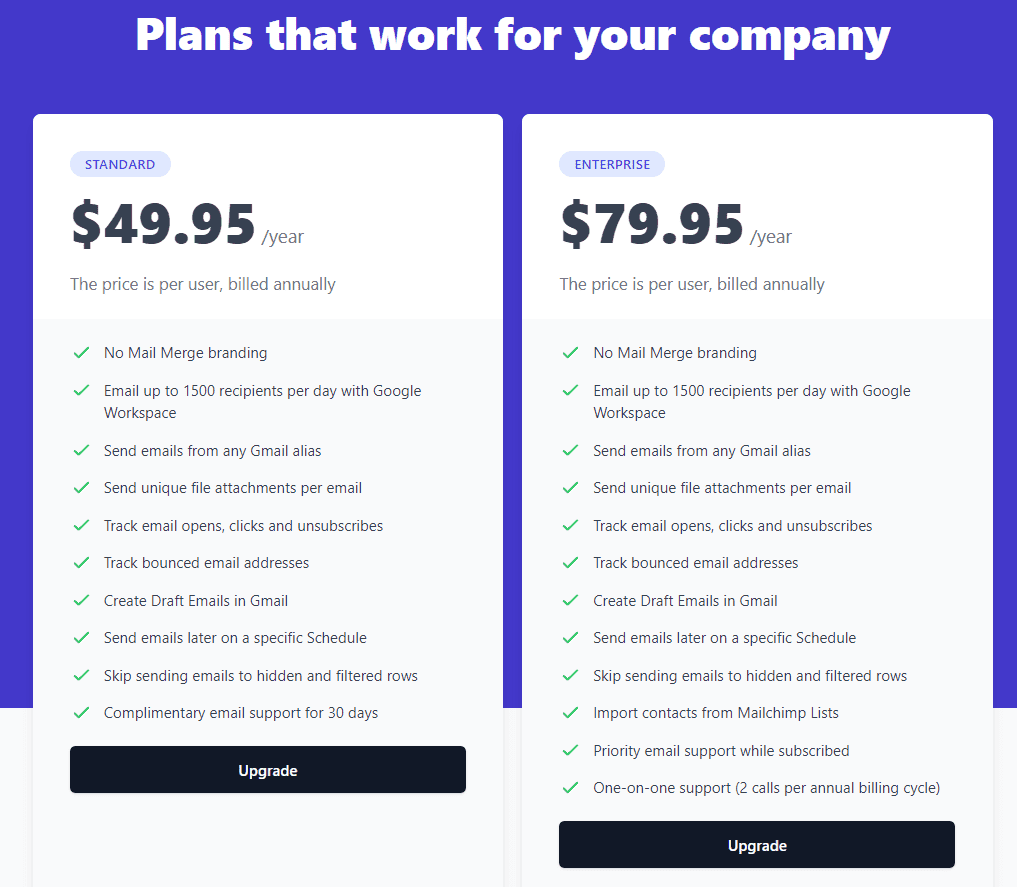
Массовая рассылка персонализированных писем с индивидуальными вложениями
Персонализация Mail Merge — отличная функция, но чтобы заставить ее работать, вам придется сначала создать контакты и объединить их в одну группу. Это легко сделать — просто импортируйте все контакты Google в Mail Merge Spreadsheet.
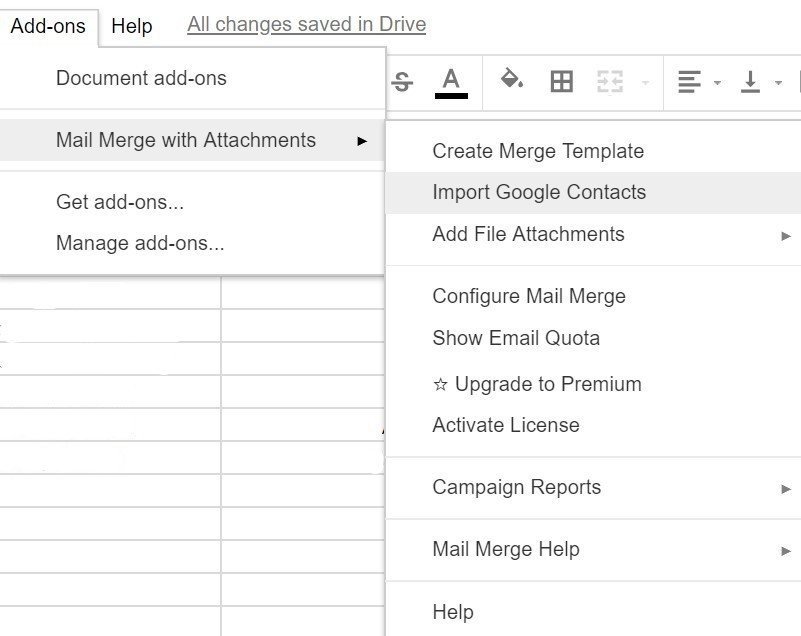
Вы можете создать несколько групп контактов в своем аккаунте Gmail, а затем импортировать желаемую группу перед массовой рассылкой писем. После импорта базы контактов и сегментирования ее на группы вы можете настроить маркетинговые письма, которые собираетесь отправить.
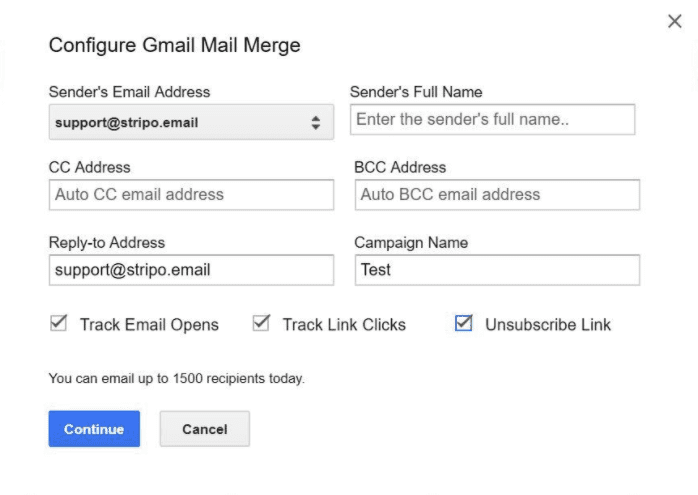
Здесь вы задаете имя отправителя и название кампании массовой рассылки, а также выбираете, какие метрики хотите отслеживать.
Затем нужно выбрать, что вы собираетесь отправить: готовый черновик или новое письмо.
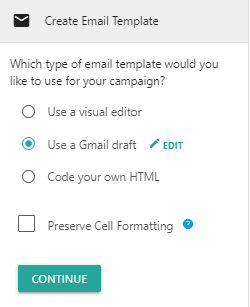
Я предпочитаю вариант с черновиками, потому что, как вы помните, все шаблоны Stripo, которые экспортируются в Gmail, будут находиться в папке черновиков. Отредактируйте тему письма и удалите свою стандартную подпись из основного текста сообщения, если вы ее ранее создавали.
Инструмент даже автоматически предлагает выбрать шаблон из имеющихся в вашей папке.
Чтобы разослать несколько писем с указанием имен, вам следует:
- заключить параметр в фигурные скобки и добавить его в черновик;
- убедиться, что каждый маленький символ написан правильно, включая верхний и нижний регистры.
Ваш черновик будет выглядеть следующим образом: «Привет, {{Первое имя}}».
Примечание: при желании вы можете использовать этот вид персонализации для темы письма.
Вы также можете указать фамилию получателя и все, что пожелаете. Только вам решать, какие параметры применять к своим письмам.
Это могут быть, например, день встречи и дата доставки…, тогда вы сможете рассылать персонализированные письма с правильной индивидуальной датой.
Примечание: этот инструмент импортирует только «Имя», «Фамилию» и «Адрес электронной почты».
Такие поля, как дата рождения, местонахождение и другие заполняются вручную.
Вы также можете прикреплять отдельные файлы к каждому конкретному письму.
Планирование массовых рассылок
Больше всего мне нравится в этом инструменте то, что вы можете планировать каждое письмо индивидуально.
В колонке «Запланированная дата» вставьте необходимую дату для каждого письма.
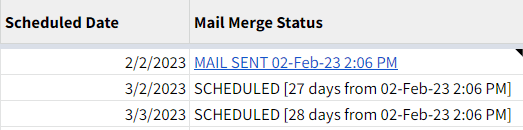
Если вы хотите отправить их все сразу, просто не вставляйте в столбец дату — оставьте его пустым.
Когда у вас запланированы одни рассылки, а другие отправляются сразу, то появляется всплывающее окно, которое выглядит следующим образом:
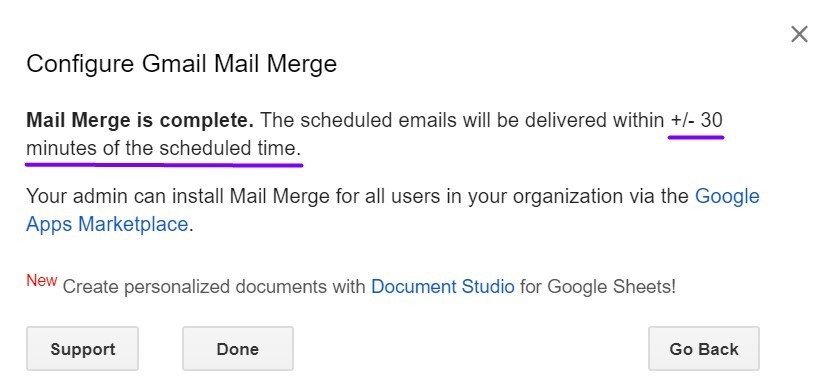
Подробные отчеты
Да, оно не только может планировать рассылку писем, но и предоставляет подробные отчеты. При настройке Gmail Mail Merge для каждой email-маркетинговой кампании по отдельности вы можете выбрать, какие показатели необходимо отслеживать:
- открывание писем, или OR;
- клики по ссылкам, или CTR ;
- ссылки для отписки, или т. н. коэффициент отписки.
Либо отметьте их все...
Ваш отчет будет выглядеть так:
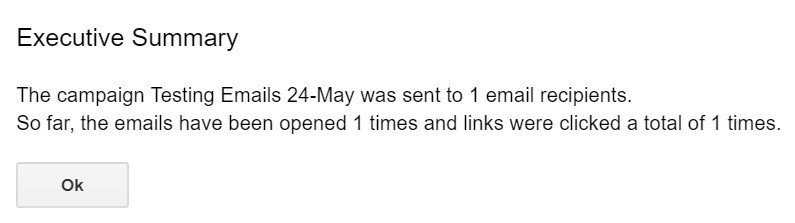
В завершение
Как видите, существует два способа массовой рассылки писем в Gmail. У каждого способа есть свои плюсы. Поэтому вам решать, какой способ использовать и что больше подходит для ваших массовых email-кампаний. В любом случае, оба способа помогут вашим письмам попасть в папку входящих сообщений получателей, а не в папку спама.
Желаю вам удачи!


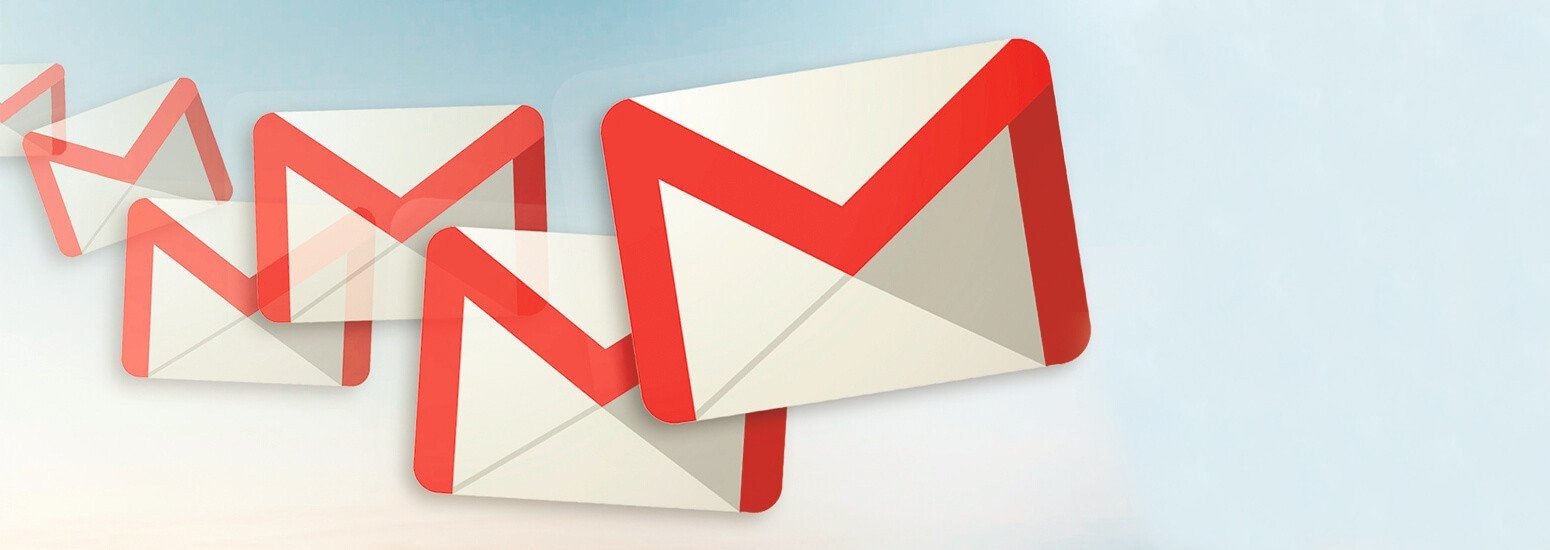
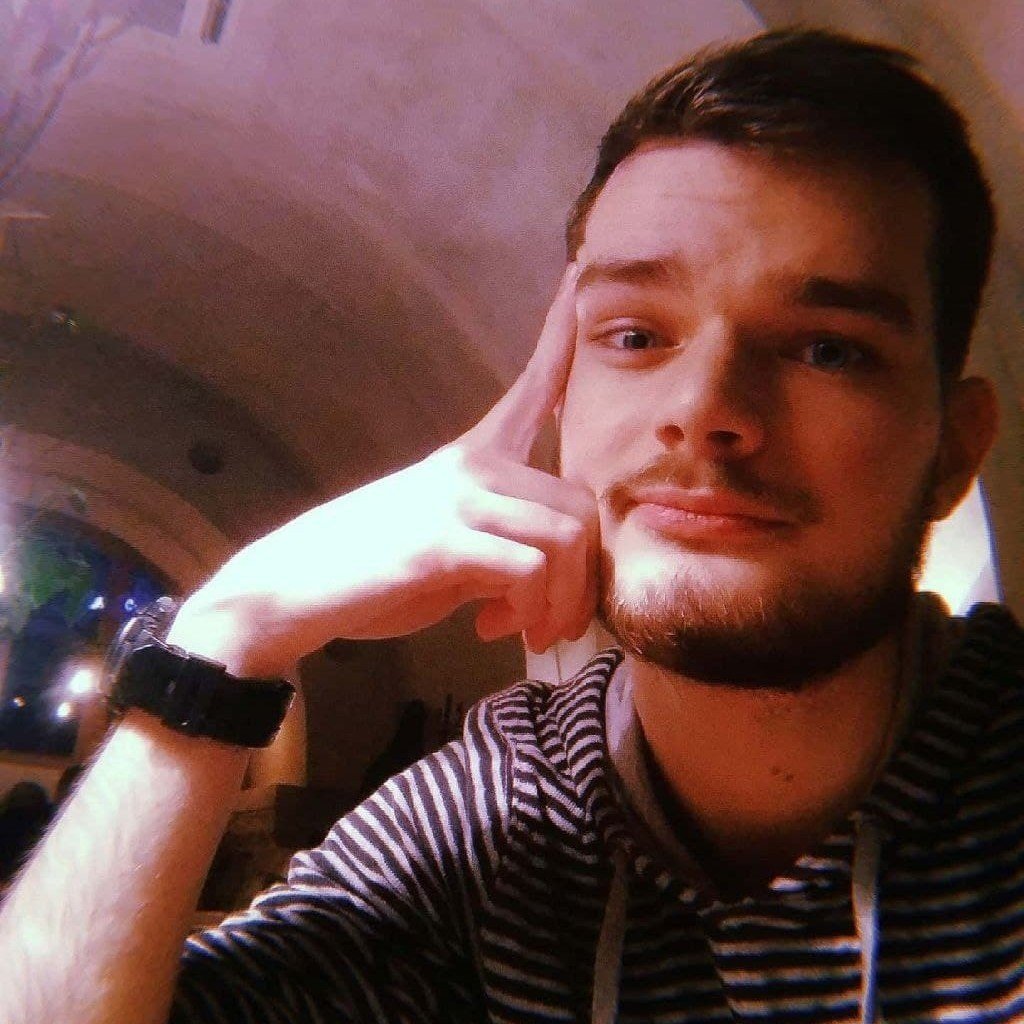
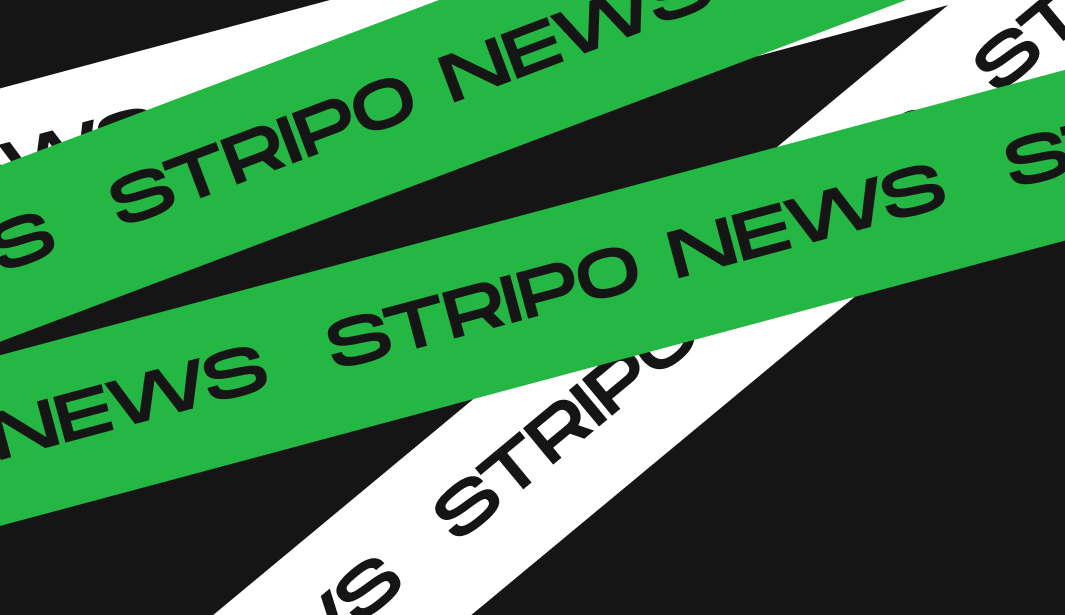
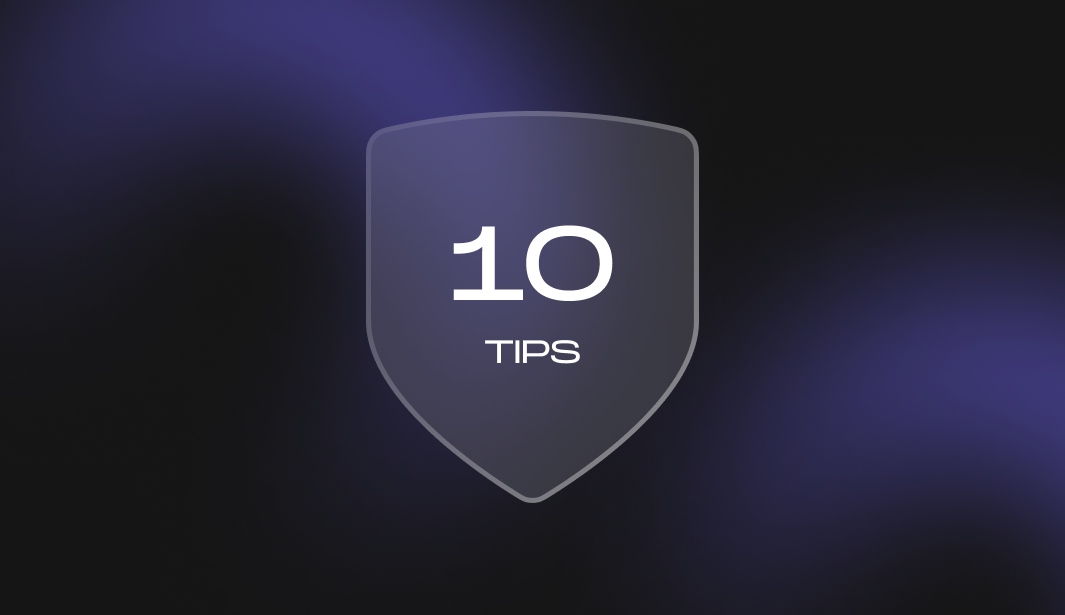
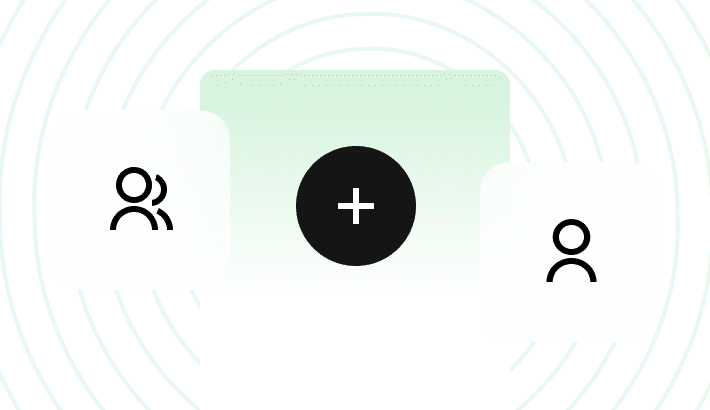
5 комментариев