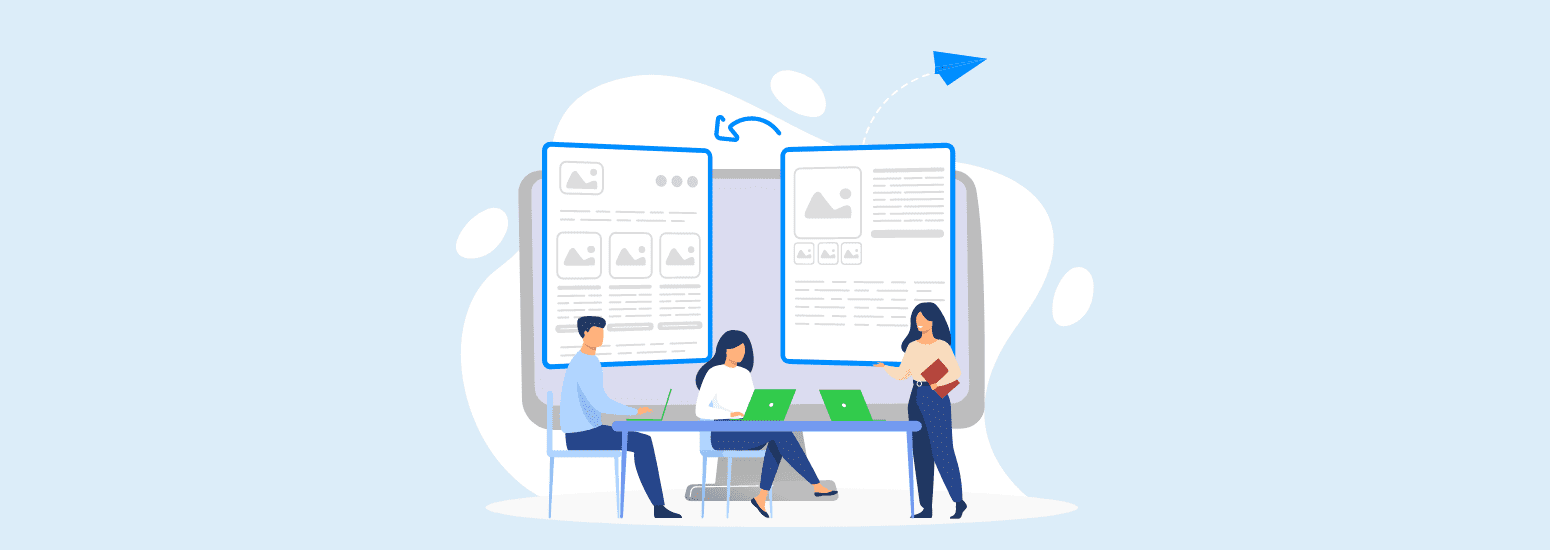
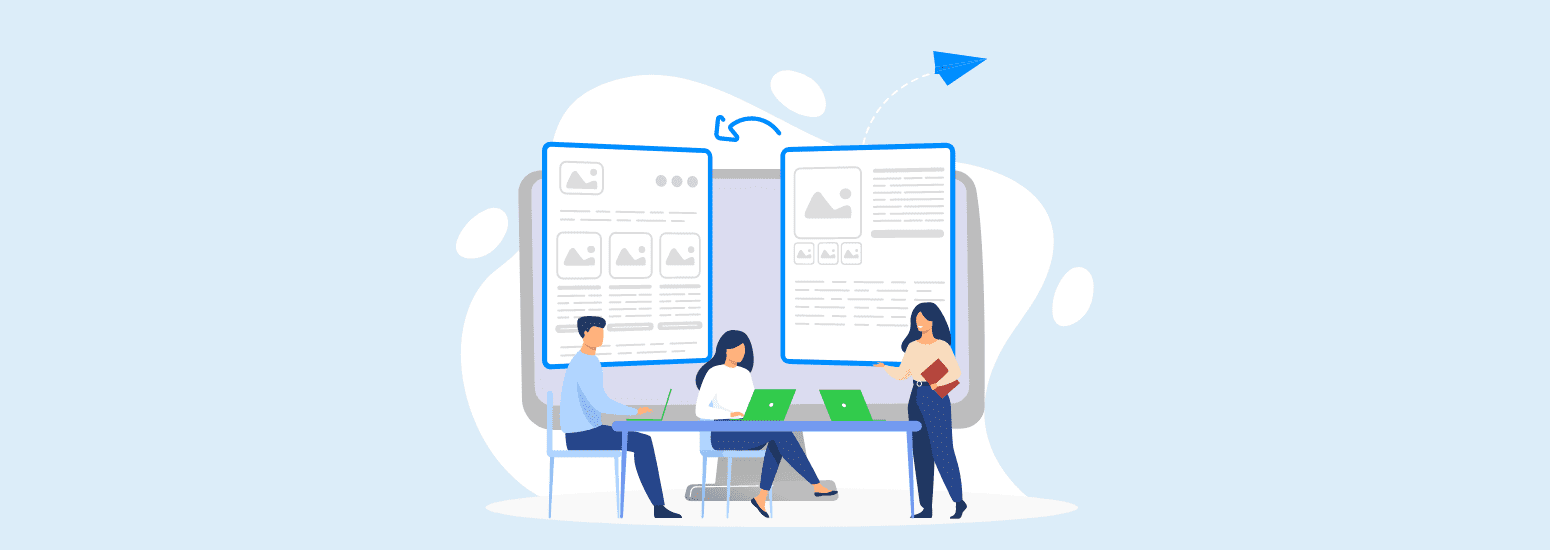
20 липня 2021
Редактор Stripo працює максимально ефективно на десктопних пристроях
А якщо ми надішлемо вам нагадування спробувати Stripo на десктопі?
2 коментарів