Відтепер надсилати вишукані HTML-листи в улюбленому поштовому клієнті стало набагато легше! Stripo дозволяє надсилати листи в застосунок Outlook (на macOS і Windows) або Outlook у веб-версії. Жодних аддонів не потрібно.
У цій статті ми розповімо вам, як експортувати HTML-шаблони листів до Outlook всього двома кліками, тож читайте далі.
Для отримання короткого керівництва перегляньте цей короткий відеоролик.
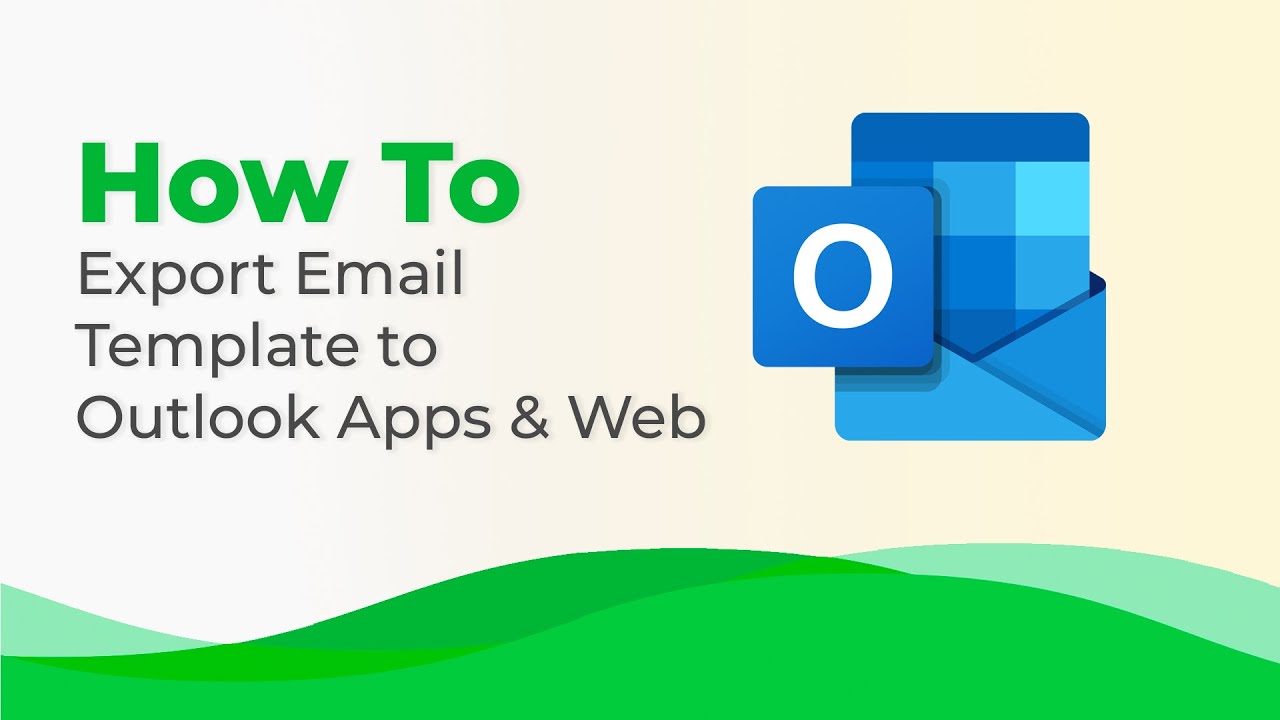
Чому ми вирішили під'єднатися до Outlook
Навіщо використовувати Outlook, якщо можна надсилати листи за допомогою Mailchimp, eSputnik або іншого ESP?
За даними Litmus, наразі Outlook користуються 4,18% людей. Більшість корпоративних клієнтів регулярно надсилають внутрішні листи, наприклад, річні звіти або важливі файли компанії. Для того щоб зробити такі листи впорядкованими, структурованими, адаптивними та інтерактивними (наприклад, із вбудованими таблицями, відеоінструкціями або привітаннями), необхідний HTML-шаблон листа.
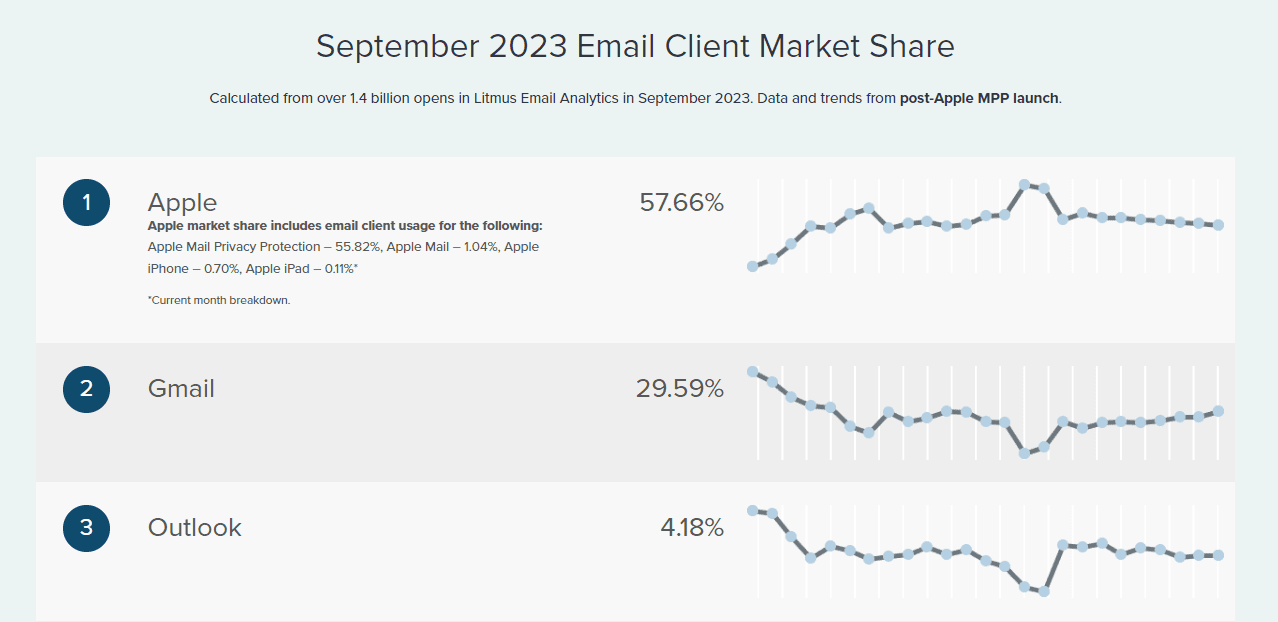
(Джерело: Litmus)
Незважаючи на те, що ESP гарантують конфіденційність, через те, що внутрішні корпоративні комунікації, особливо річні звіти, мають бути конфіденційними, краще уникати надсилання важливих файлів через сторонні сервіси. Ми отримуємо багато запитів на експорт шаблонів в Outlook, якому довіряють багато найбільших компаній світу завдяки його безпеці на корпоративному рівні.
У відповідь на це наші розробники почали роботу над проєктом, і зараз ми випустили таку опцію.
Як створити шаблон листа за допомогою Stripo і надіслати його через Outlook?
За допомогою Stripo можна створювати безплатні шаблони листів і легко експортувати їх до Outlook.
Крок 1. Створення шаблонів листів для Outlook
Розробка шаблону листа для Outlook здійснюється так само, як і при створенні наших звичайних шаблонів. Однак через особливі правила рендерингу Outlook ми маємо виділити кілька моментів, на яких хотілося б акцентувати увагу:
- CTA-кнопки Outlook
Добре відомо, що зовнішній вигляд кнопок Outlook дещо відрізняється від кнопок інших поштових клієнтів. Наприклад, закруглені кнопки Outlook мають квадратні кути, що може вплинути на естетичний вигляд листа і його цілісність. Не хвилюйтеся — Stripo впорається з цією проблемою!
Щоб зберегти дизайн кнопок у всіх версіях Outlook, активуйте опцію «Підтримка Outlook».
- перейдіть на вкладку «Оформлення» в панелі налаштувань;
- виберіть вкладку «Кнопка»;
- увімкніть опцію «Підтримка Outlook».
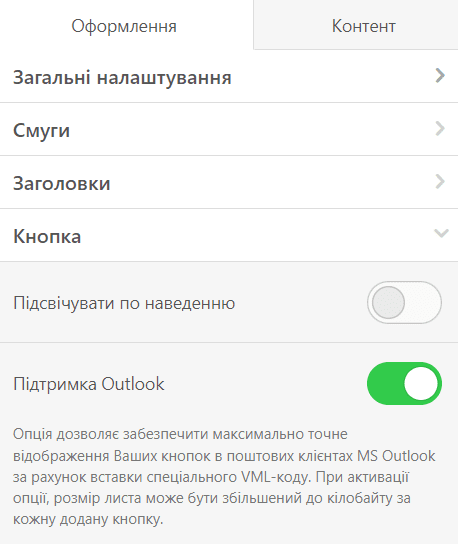
- Фони Outlook
Ви можете легко налаштувати фонове зображення для всього листа в шаблоні без додаткового кодування:
- перейдіть на вкладку «Оформлення» в панелі налаштувань;
- відкрийте вкладку «Загальні налаштування»;
- перемкніть кнопку «Фонове зображення»;
- завантажте своє зображення або виберіть його з наявних.
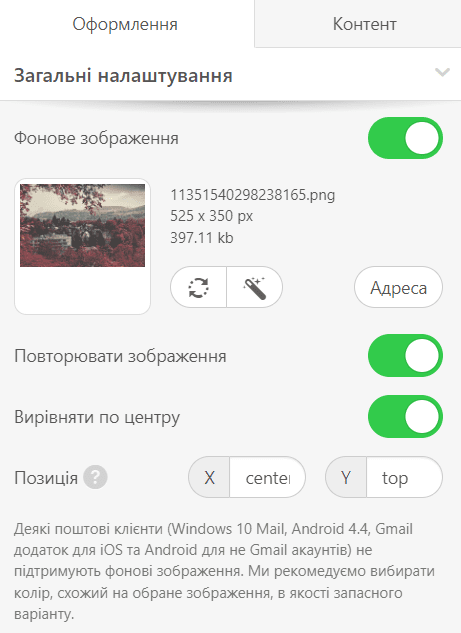
У нашій статті «Поширені проблеми рендерингу в Outlook» ми пропонуємо альтернативні варіанти фонових зображень листів.
- GIF-ки для шаблонів листів Outlook
Пам'ятайте, що анімовані GIF-ки в листах повністю підтримуються при використанні Outlook в рамках підписки Microsoft 365 або Office 2021.
Анімовані GIF-ки можна додавати в шаблони так само, як і звичайні зображення:
- перетягніть блок «Зображення» в шаблон листа Outlook;
- додайте GIF-ку, завантаживши фотографію або вставивши посилання на зовнішнє сховище файлів (але будьте обережні з небезпечними посиланнями);
- ваш лист готовий до надсилання!
Щоб GIF-ки було видно всім одержувачам, не забудьте увімкнути посилання на веб-версію листа для тих, хто використовує такі версії Outlook: 2007, 2010, 2013, 2016 і 2019.
Як отримати посилання на веб-версію за допомогою Stripo?
- перейдіть у режим «Переглянути»;
- над своїм шаблоном натисніть кнопку «Скопіювати» або «Відкрити в новій вкладці»;

- вставте скопійоване посилання у верхню частину шаблону.
Важливо зазначити: змінювати шаблон після надсилання листа не рекомендується, оскільки всі зміни відображатимуться онлайн за цим посиланням. Якщо необхідно відредагувати шаблон, створіть його копію і додайте в неї посилання на прев'ю з копії.
Крок 2. Попередній перегляд відредагованих листів
Під час створення HTML-шаблону листа для Outlook або будь-якого іншого поштового клієнта необхідно переглянути його перед надсиланням одержувачам, щоб переконатися, що він має саме такий вигляд, як було задумано. Існує три способи перевірки листів за допомогою Stripo:
- Спосіб 1. Вхід у режим попереднього перегляду
При переході в режим попереднього перегляду ви побачите десктопну і мобільну версії листа.
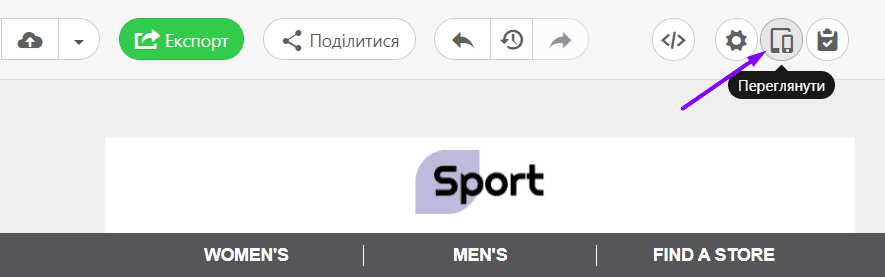
- Спосіб 2. Використання вбудованого в Stripo інструменту тестування листів
Stripo інтегрована з Email on Acid, одним з найкращих інструментів тестування листів, що дає змогу бачити листи у всіх версіях Outlook та інших поштових клієнтах.
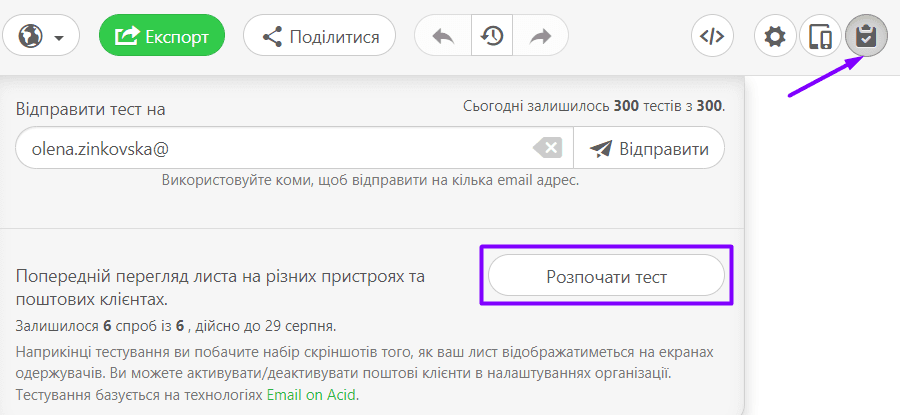
- Спосіб 3. Надсилання тестових листів
Для «живих» тестів може знадобитися надсилання листів на акаунти Outlook, що належать вашим друзям і колегам. Для надсилання тестового листа використовуються ті самі інструменти, що й завжди: просто клікніть на іконку «Протестувати» над шаблоном, введіть адреси електронної пошти, на які ви хочете надіслати лист (розділяючи їх комами), і клікніть на кнопку «Відправити». Ви можете використати 800 з гаком шаблонів листів, сумісних із Outlook, щоб зробити ваші повідомлення ще більш адаптивними.
Можливо, ви захочете надіслати тестові листи на кілька акаунтів Outlook, що належать вашим друзям і колегам, щоб побачити «живі» тести.
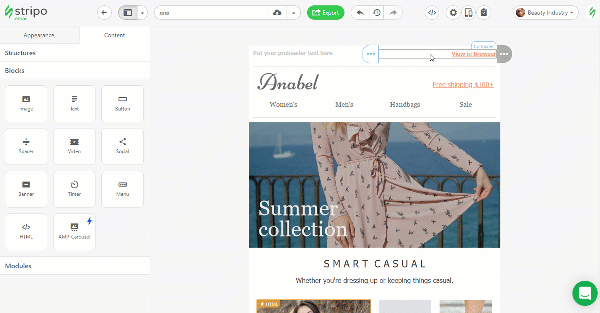
Крок 3. Експорт листів до Outlook
Ви можете експортувати листи зі Stripo як у застосунок Outlook, так і в Outlook у веб-версії.
Експорт доступних листів у застосунок Outlook
Ця опція працює на Windows і macOS (для тих самих інструментів — Microsoft Office 365 і Outlook 2019 і вище).
Після того як шаблон листа Outlook буде готовий, виконайте такі дії:
- клікніть на кнопку «Експорт»;

- виберіть застосунок Outlook із запропонованих ESP;
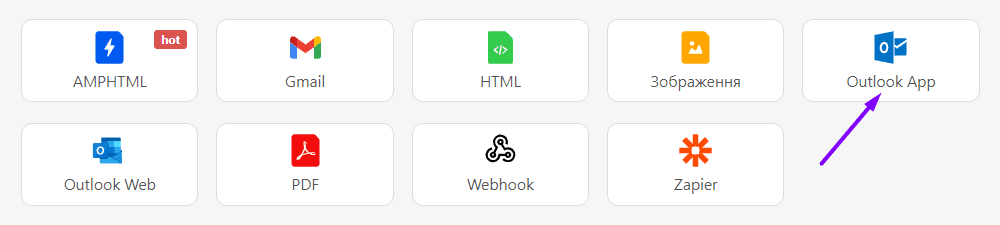
- виберіть тип потрібного файлу — OFT для Windows або EMLTPL для macOS;
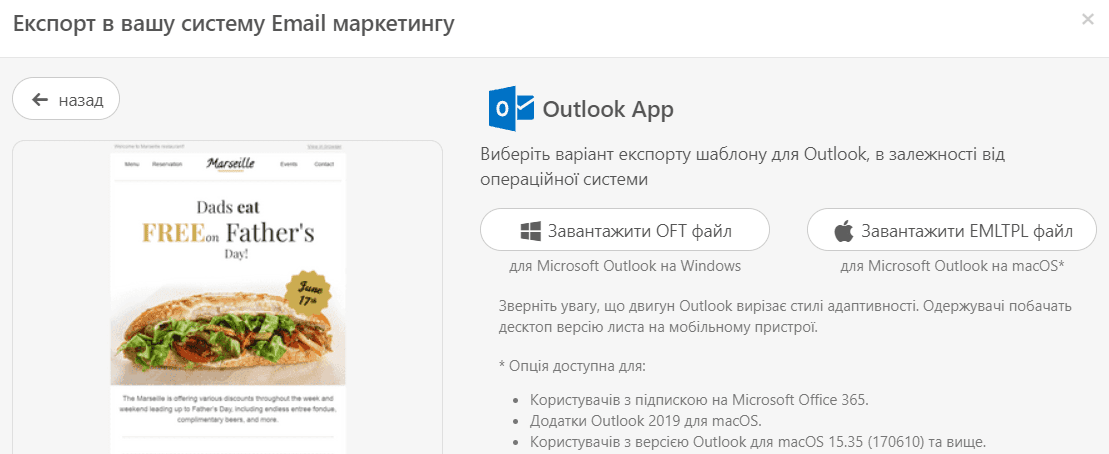
- клікніть по файлу, скачаному на ваш комп'ютер, при цьому відкриється вікно Outlook з готовим до надсилання шаблоном листа;
- за необхідності відредагуйте лист, що аналогічно редагуванню документів у Microsoft Word;
- введіть адреси електронної пошти одержувачів і тему листа — і все готово!
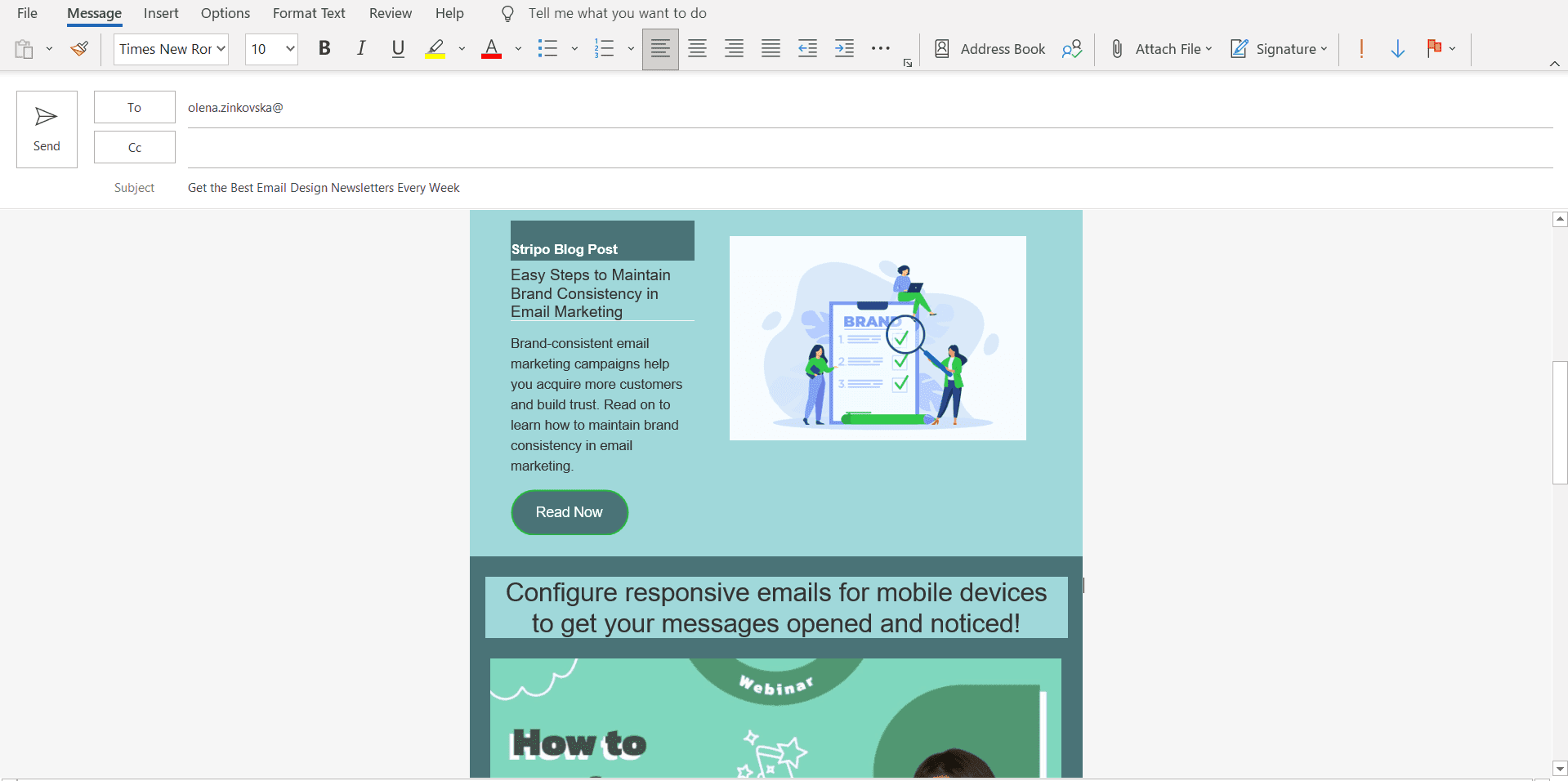
Налаштуйте експорт листів в Outlook.com (у веб-версії)
Коли шаблон буде готовий, виконайте такі дії:
- клікніть на кнопку «Експорт»;
- виберіть як пункт призначення «Outlook Web»;
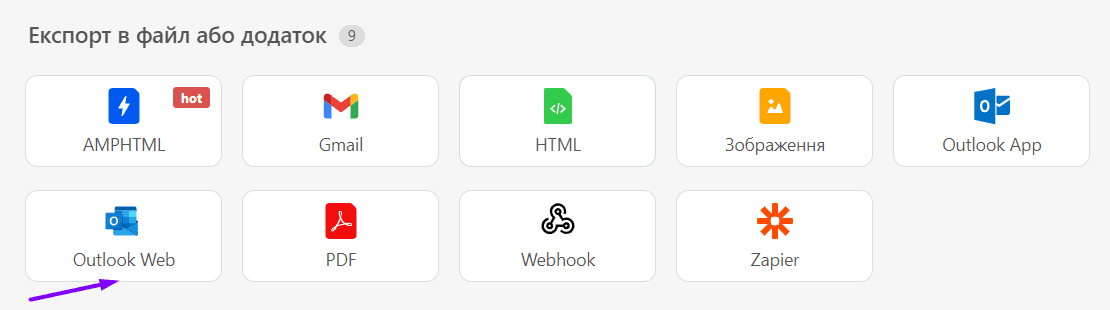
- у попапі клікніть на кнопку «Експорт» і переконайтеся, що активовано опцію «Зробити публічним в рамках проекту»;
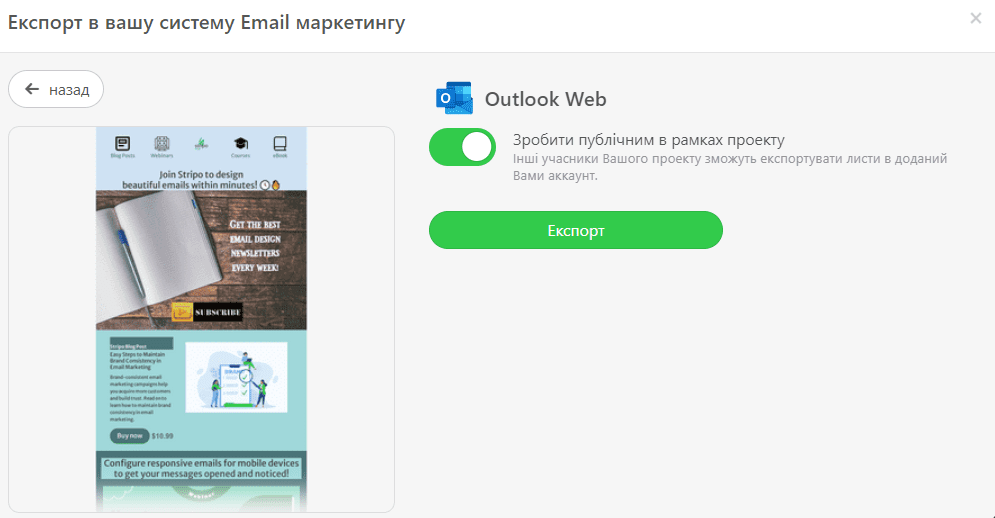
- введіть облікові дані Outlook;
- надайте Stripo доступ до вашого акаунту Outlook;
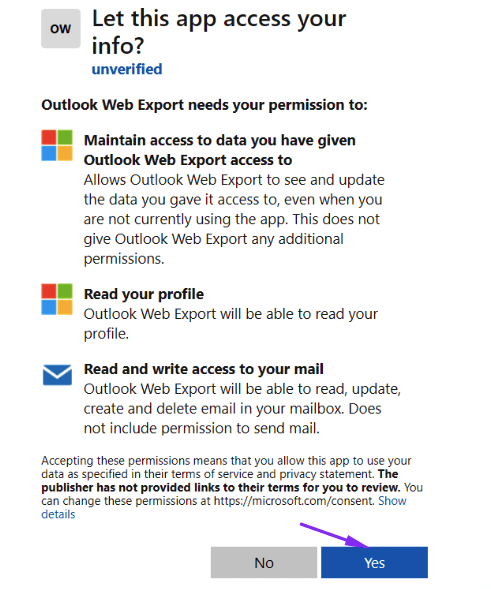
Важливо зазначити: Stripo отримує доступ до вашої папки чернеток тільки з метою доставки, але не до ваших контактів, надісланих і вхідних повідомлень.
- перейдіть у папку «Drafts» вашого Outlook;
- за необхідності відредагуйте лист;
- за бажання додайте тему листа (за замовчуванням це назва шаблону);
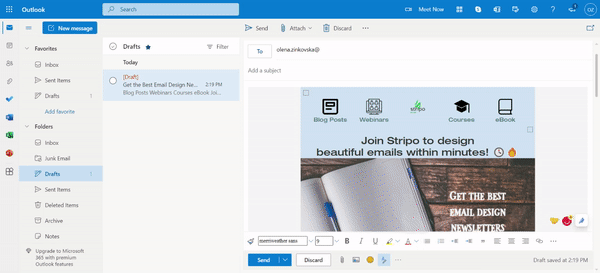
- ваш лист готовий до роботи!
Можливість масового експорту в Stripo для експорту більшої кількості листів
- клікніть на «Листи» в панелі управління;
- виберіть листи, які потрібно експортувати;
- виберіть пункт «Експорт» у спливному меню над листами;
- виконайте дії, перераховані в розділі «Експорт шаблонів листів в Outlook».
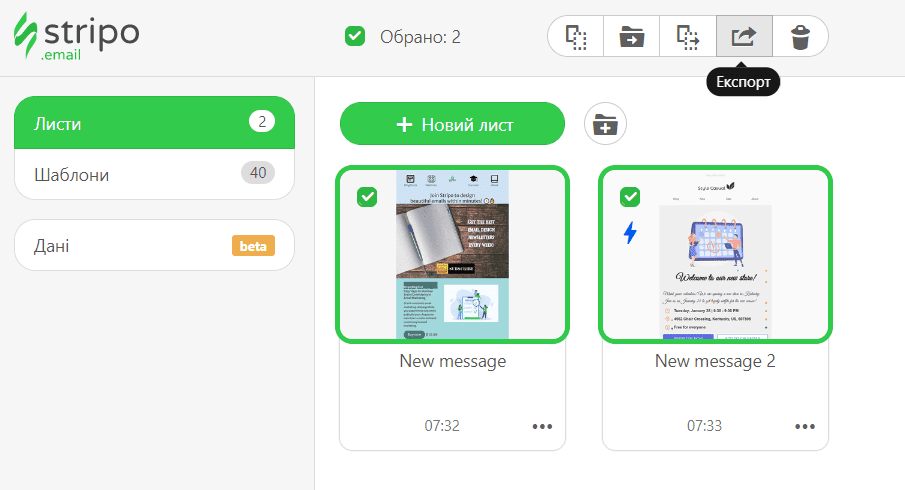
Під час експорту кількох листів у застосунок Outlook їх буде скачано на комп'ютер у вигляді архіву. Для Outlook у веб-версії вони перебуватимуть у папці «Drafts», де вони відображатимуться саме так, як їх побачать ваші читачі. У цьому вікні можна знаходити листи і за потреби редагувати їх.
До речі, листи в Outlook мають стандартне шифрування даних, але для забезпечення конфіденційності необхідне підвищене шифрування. У цьому разі можна перейти на преміум-функції Outlook, розширене хмарне сховище, інтерфейс без реклами та інші преміум-інструменти, запропоновані Microsoft 365.
Важливо зазначити: оскільки Outlook не дозволяє одночасно використовувати кілька акаунтів в одному браузері, під'єднання нового акаунта вимагає вимкнення активного. тому переконайтеся, що ви вийшли з одного акаунта Outlook, перш ніж намагатися під'єднати інший до Stripo.
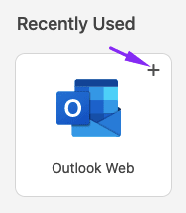
Ви побачите лист у папці чернеток точно таким, яким його побачать ваші читачі. У цьому вікні ви можете відредагувати шаблон за потреби.
На завершення
Численні організації по всьому світу довіряють безпеці Outlook корпоративного рівня, як і ми, і наші користувачі. Як бачите, створення і надсилання листів за допомогою Stripo через Outlook — це дуже просто.
Якщо у вас виникли питання, будь ласка, залиште коментар нижче, ми з радістю допоможемо.


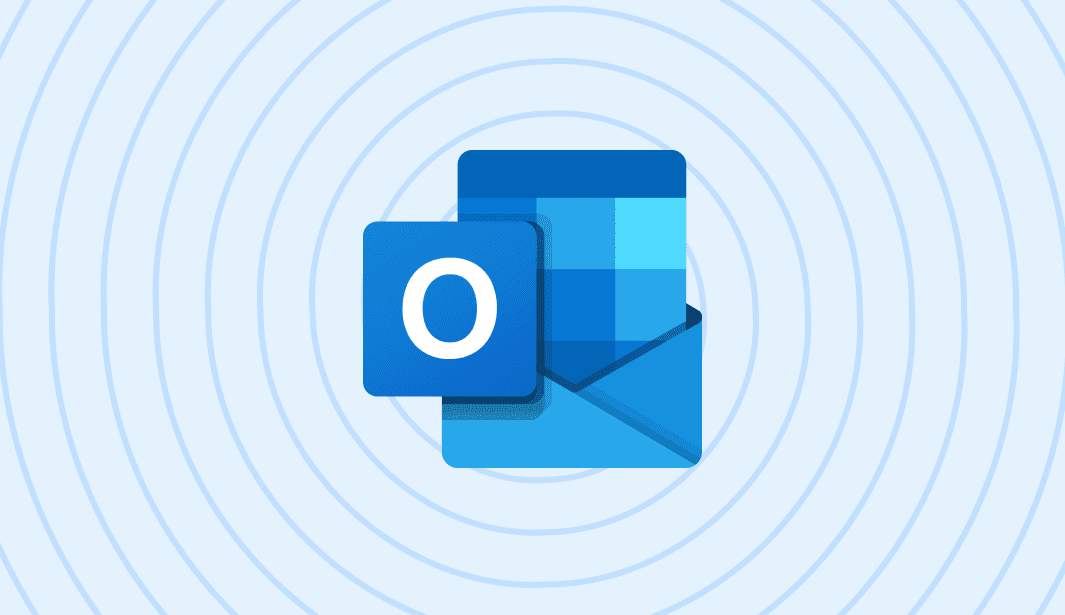

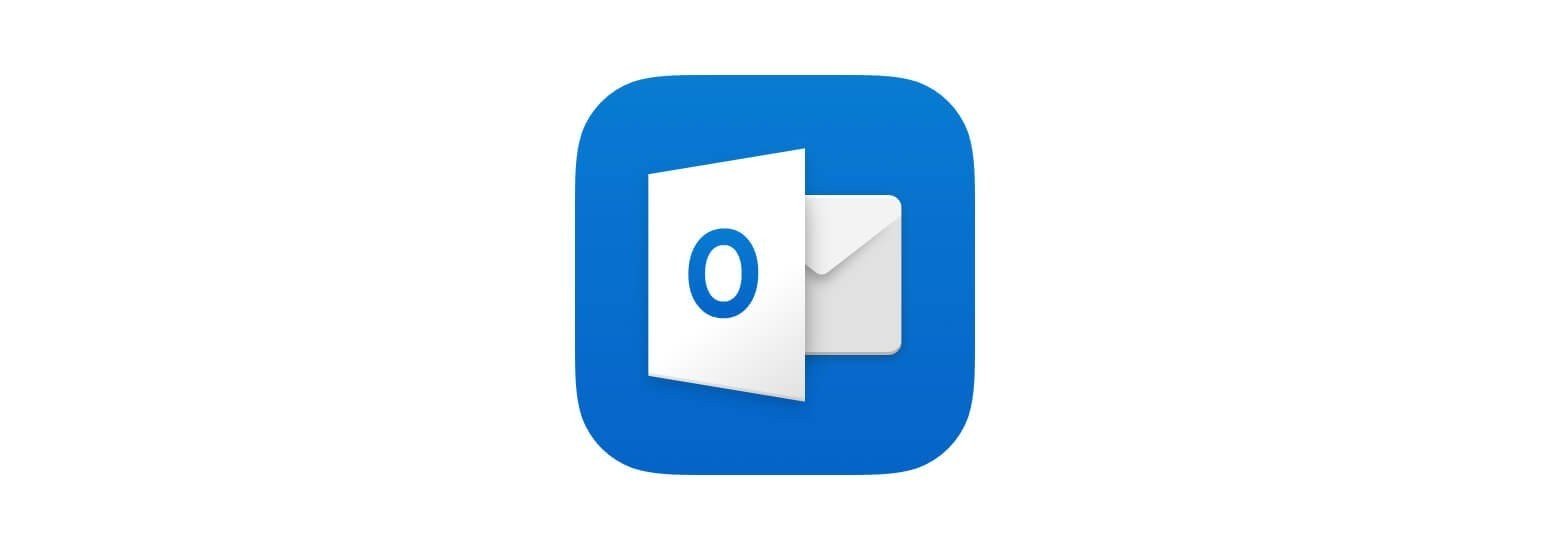
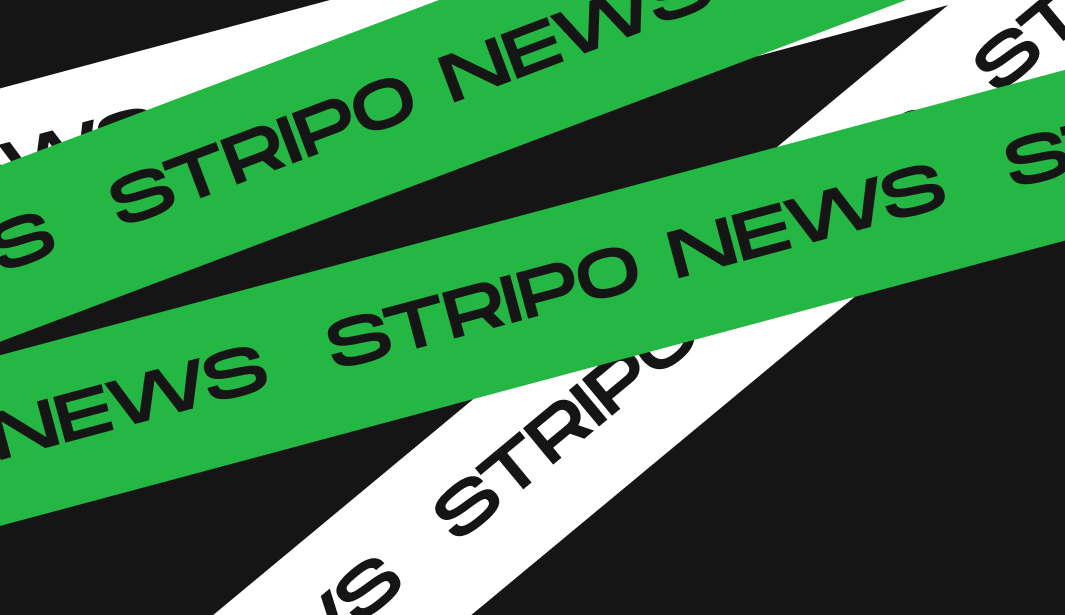
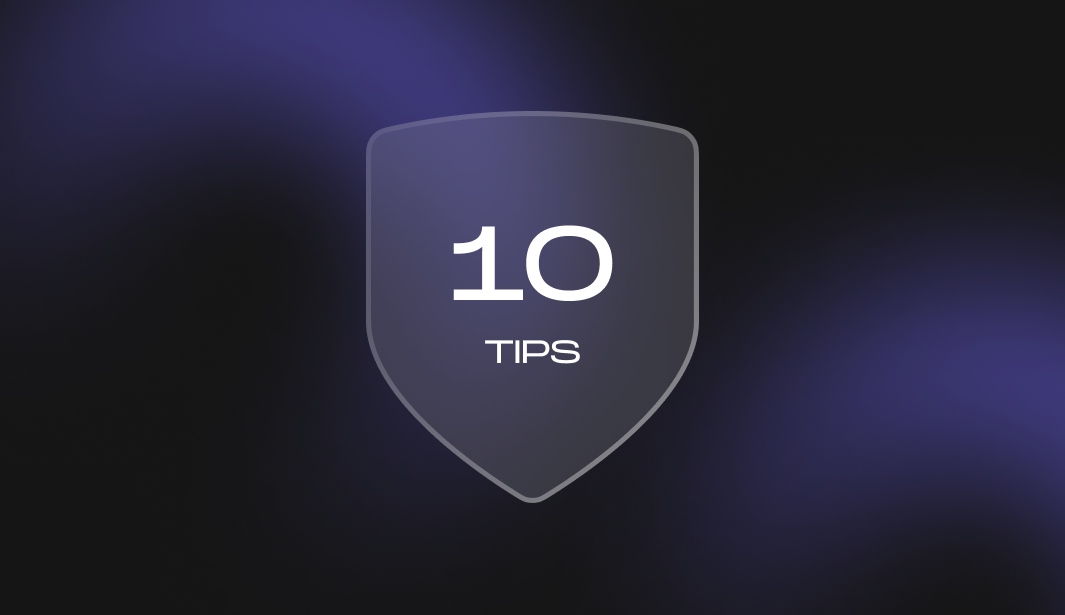
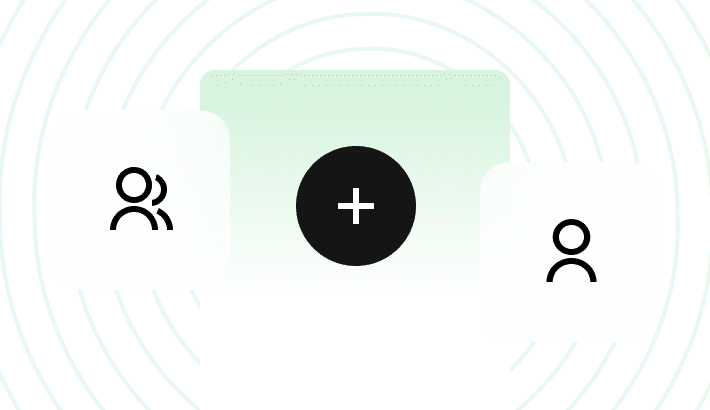
10 коментарів