Envoyer des emails HTML élégants par le biais de votre client de messagerie préféré est désormais facile ! Stripo permet aux utilisateurs de pousser les emails vers l'application Outlook (sur macOS et Windows) ou Outlook sur le web. Aucun module complémentaire n'est nécessaire.
Dans ce billet, nous allons vous montrer comment exporter des modèles d'emails HTML vers Outlook en seulement deux clics, alors continuez à lire.
Pour un bref tutoriel, veuillez regarder cette courte vidéo pratique.
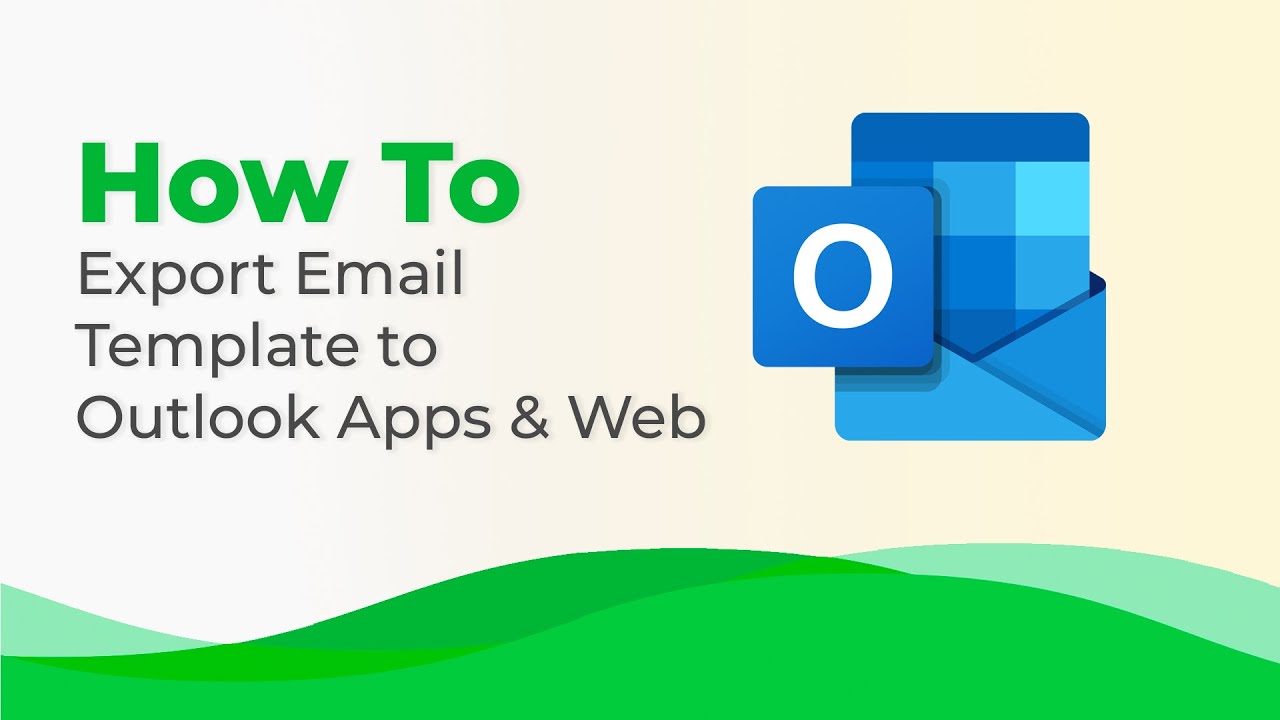
Pourquoi nous avons décidé d'être connectés à Outlook
Pourquoi utiliser Outlook alors que vous pouvez envoyer des courriels avec Mailchimp, eSputnik ou un autre ESP?
Selon Litmus, 4,18 % des personnes utilisent actuellement Outlook.. La plupart des entreprises clientes envoient régulièrement des courriels internes, tels que des rapports annuels ou des fichiers critiques de l'entreprise. Pour que ces courriels soient ordonnés, structurés, réactifs et interactifs (par exemple, avec des tableaux intégrés, des instructions vidéo ou des messages d'accueil), il est nécessaire d'utiliser un modèle de courriel HTML.
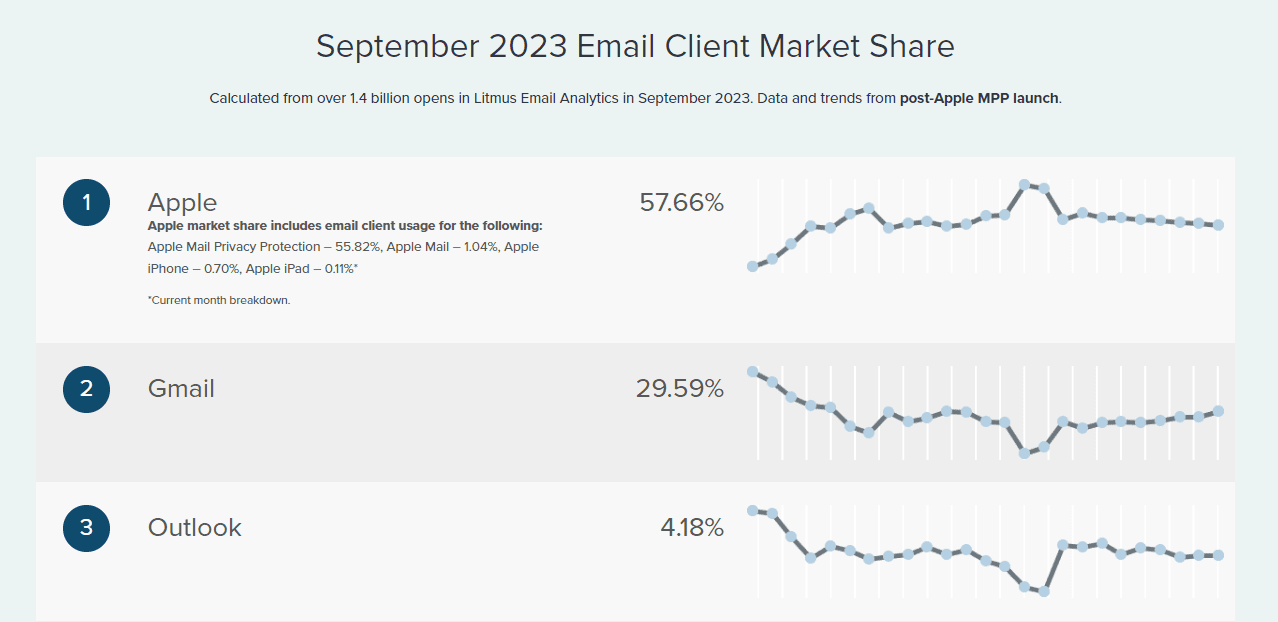
(Source: Litmus)
Bien que les ESP garantissent la confidentialité, il est préférable d'éviter d'envoyer des fichiers importants par l'intermédiaire d'un service tiers, car les communications internes de l'entreprise, en particulier les rapports annuels, doivent rester confidentielles. Nous avons reçu de nombreuses demandes d'exportation de modèles vers Outlook, qui jouit de la confiance des plus grandes entreprises du monde en raison de sa sécurité de niveau professionnel.
En réponse, nos développeurs ont commencé à travailler sur ce projet, et nous avons maintenant mis en place cette option.
Comment organiser un modèle d'email avec Stripo et l'envoyer via Outlook ?
Avec Stripo, vous pouvez créer des modèles d'e-mails gratuits et les exporter en toute transparence vers Outlook.
Étape 1. Création de modèles de courrier électronique pour Outlook
Vous concevez un modèle de courrier électronique pour Outlook comme vous le feriez pour nos modèles habituels. Cependant, en raison des règles de rendu particulières d'Outlook, nous devons souligner quelques points que nous aimerions mettre en évidence ici en raison des règles de rendu particulières d'Outlook :
-
Boutons CTA pour Outlook
Il est bien connu que les boutons d'Outlook sont quelque peu différents de ceux des autres clients de messagerie. Par exemple, les boutons arrondis d'Outlook ont des angles carrés, ce qui peut altérer la présentation esthétique et la cohérence d'un email. Pas d'inquiétude - Stripo s'en occupe !
Pour sauvegarder le design de vos boutons sur toutes les versions d'Outlook, activez l'option "Support d'Outlook".
- allez dans l'onglet "Apparence" du panneau de configuration ;
- choisissez l'onglet "Bouton" ;
- activez l'option "Prise en charge d'Outlook".
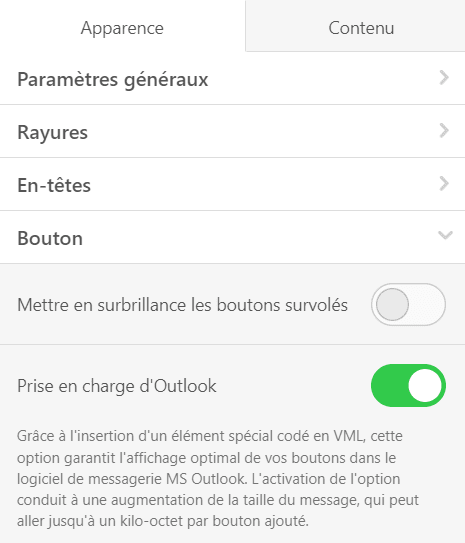
-
Arrière-plans Outlook
Vous pouvez facilement définir l'image d'arrière-plan pour l'ensemble de l'e-mail dans votre modèle sans codage supplémentaire :
- aller dans l'onglet "Apparence" du panneau de configuration ;
- ouvrez l'onglet "Paramètres généraux" ;
- faites basculer le bouton "Image d'arrière-plan" ;
- téléchargez votre image ou choisissez-en une en stock.
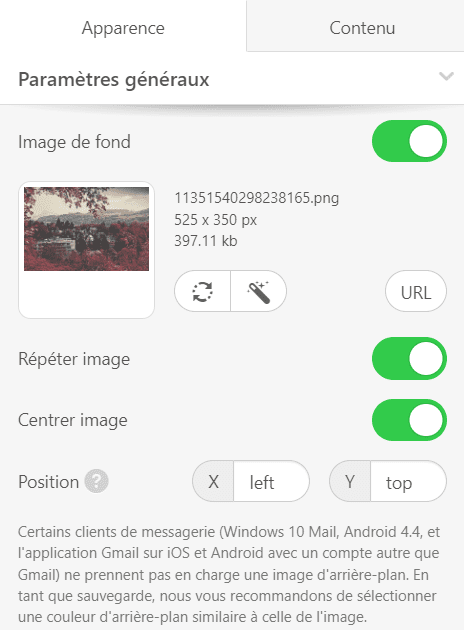
Dans notre article de blog " Problèmes courants de rendu dans Outlook ", nous proposons des alternatives aux images d'arrière-plan des courriels.
-
GIFs pour les modèles de courriels Outlook
N'oubliez pas que les GIF animés dans les e-mails sont entièrement pris en charge lorsque vous utilisez Outlook dans le cadre d'un abonnement Microsoft 365 ou Office 2021.
Vous pouvez ajouter des GIF animés à vos modèles comme vous le feriez avec des images ordinaires :
- faites glisser le bloc "Image" dans votre modèle de courrier électronique Outlook ;
- ajoutez le fichier GIF en téléchargeant la photo ou en insérant un lien vers un stockage de fichiers externe (mais attention aux liens non sécurisés) ;
- votre email est prêt à être envoyé !
Pour que les GIF soient visibles par tous les destinataires, pensez à inclure un lien vers la version web de votre email pour ceux qui utilisent les versions d'Outlook suivantes : 2007, 2010, 2013, 2016 et 2019.
Comment obtenir un lien vers la version web avec Stripo ?
- entrez dans le mode "Aperçu" ;
- au-dessus de votre modèle, cliquez sur le bouton "Copier" ou "Ouvrir dans un nouvel onglet" ;

-
Insérer le lien copié en haut du modèle.
Remarque importante : il n'est pas recommandé de modifier le modèle après l'envoi de l'email, car toutes les modifications seront affichées en ligne via ce lien. Si vous devez modifier ce modèle, créez une copie et incluez un lien vers l'aperçu à partir de la copie.
Étape 2. Prévisualisation de vos emails remaniés
Lorsque vous créez un modèle d'email HTML pour Outlook ou tout autre client email, vous devez le prévisualiser avant de l'envoyer aux destinataires afin de vous assurer qu'il se présente comme vous l'aviez prévu. Il y a trois façons de vérifier vos emails avec Stripo :
-
Méthode 1. En entrant dans le mode de prévisualisation
Vous verrez les versions desktop et mobile de votre email lorsque vous entrerez en mode prévisualisation.
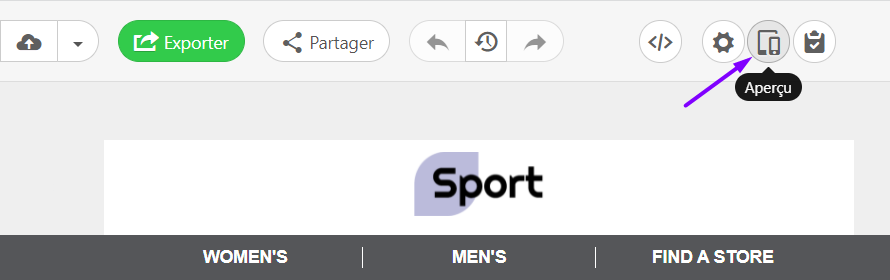
-
Méthode 2. Utiliser l'outil de test d'email intégré à Stripo
Stripo est intégré à Email on Acid, l'un des meilleurs outils de test d'emails, ce qui vous permet de voir vos emails sur toutes les versions d'Outlook et d'autres clients email.
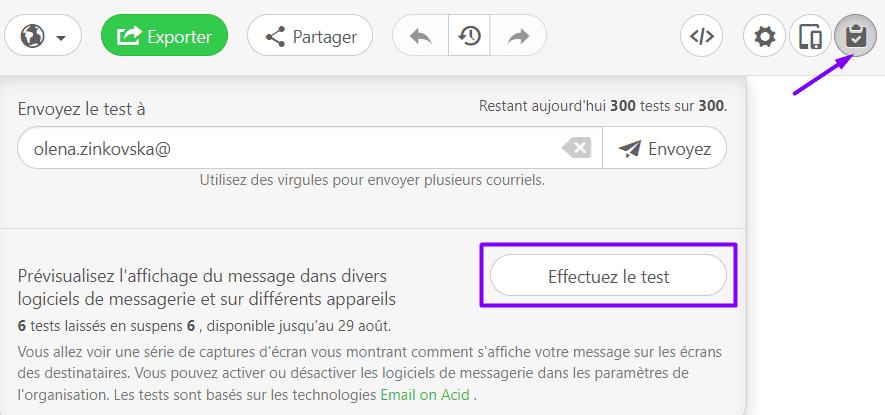
-
Méthode 3. Envoi d'emails de test
Pour les tests "en direct", vous pouvez vouloir envoyer des emails à des comptes Outlook qui appartiennent à vos amis et collègues. Pour envoyer un email de test, vous utilisez les mêmes outils que d'habitude : il vous suffit de cliquer sur l'icône "Test" au-dessus du modèle, de saisir les adresses email auxquelles vous souhaitez envoyer (séparées par des virgules) et de cliquer sur "Envoyer." Vous pouvez utiliser nos Vous pouvez utiliser nos 800+ modèles d'emails compatibles avec Outlook pour rendre vos messages encore plus réactifs.
Vous pouvez envoyer des emails de test à plusieurs comptes Outlook appartenant à vos amis et collègues pour voir des tests "en direct".
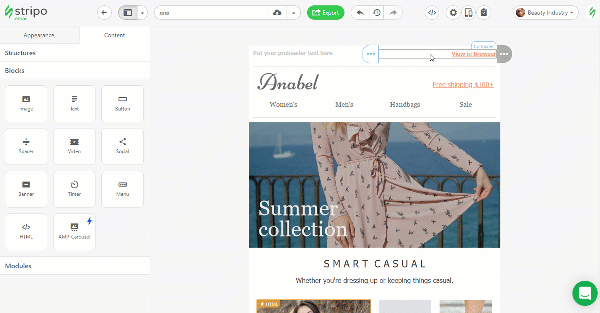
Step 3. Exportation de vos messages vers Outlook
Vous pouvez exporter des emails de Stripo aussi bien vers l'application Outlook que vers Outlook sur le web.
Exportation des emails accessibles vers l'application Outlook
Cette option fonctionne sur Windows et macOS (pour les mêmes outils, Microsoft Office 365 et Outlook 2019 et supérieur).
Une fois que votre modèle d'email Outlook est prêt, procédez comme suit :
-
cliquez sur le bouton "Exporter" ;

-
sélectionnez l'application Outlook parmi les ESP proposés ;
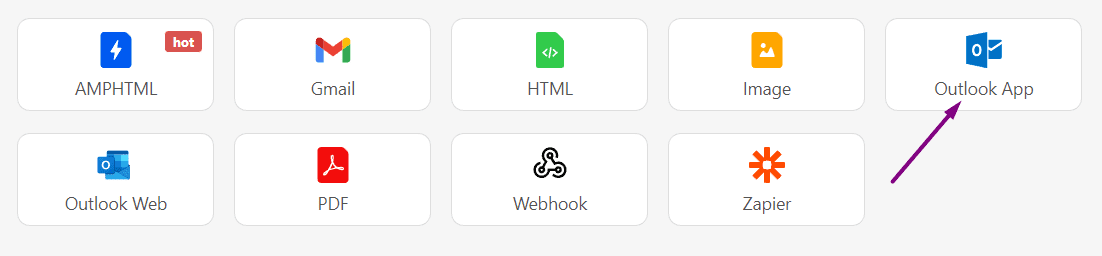
-
choisissez le type de fichier dont vous avez besoin - OFT pour Windows ou EMLTPL pour macOS ;
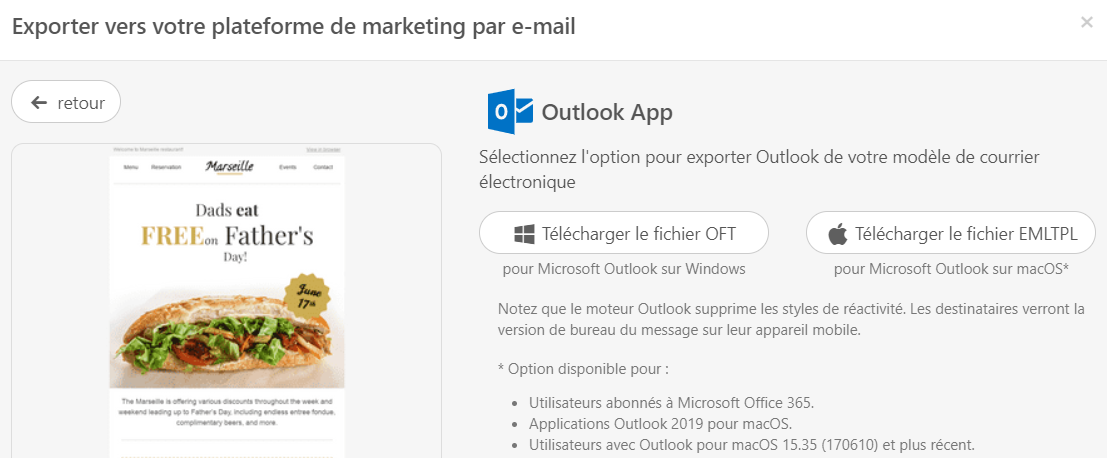
- cliquez sur le fichier téléchargé sur votre ordinateur, ce qui ouvrira une fenêtre Outlook avec votre modèle d'email prêt à être envoyé ;
- modifiez l'email si nécessaire, ce qui revient à modifier des documents dans Microsoft Word ;
- saisir les adresses email de vos destinataires et un objet - c'est fait !
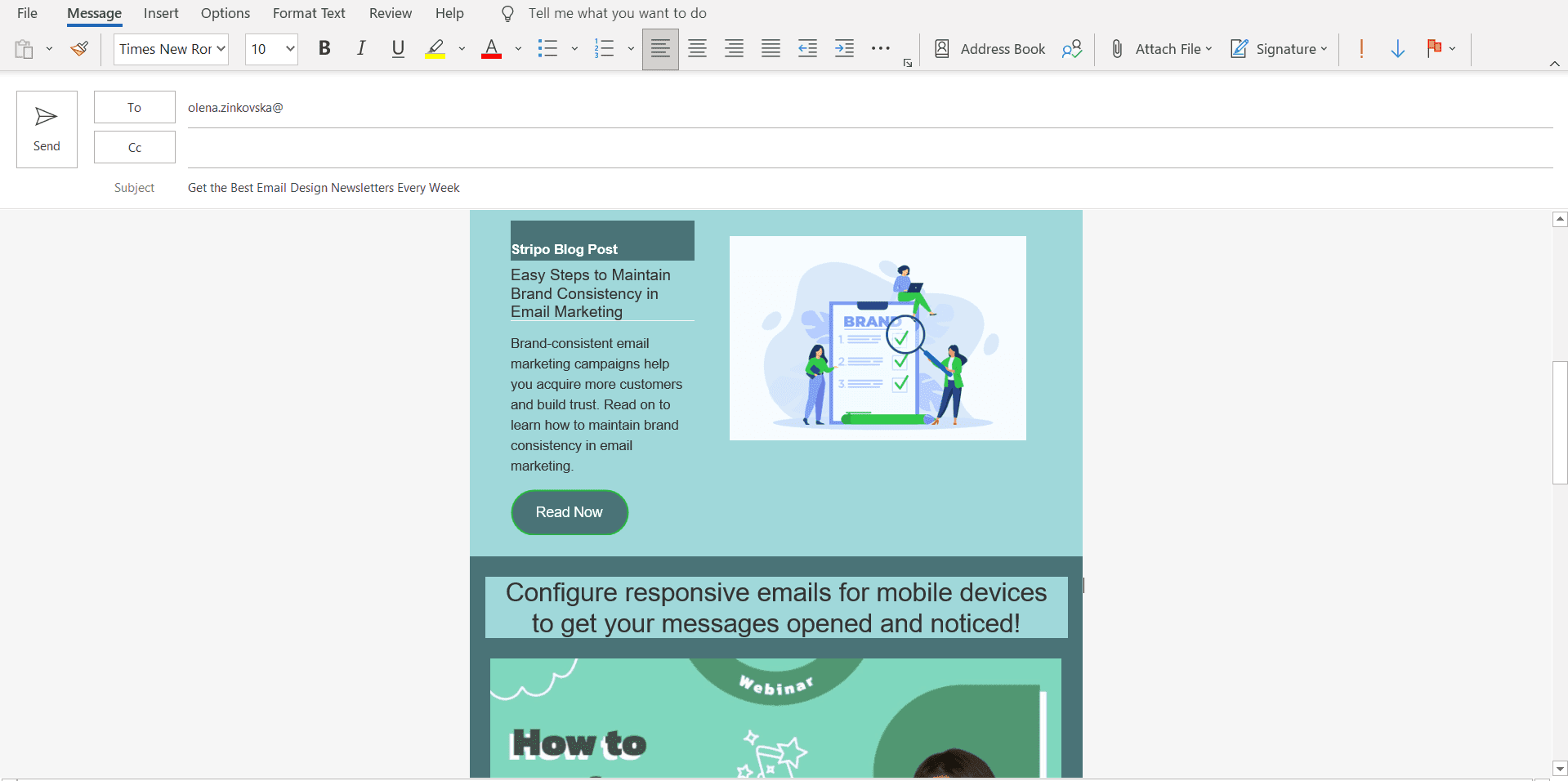
Organiser l'exportation des emails vers Outlook.com (sur le web)
Lorsque votre modèle est prêt, procédez comme suit :
- cliquez sur le bouton "Exporter" ;
- choisissez "Outlook web" comme destination ;
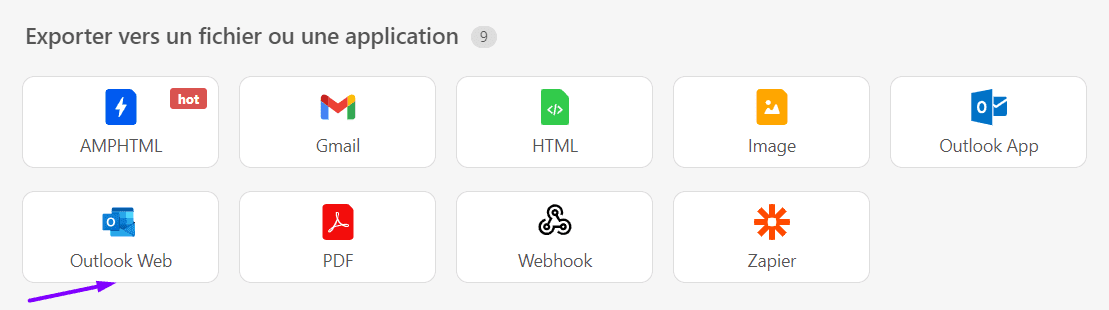
-
Dans la fenêtre contextuelle, cliquez sur le bouton "Exporter" et assurez-vous que l'option "Rendre public" est activée ;
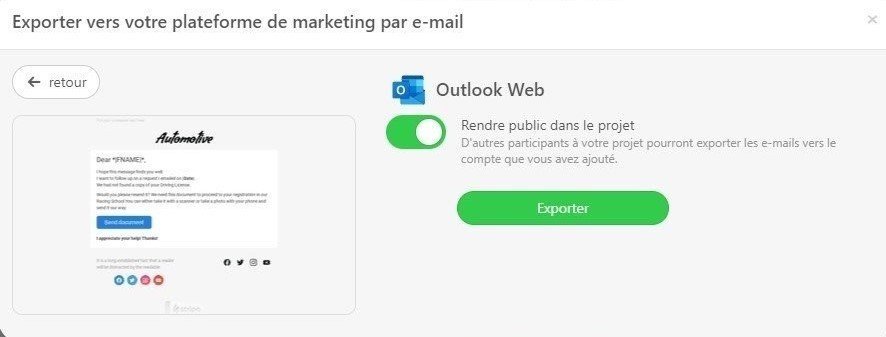
- saisissez vos identifiants outlook ;
- donnez à stripo l'accès à votre compte outlook ;
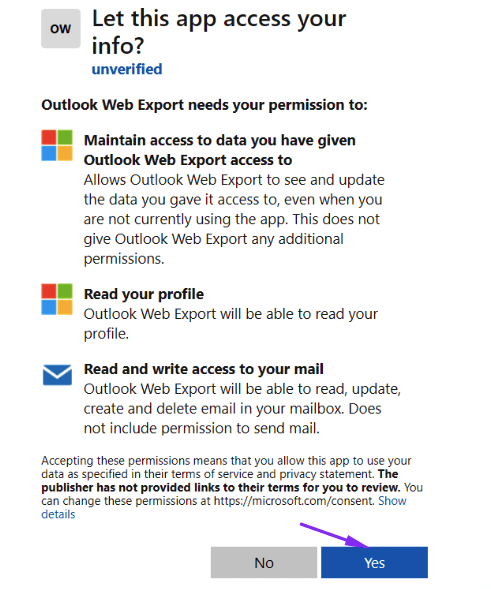
Note importante : Stripo n'aura accès à votre dossier de brouillons qu'à des fins de livraison. Il n'aura pas accès à vos contacts ou à vos messages envoyés et reçus.
- se rendre dans le dossier "Brouillons" de votre Outlook ;
- modifiez l'email si nécessaire ;
- ajoutez un objet si vous le souhaitez (par défaut, il s'agit du titre du modèle) ;
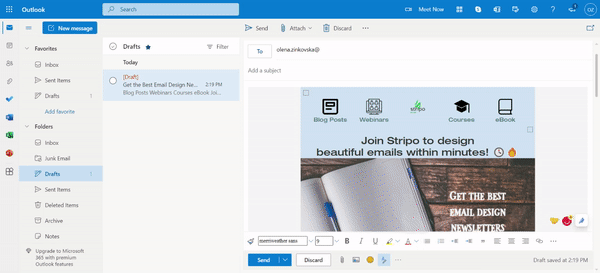
-
votre email est prêt à être envoyé !
L'option export en masse de Stripo pour exporter plus de messages
- cliquez sur "Messages email" dans votre tableau de bord ;
- choisissez les emails que vous souhaitez exporter ;
- choisissez l'option "Exporter" dans le menu contextuel situé au-dessus de vos messages ;
- effectuez les étapes énumérées dans la section "Exporter des modèles d'emails vers Outlook".
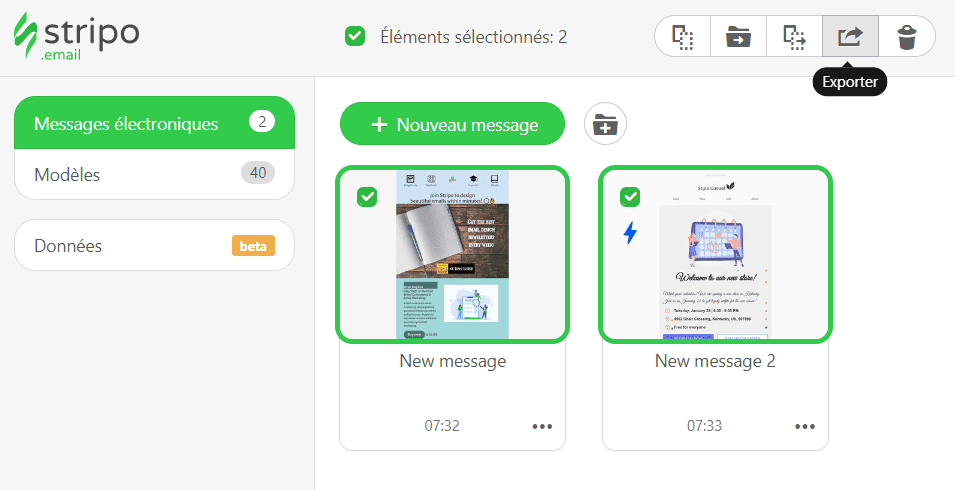
L'exportation de plusieurs emails vers l'application Outlook sera téléchargée sur votre ordinateur sous forme d'archive. Pour Outlook sur le web, ils se trouveront dans le dossier "Brouillons", où ils apparaîtront exactement tels que vos lecteurs les verront. Vous pouvez localiser les messages et les modifier dans cette fenêtre si nécessaire.
Par ailleurs, les emails dans Outlook sont dotés d'un cryptage standard des données. Toutefois, vous souhaitez bénéficier d'un cryptage plus performant pour garantir la confidentialité de vos données. Dans ce cas, vous pouvez passer à des fonctionnalités Outlook premium, à un stockage cloud étendu, à une interface sans publicité et à d'autres outils premium offerts par Microsoft 365.
Note importante : Comme Outlook ne permet pas l'utilisation simultanée de plusieurs comptes dans un navigateur, la connexion d'un nouveau compte nécessite la déconnexion d'un compte ouvert. Veuillez donc vous assurer que vous êtes déconnecté d'un compte Outlook avant d'essayer d'en connecter un autre à Stripo.
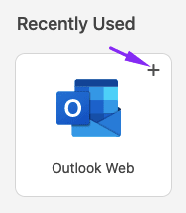
Conclusion
D'innombrables organisations dans le monde entier font confiance à la sécurité de niveau entreprise d'Outlook, tout comme nous et nos utilisateurs. Comme vous pouvez le constater, la création et l'envoi d'emails via Outlook est désormais un jeu d'enfant avec Stripo.
Si vous avez des questions, veuillez laisser un commentaire ci-dessous. Nous serons heureux de vous aider.


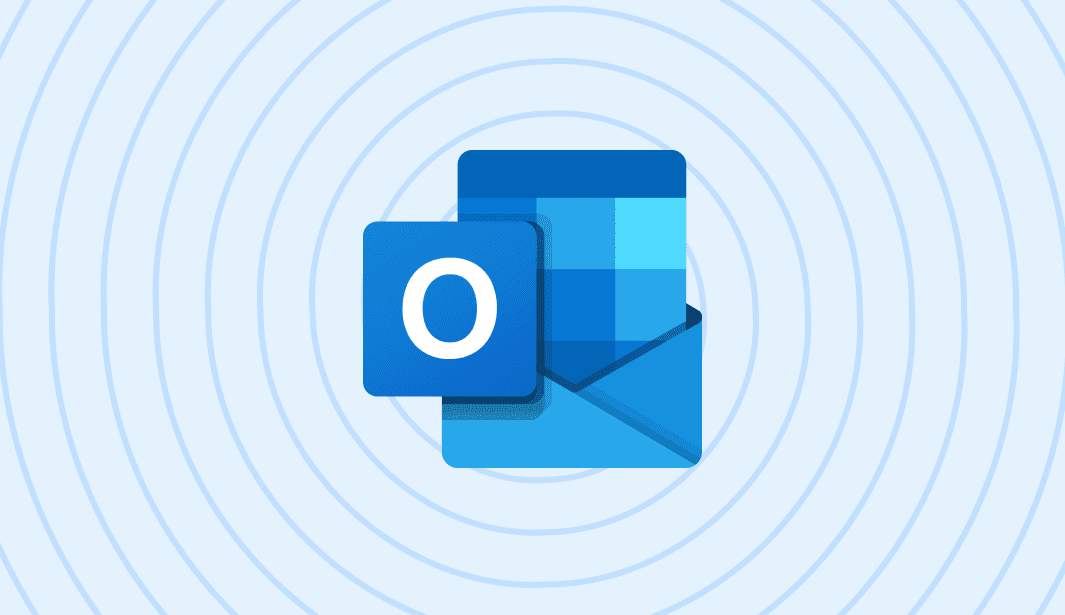

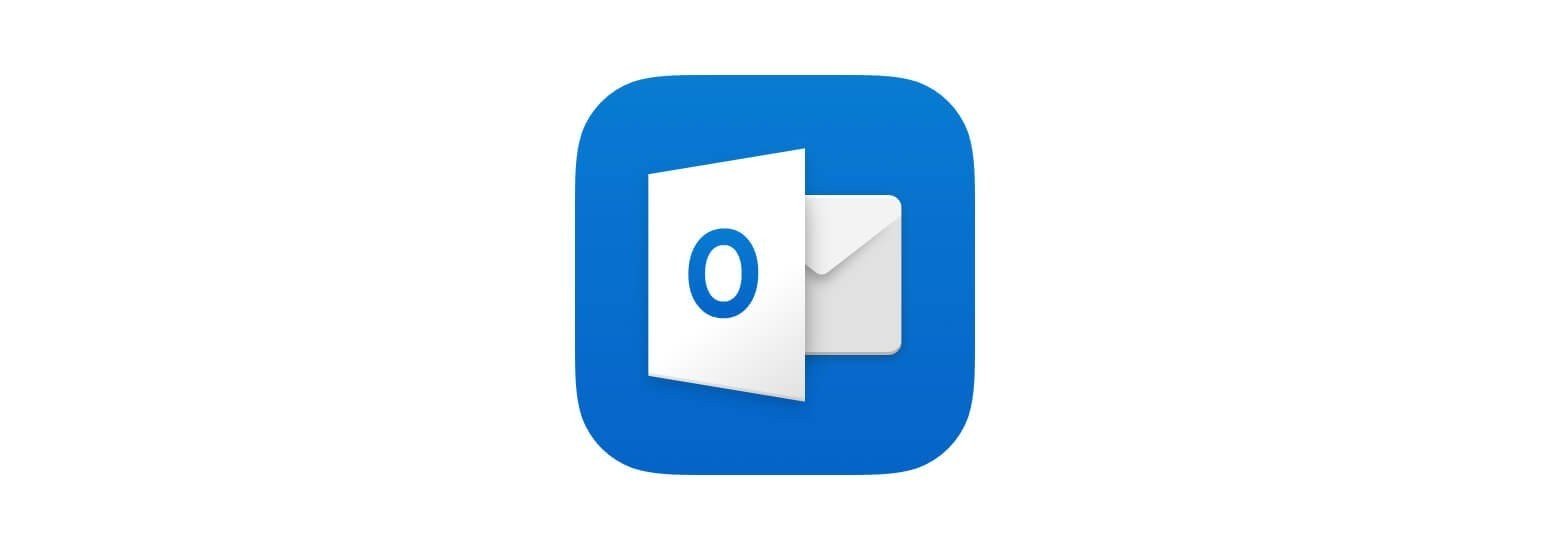
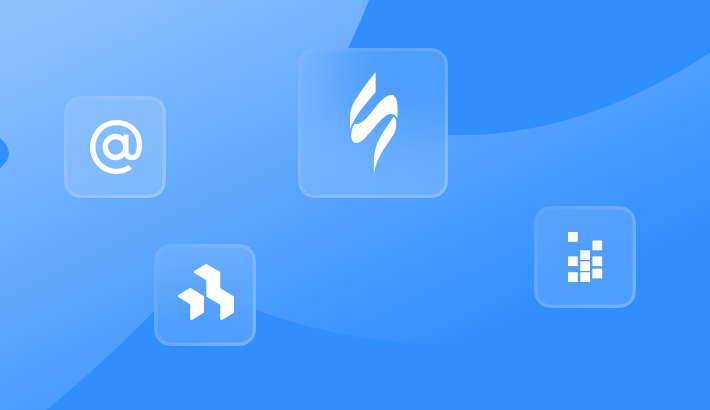


10 commentaires