Теперь отправлять шикарные HTML-письма через любимый почтовый клиент стало проще простого! Stripo позволяет отправлять письма в приложение Outlook (на macOS и Windows) или Outlook в веб-версии. Никаких аддонов не требуется.
В этой статье мы расскажем вам, как экспортировать HTML-шаблоны писем в Outlook всего двумя кликами, так что читайте далее.
Для получения краткого руководства посмотрите этот короткий видеоролик.
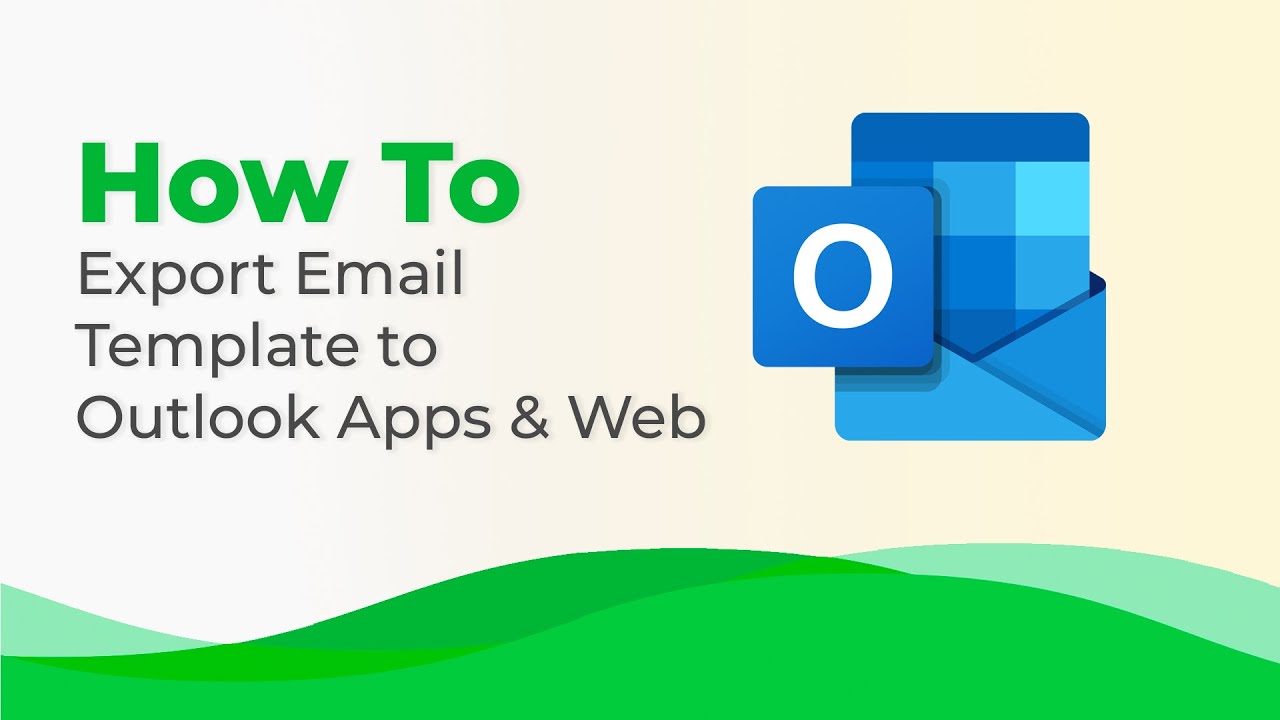
Почему мы решили подключиться к Outlook
Зачем использовать Outlook, если можно отправлять письма с помощью Mailchimp, eSputnik или другого ESP?
По данным Litmus, в настоящее время Outlook пользуются 4,18% людей. Большинство корпоративных клиентов регулярно отправляют внутренние письма, например, годовые отчеты или важные файлы компании. Для того чтобы сделать такие письма упорядоченными, структурированными, адаптивными и интерактивными (например, со встроенными таблицами, видеоинструкциями или приветствиями), необходим HTML-шаблон письма.
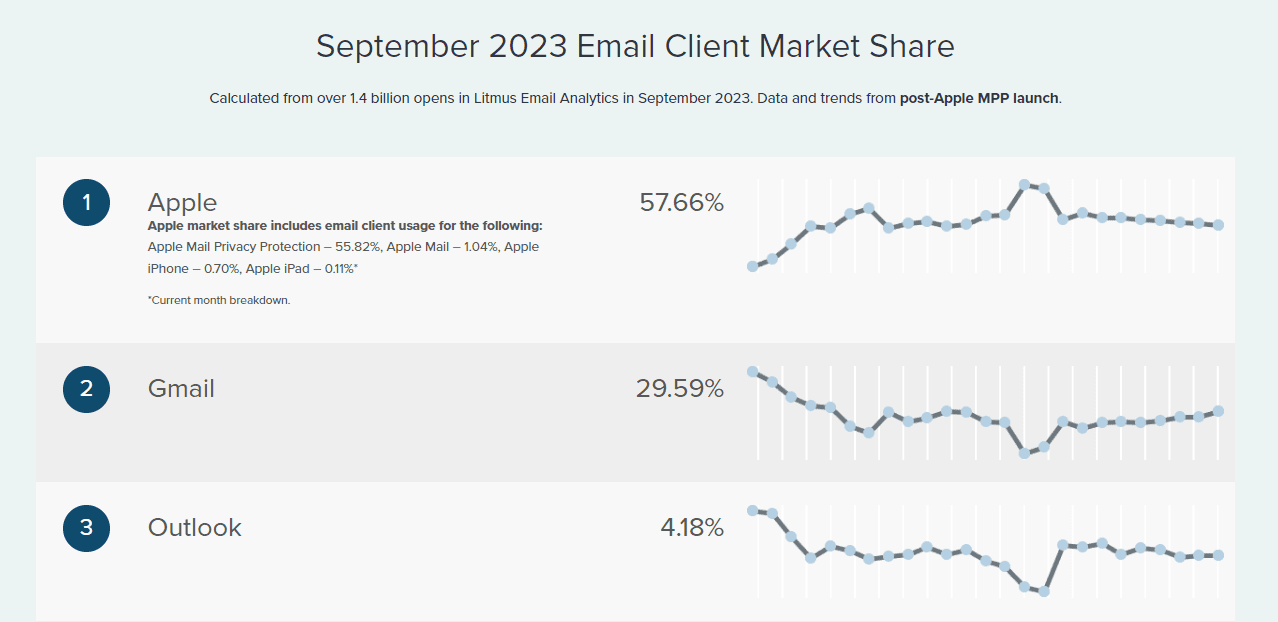
(Источник: Litmus)
Несмотря на то, что ESP гарантируют конфиденциальность, в силу того, что внутренние корпоративные коммуникации, особенно годовые отчеты, должны быть конфиденциальными, лучше избегать отправки важных файлов через сторонние сервисы. Мы получаем много запросов на экспорт шаблонов в Outlook, которому доверяют многие крупнейшие компании мира благодаря его безопасности на корпоративном уровне.
В ответ на это наши разработчики начали работу над проектом, и теперь мы выпустили такую опцию.
Как создать шаблон письма с помощью Stripo и отправить его через Outlook?
С помощью Stripo можно создавать бесплатные шаблоны писем и легко экспортировать их в Outlook.
Шаг 1. Создание шаблонов писем для Outlook
Разработка шаблона письма для Outlook осуществляется так же, как и при создании наших обычных шаблонов. Однако из-за особых правил рендеринга Outlook мы должны выделить несколько моментов, на которых хотелось бы акцентировать внимание:
- CTA-кнопки Outlook
Хорошо известно, что внешний вид кнопок Outlook несколько отличается от кнопок других почтовых клиентов. Например, закругленные кнопки Outlook имеют квадратные углы, что может повлиять на эстетический вид письма и его целостность. Не волнуйтесь — Stripo справится с этой проблемой!
Чтобы сохранить дизайн кнопок во всех версиях Outlook, активируйте опцию «Поддержка Outlook».
- перейдите на вкладку «Оформление» в панели настроек;
- выберите вкладку «Кнопка»;
- включите опцию «Поддержка Outlook».
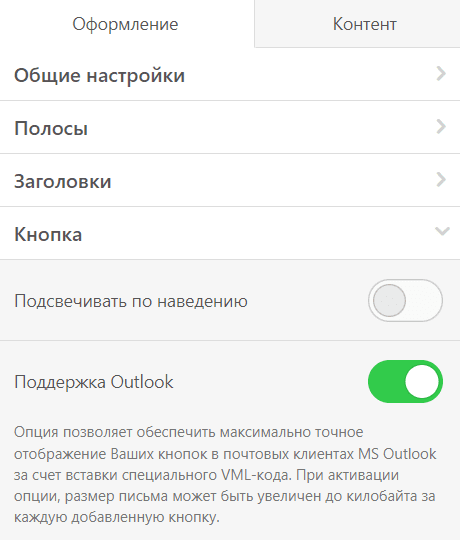
- Фоны Outlook
Вы можете легко задать фоновое изображение для всего письма в шаблоне без дополнительного кодирования:
- перейдите на вкладку «Оформление» в панели настроек;
- откройте вкладку «Общие настройки»;
- переключите кнопку «Фоновое изображение»;
- загрузите свое изображение или выберите его из имеющихся.
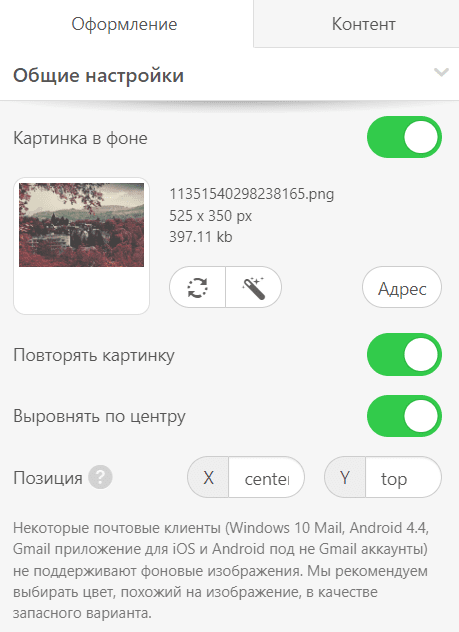
В нашей статье «Распространенные проблемы рендеринга в Outlook» мы предлагаем альтернативные варианты фоновых изображений писем.
- GIF-ки для шаблонов писем Outlook
Помните, что анимированные GIF-ки в письмах полностью поддерживаются при использовании Outlook в рамках подписки Microsoft 365 или Office 2021.
Анимированные GIF-ки можно добавлять в шаблоны так же, как и обычные изображения:
- перетащите блок «Изображение» в шаблон письма Outlook;
- добавьте GIF-ку, загрузив фотографию или вставив ссылку на внешнее хранилище файлов (но будьте осторожны с небезопасными ссылками);
- ваше письмо готово к отправке!
Чтобы GIF-ки были видны всем получателям, не забудьте включить ссылку на веб-версию письма для тех, кто использует следующие версии Outlook: 2007, 2010, 2013, 2016 и 2019.
Как получить ссылку на веб-версию с помощью Stripo?
- перейдите в режим «Просмотреть»;
- над своим шаблоном кликните на кнопку «Скопировать» или «Открыть в новой вкладке»;

- вставьте скопированную ссылку в верхнюю часть шаблона.
Важно отметить: изменять шаблон после отправки письма не рекомендуется, так как все изменения будут отображаться онлайн по этой ссылке. Если необходимо отредактировать шаблон, создайте его копию и включите в нее ссылку на превью из копии.
Шаг 2. Предпросмотр отредактированных писем
При создании HTML-шаблона письма для Outlook или любого другого почтового клиента необходимо просмотреть его перед отправкой получателям, чтобы убедиться, что он выглядит именно так, как было задумано. Существует три способа проверки писем с помощью Stripo:
- Способ 1. Вход в режим предварительного просмотра
При переходе в режим предварительного просмотра вы увидите десктопную и мобильную версии письма.
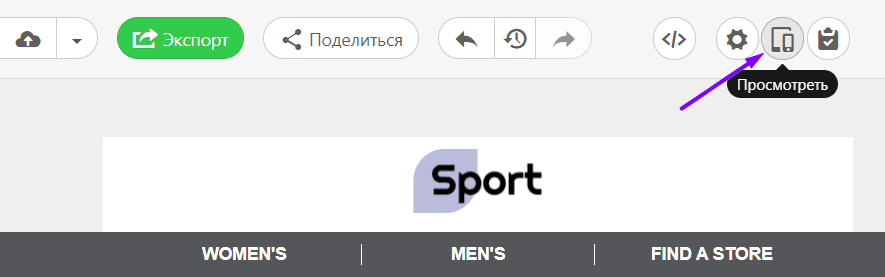
- Способ 2. Использование встроенного в Stripo инструмента тестирования писем
Stripo интегрирована с Email on Acid, одним из лучших инструментов тестирования писем, что позволяет видеть письма во всех версиях Outlook и других почтовых клиентах.
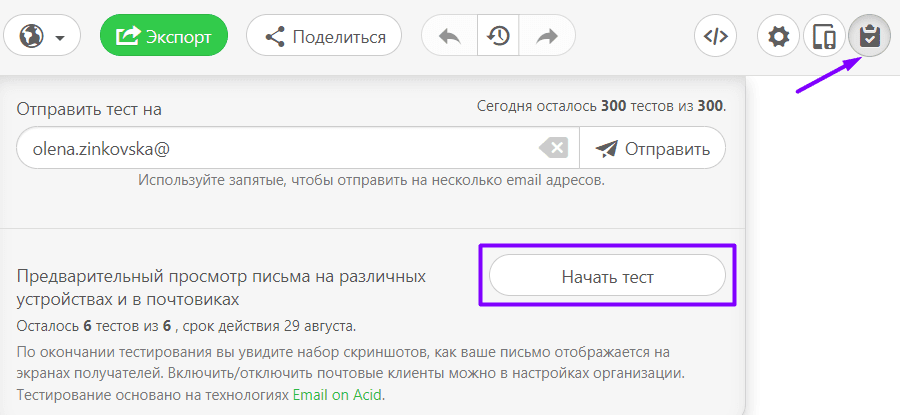
- Способ 3. Отправка тестовых писем
Для «живых» тестов может потребоваться отправка писем на аккаунты Outlook, принадлежащие вашим друзьям и коллегам. Для отправки тестового письма используются те же инструменты, что и всегда: просто кликните на иконку «Протестировать» над шаблоном, введите адреса электронной почты, на которые вы хотите отправить письмо (разделяя их запятыми), и кликните на кнопку «Отправить». Вы можете использовать 800 с лишним шаблонов писем, совместимых с Outlook, чтобы сделать ваши сообщения еще более адаптивными.
Возможно, вы захотите отправить тестовые письма на несколько аккаунтов Outlook, принадлежащих вашим друзьям и коллегам, чтобы увидеть «живые» тесты.
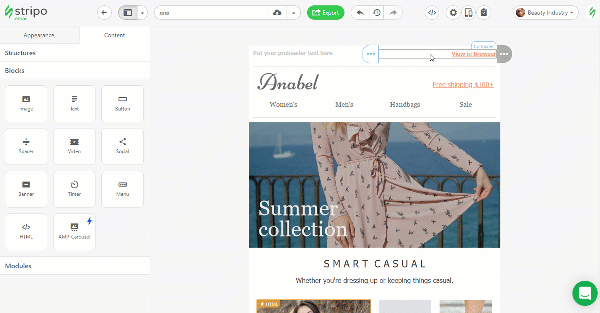
Шаг 3. Экспорт писем в Outlook
Вы можете экспортировать письма из Stripo как в приложение Outlook, так и в Outlook в веб-версии.
Экспорт доступных писем в приложение Outlook
Эта опция работает на Windows и macOS (для тех же инструментов — Microsoft Office 365 и Outlook 2019 и выше).
После того как шаблон письма Outlook будет готов, выполните следующие действия:
- кликните на кнопку «Экспорт»;

- выберите приложение Outlook из предложенных ESP;
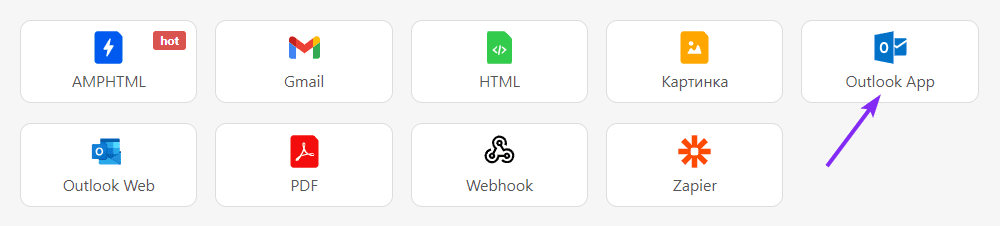
- выберите тип нужного файла — OFT для Windows или EMLTPL для macOS;
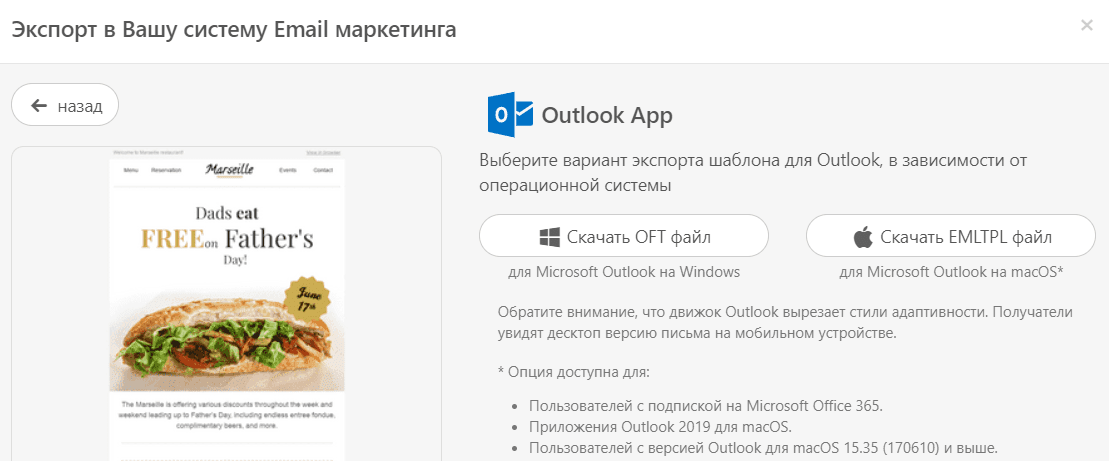
- кликните по файлу, скачанному на ваш компьютер, при этом откроется окно Outlook с готовым к отправке шаблоном письма;
- при необходимости отредактируйте письмо, что аналогично редактированию документов в Microsoft Word;
- введите адреса электронной почты получателей и тему письма — и все готово!
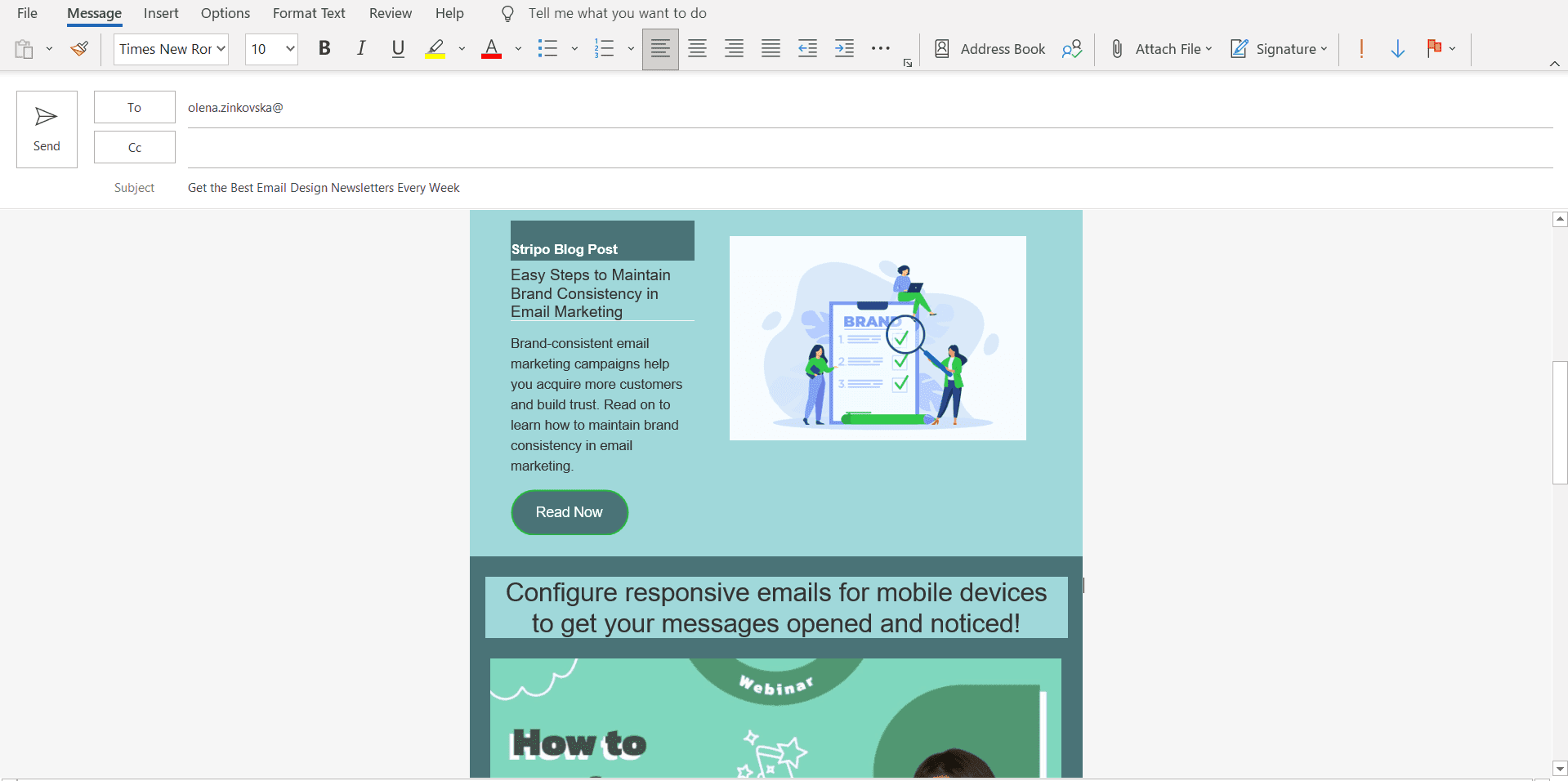
Настройте экспорт писем в Outlook.com (в веб-версии)
Когда шаблон будет готов, выполните следующие действия:
- кликните на кнопку «Экспорт»;
- выберите в качестве пункта назначения «Outlook Web»;
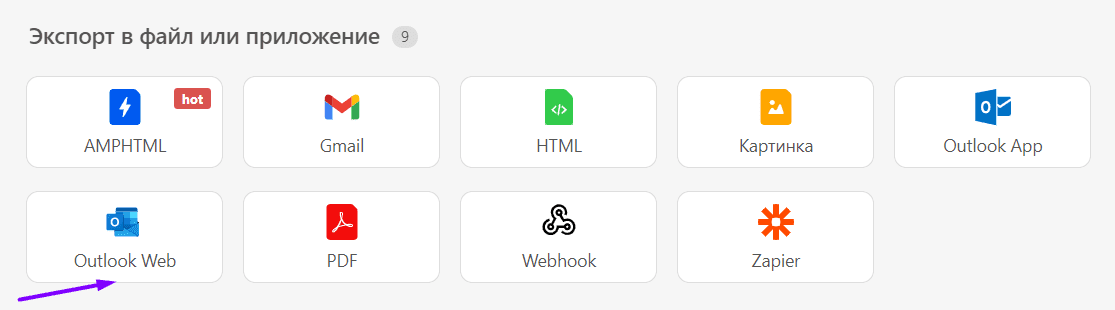
- в попапе кликните на кнопку «Экспорт» и убедитесь, что активирована опция «Сделать публичным в рамках проекта»;
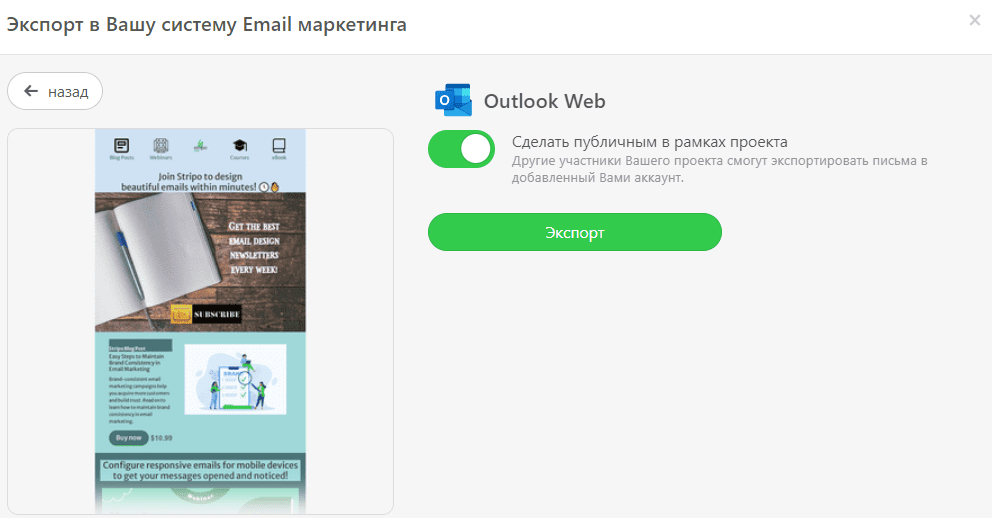
- введите учетные данные Outlook;
- предоставьте Stripo доступ к вашему аккаунту Outlook;

Важно отметить: Stripo получает доступ к вашей папке черновиков только в целях доставки, но не к вашим контактам, отправленным и входящим сообщениям.
- перейдите в папку «Drafts» вашего Outlook;
- при необходимости отредактируйте письмо;
- при желании добавьте тему письма (по умолчанию это название шаблона);
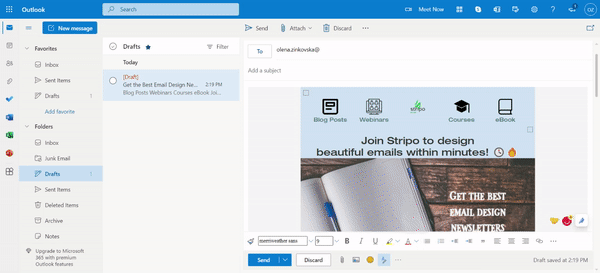
- ваше письмо готово к работе!
Возможность массового экспорта в Stripo для экспорта большего количества писем
- кликните на «Письма» в панели управления;
- выберите письма, которые нужно экспортировать;
- выберите пункт «Экспорт» во всплывающем меню над письмами;
- выполните действия, перечисленные в разделе «Экспорт шаблонов писем в Outlook».
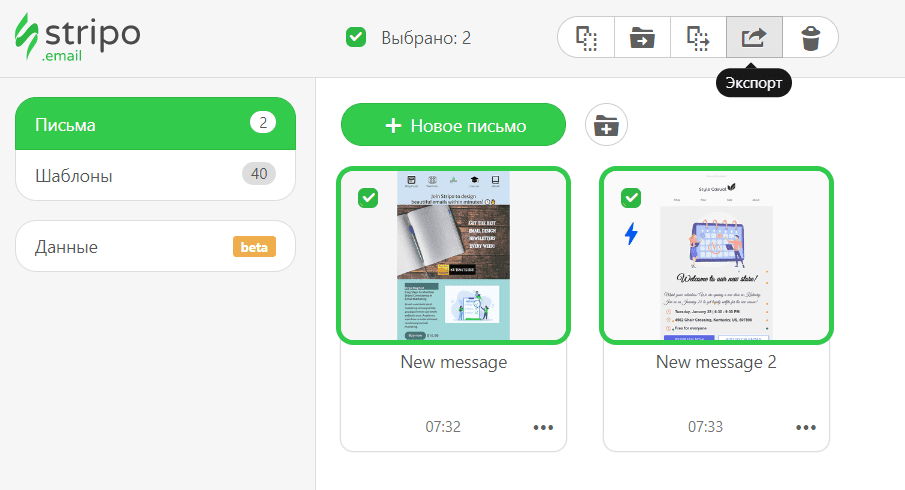
При экспорте нескольких писем в приложение Outlook они будут скачаны на компьютер в виде архива. Для Outlook в веб-версии они будут находиться в папке «Drafts», где они будут отображаться именно так, как их увидят ваши читатели. В этом окне можно находить письма и при необходимости редактировать их.
Кстати, письма в Outlook имеют стандартное шифрование данных, но для обеспечения конфиденциальности необходимо повышенное шифрование. В этом случае можно перейти на премиум-функции Outlook, расширенное облачное хранилище, интерфейс без рекламы и другие премиум-инструменты, предлагаемые Microsoft 365.
Важно отметить: поскольку Outlook не позволяет одновременно использовать несколько аккаунтов в одном браузере, подключение нового аккаунта требует отключения активного. поэтому убедитесь, что вы вышли из одного аккаунта Outlook, прежде чем пытаться подключить другой к Stripo.
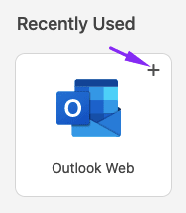
Вы увидите письмо в папке черновиков в точности таким, каким его увидят ваши читатели. В этом окне вы можете отредактировать шаблон при необходимости.
В завершение
Многочисленные организации по всему миру доверяют безопасности Outlook корпоративного уровня, как и мы, и наши пользователи. Как видите, создание и рассылка писем через Outlook с помощью Stripo — это проще простого.
Если у вас возникли вопросы, пожалуйста, оставьте комментарий ниже, мы будем рады помочь.


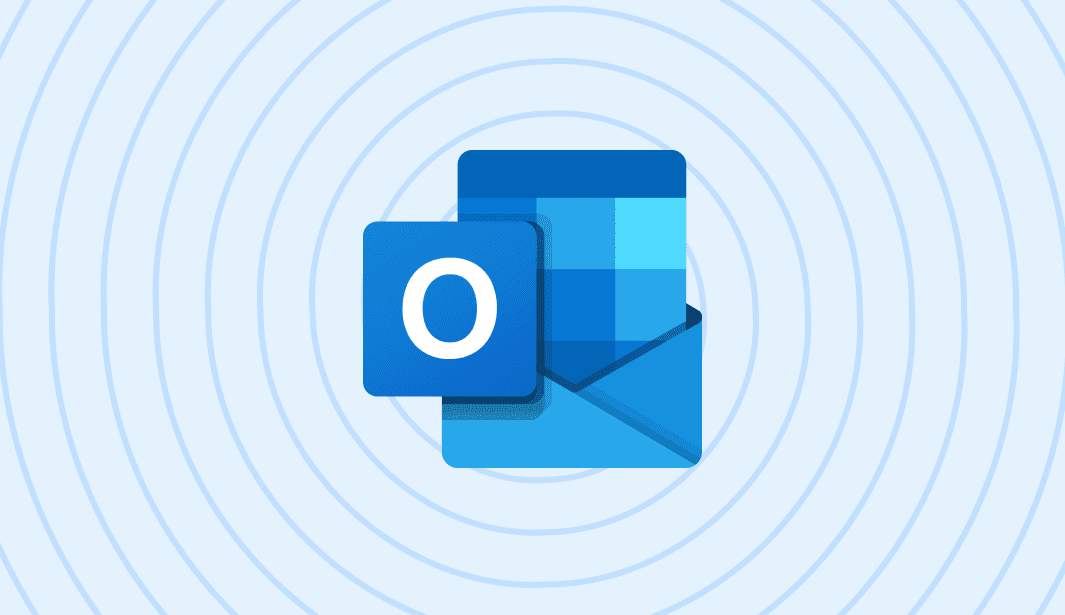

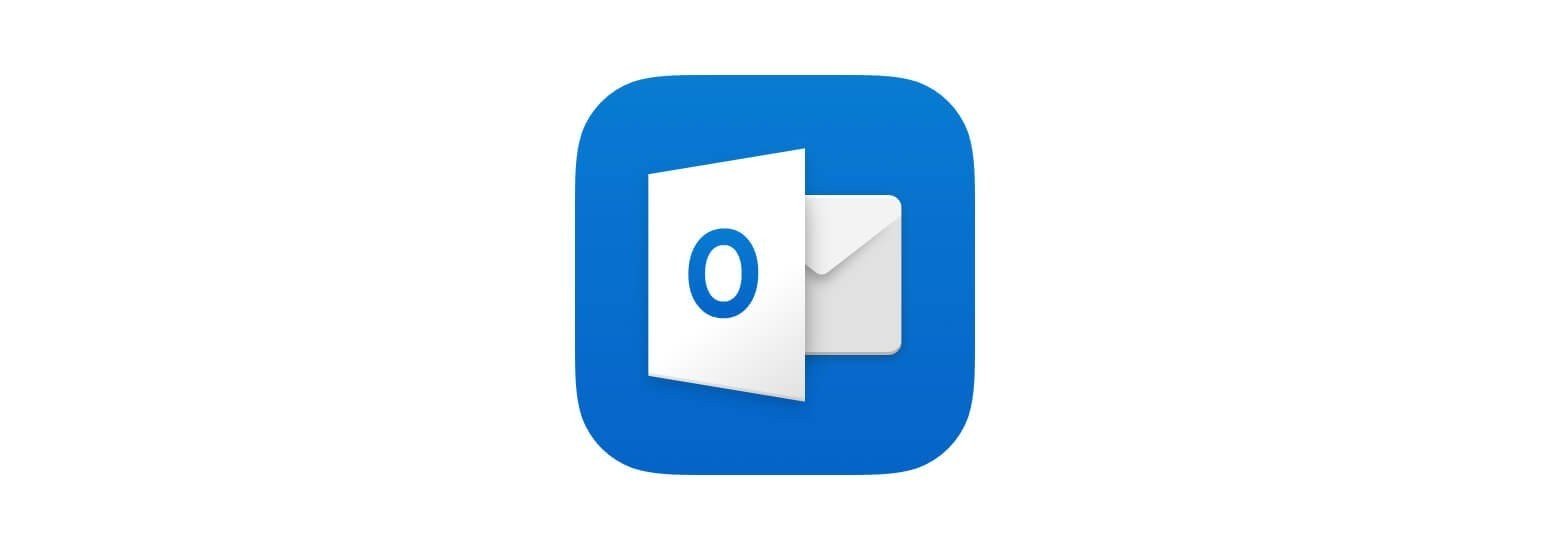
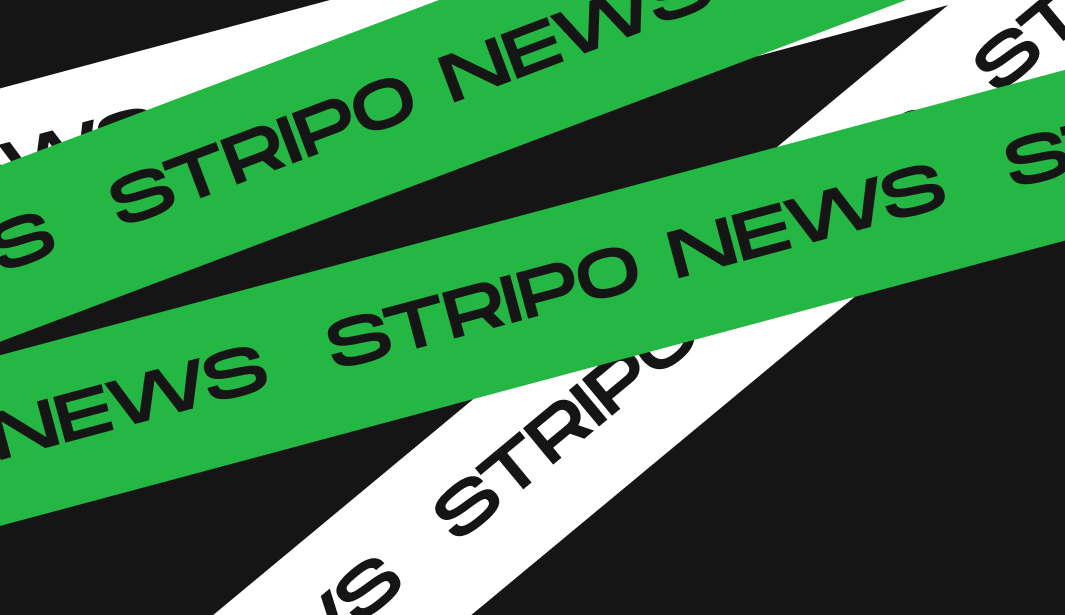
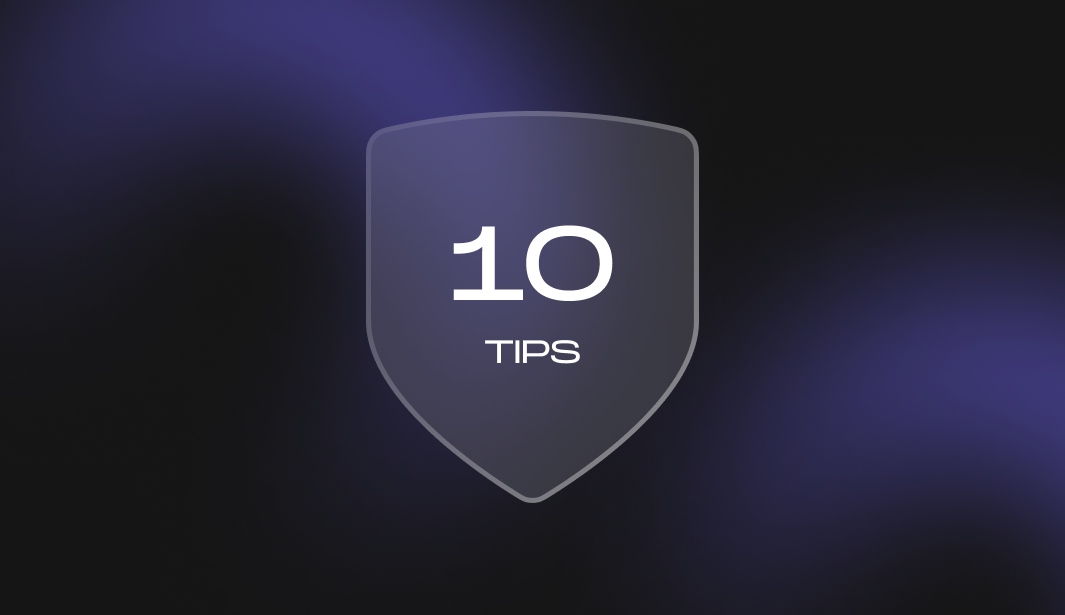
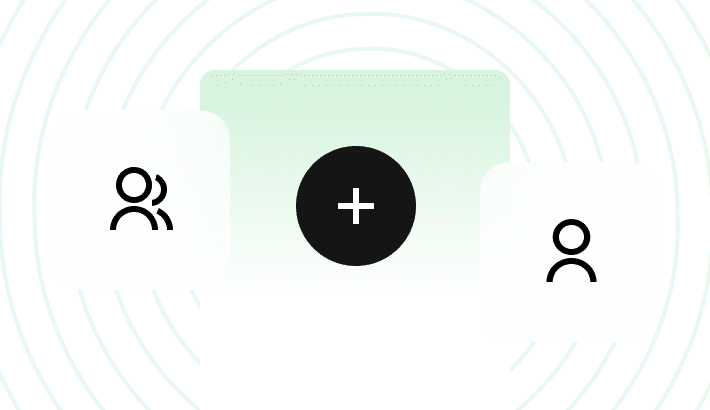
10 комментариев