Suchen Sie nach Möglichkeiten, eine benutzerdefinierte E-Mail schnell zu erstellen, um sie dann über Mailchimp zu versenden? Wir haben das Richtige für Sie. Stripo bietet Hunderte von kostenlosen E-Mail-Vorlagen für Mailchimp 2022.
Wie funktioniert das, wie passen Sie diese Vorlagen an und wie exportieren Sie Ihre E-Mails an Mailchimp? Wir zeigen es Ihnen in diesem Beitrag.
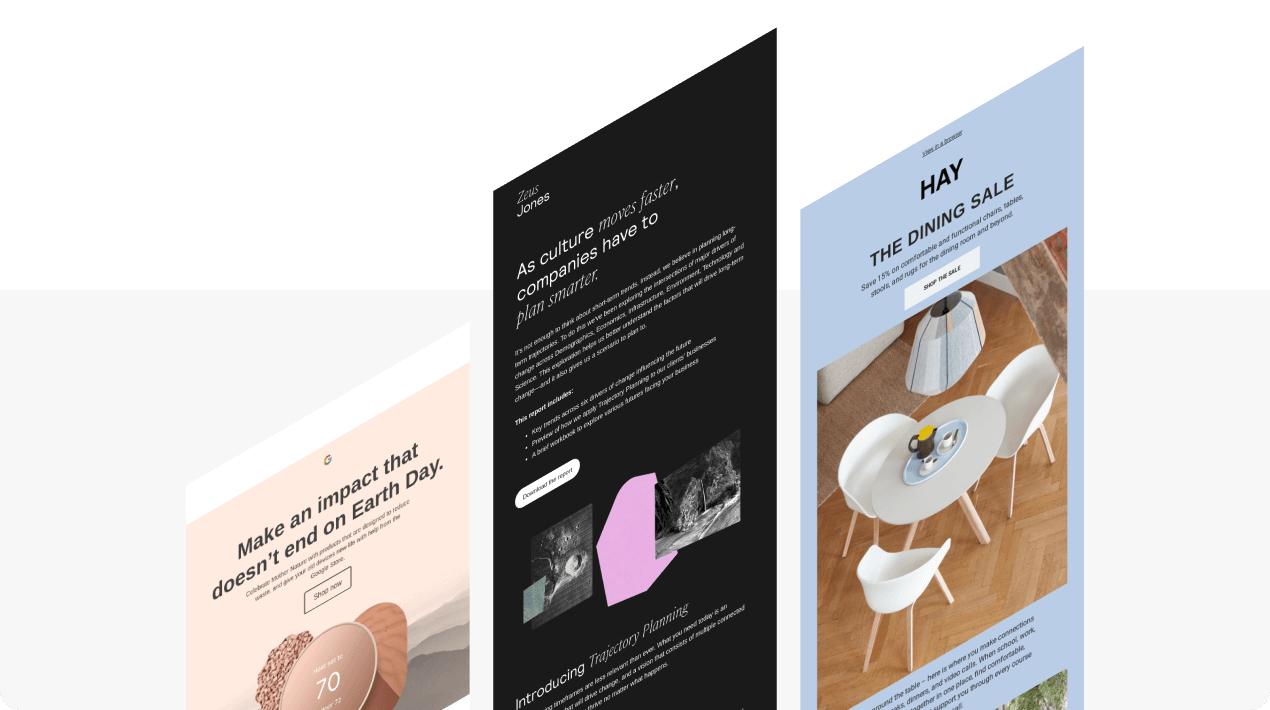
Eine kurze Einführung, oder warum einen alternativen E-Mail-Builder verwenden?
Mailchimp ist ein weltbekanntes ESP, das von 21% der E-Mail-Vermarkter weltweit bevorzugt wird. Es verfügt über eine überzeugende Wissensdatenbank, ermöglicht den Empfängern das Teilen/Weiterleiten von E-Mails an Freunde, bietet den Nutzern modernste Analysetools, einen Betreffzeilen-Helfer, einen E-Mail-Inhaltsoptimierer und vieles mehr.
Die Tatsache, dass der Marktanteil von Mailchimp mehr als 1/5 beträgt, beweist nur, dass dieses Tool großartig ist.
Allerdings kann es vorkommen, dass selbst ein eingefleischter Mailchimp-Fan dieses Tool mit einem externen E-Mail-Builder kombinieren muss, um anspruchsvolle, hochwertige E-Mails zu erstellen. Denn während sich Mailchimp auf mehrere Produkte gleichzeitig konzentriert, ist ein E-Mail-Builder auf ein einziges Produkt fokussiert, was bedeutet, dass letzterer mehr Zeit und Ressourcen hat, um das Tool mit neuen, aktuellen Funktionen auszustatten.
Im Folgenden zeigen wir Ihnen, wie Sie E-Mails von Mailchimp nach Stripo exportieren können. Und lassen Sie uns ein paar einzigartige Funktionen hervorheben, die die E-Mail-Produktion beschleunigen.
Vorteile der Stripo E-Mail-Vorlagenerstellung
Das Hauptziel von Stripo ist es, den E-Mail-Produktionsprozess zu beschleunigen. Um dies zu erreichen, bieten wir die folgenden Funktionen an:
-
die Option Inhaltsmodule - ermöglicht Ihnen die Wiederverwendung von E-Mail-Elementen in mehreren E-Mails. Sie erstellen ein E-Mail-Modul, speichern es in Ihrer persönlichen Inhaltsmodul-Bibliothek und verwenden es, wann immer Sie es brauchen;
-
die Option Synchronisierte Module - ermöglicht es Ihnen, eine Reihe von E-Mails gleichzeitig zu bearbeiten/aktualisieren. Im Folgenden zeigen wir Ihnen, wie Sie diese Option richtig einsetzen, um Stunden, um nicht zu sagen Tage, bei der E-Mail-Produktion zu sparen;
-
die Option Smart Elements - zur Erstellung von Produktkarten, auch Produktinhaltsblöcke genannt, innerhalb von Sekunden. Sie konfigurieren sie nur einmal, und wenn Sie dieses Modul das nächste Mal erstellen, fügen Sie einfach einen Link zu Ihrem Produkt ein, und Stripo ruft die Daten ab und füllt sie in die entsprechenden Felder ein
-
der Countdown Timer - damit können Sie in kürzester Zeit und ohne Code Countdown-Timer zu Ihren Mailchimp-Marketingvorlagen hinzufügen;
-
über 70 Social-Media-Symbole - Sie wählen einen Designstil aus über 30 Optionen. Das Wichtigste ist, dass Sie sogar Ihre eigenen hochladen können;
-
die Möglichkeit, den Block "Folgen Sie uns auf sozialen Medien” mit nur einem Klick in Ihre E-Mail-Vorlagen einzufügen. Sie füllen alle erforderlichen Informationen nur einmal in Ihrem persönlichen Profil bei Stripo aus. Beim nächsten Mal ziehen Sie einfach den "Social"-Block in Ihre Vorlage, und Stripo fügt automatisch die erforderlichen Symbole und Links ein;
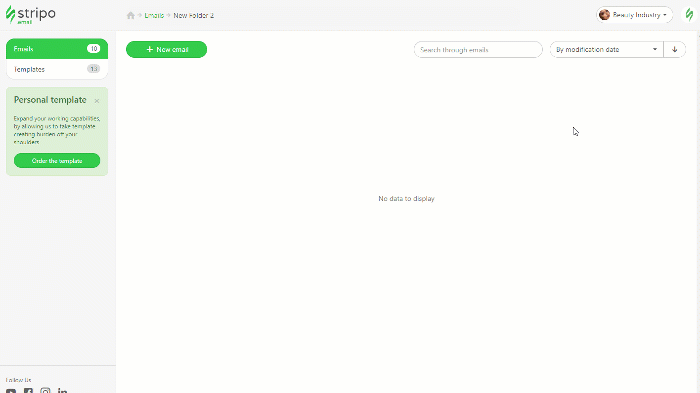
-
RTL — ermöglicht es Ihnen, Texte in E-Mails von rechts nach links zu schreiben, ohne Programmierkenntnisse. Schalten Sie einfach die RTL-Schaltfläche auf der Registerkarte "Allgemeine Einstellungen" ein;
-
Stripo Email Translate, um mehrsprachig zu werden - übersetzen Sie Ihren Mailchimp-E-Mail-Text direkt im Editor in 10 Sprachen auf einmal;
-
die Option Ankerlinks - verwenden Sie diese, um die Empfänger innerhalb der E-Mail zu navigieren und sie direkt zu dem Abschnitt zu führen, der sie interessiert, ohne dass sie scrollen müssen;
(Quelle: E-Mail von Mercedes-Benz)
-
Annotations-Generator für Gmail-Promotions-Tab, mit dem Sie Ihren Empfängern den Wert des Angebots, die Höhe des Rabatts und das Vorschaubild direkt im Posteingang;
-
benutzerdefinierte Mailchimp-Vorlagenbreite für Ihre E-Mail - stellen Sie eine beliebige Breite von 320 bis 900 Pixel ein;
-
die Option Mobile Styles - Sie können nicht nur die Breite der Schaltflächen und die Schriftgröße für die mobile Version Ihrer E-Mails anpassen, sondern auch jedes Element Ihrer E-Mail auf mobilen Geräten ausblenden/deaktivieren
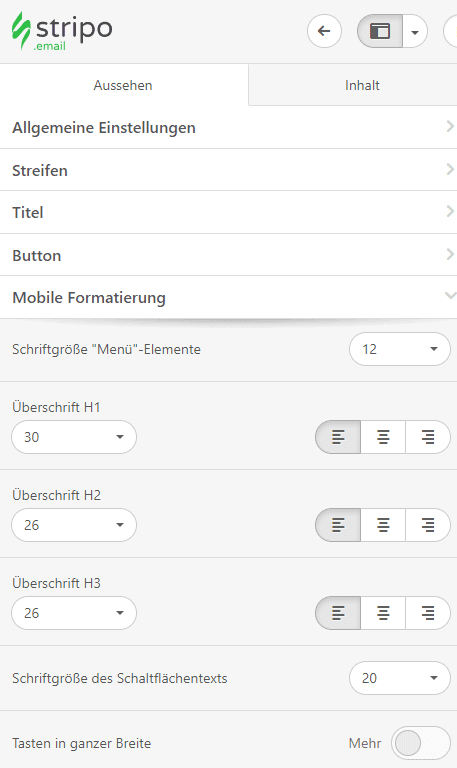
-
850+ beste responsive Newsletter-Vorlagen für Mailchimp. Sie sind vollständig anpassbar;
-
die Option Brand Guidelines, die Ihnen hilft, markenkonsistente Newsletter zu erstellen, unabhängig davon, welche Agentur oder welchen E-Mail-Designer Sie mit dem E-Mail-Design beauftragen. Sie wählen eine beliebige Vorlage aus, und wir erstellen einen Leitfaden mit den darin verwendeten E-Mail-Designstilen sowie wiederverwendbaren Inhaltsmodulen.
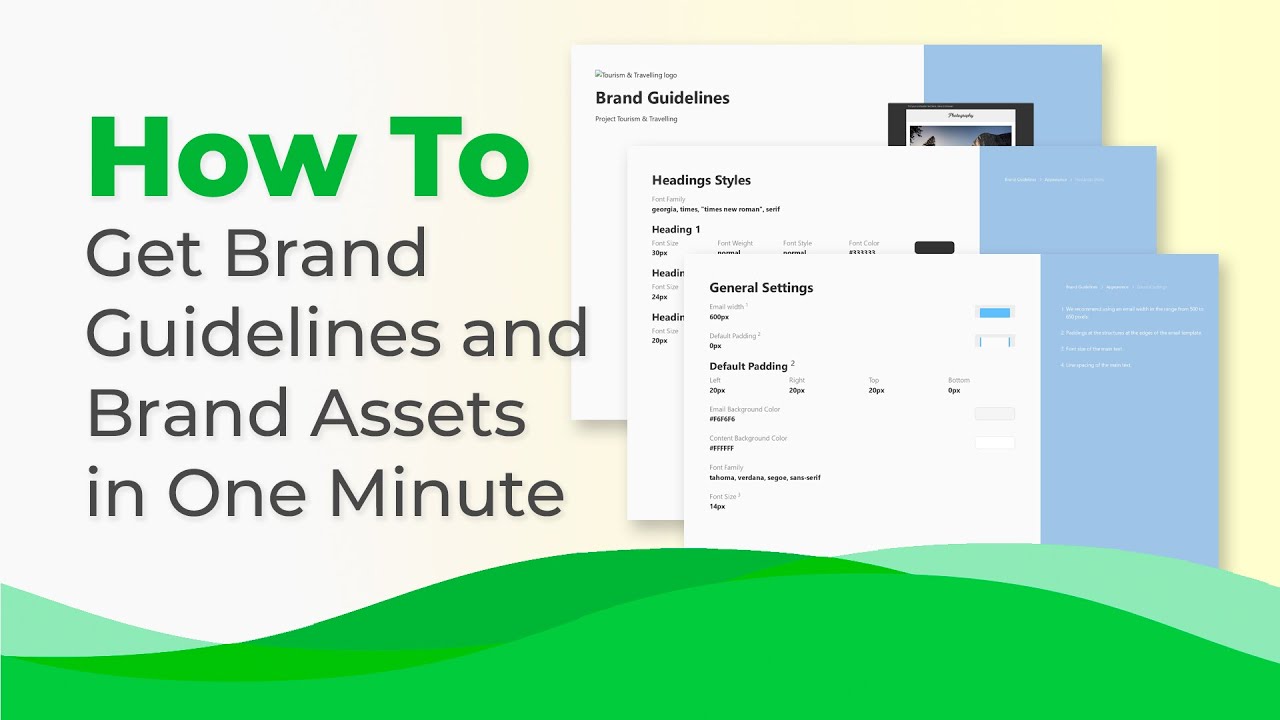
Wie exportiert man eine E-Mail-Vorlage zu Mailchimp
In diesem Abschnitt wird detailliert beschrieben, wie Sie Ihre E-Mails in Mailchimp exportieren und bearbeiten können.
Schritt 1. Erstellen einer E-Mail für Mailchimp
Es wird Sie nicht überraschen, wenn ich sage, dass Sie eine E-Mail erst erstellen müssen, um sie zu exportieren ;)
Auswahl einer Vorlage
Es gibt zwei Möglichkeiten, dies zu tun:
Option 1: Verwendung der vorgefertigten E-Mail-Vorlagen von Stripo für Mailchimp
Um eine der von uns angebotenen Vorlagen auszuwählen, müssen Sie:
-
in Ihrem persönlichen Konto auf die Registerkarte "Vorlagen" klicken;
-
die Registerkarte "Vorbereitete Vorlagen" aufrufen;
-
eine beliebige Vorlage auswählen.
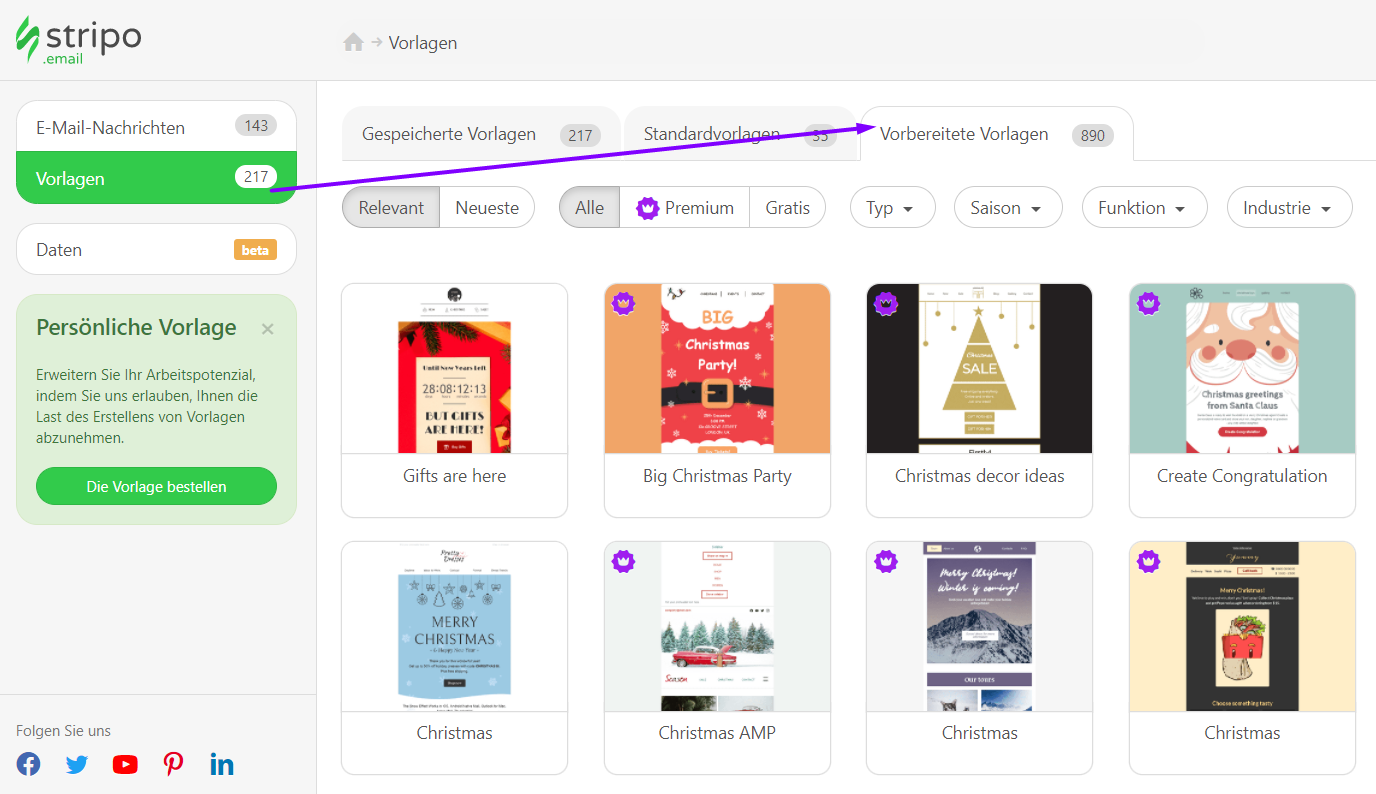
Wie Sie sehen können, sind alle Vorlagen nach "Jahreszeiten", "Typen", "Funktionen" und "Branche" gruppiert. Um die Vorlage zu verwenden, die Ihnen gefällt, öffnen Sie sie einfach und beginnen Sie mit der Arbeit daran.
Option 2: Erstellen einer E-Mail-Vorlage für Mailchimp von Grund auf
Dazu müssen Sie Folgendes tun:
-
klicken Sie in Ihrem persönlichen Konto auf die Registerkarte "Vorlagen";
-
gehen Sie auf die Registerkarte "Grundlegende Vorlagen";
-
wählen Sie die leere Vorlage.
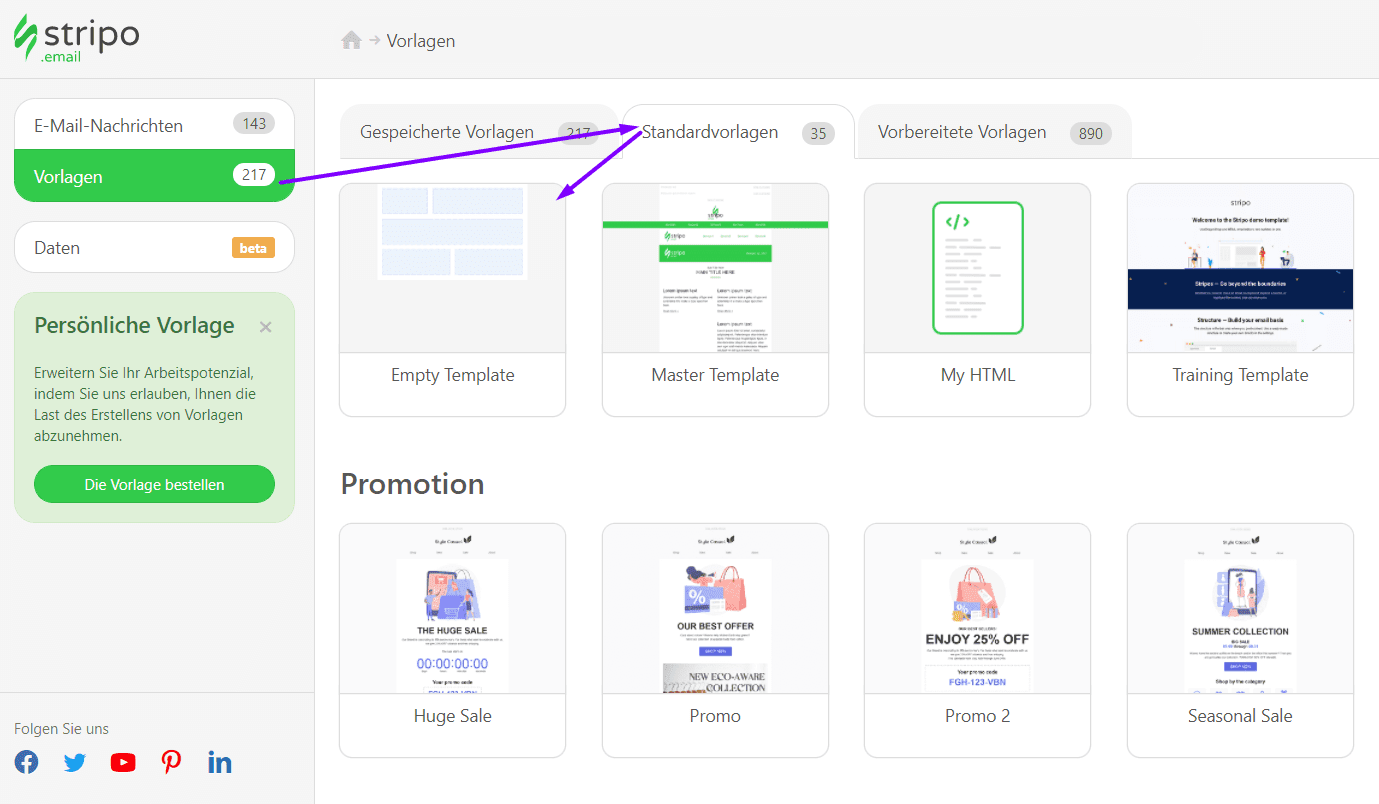
Die wichtigsten Vorteile des Stripo-Editors wurden oben beschrieben.
Personalisierung von Mailchimp-E-Mails
Wenn Sie Ihre Kunden mit ihrem Namen ansprechen möchten, müssen Sie den E-Mails Serientags hinzufügen.
Sie können dies ganz einfach mit Stripo tun, bevor Sie eine Vorlage an Ihren ESP exportieren.
Also, wie personalisiert man Mailchimp-E-Mails:
-
klicken Sie mit der linken Maustaste in der Vorlage genau auf die Stelle, an der Sie ein Platzhalter-Tag hinzufügen möchten;
-
klicken Sie in der Symbolleiste auf "Merge Tags";
-
Mailchimp wählen;
-
wählen Sie ein erforderliches Platzhalter-Tag aus.
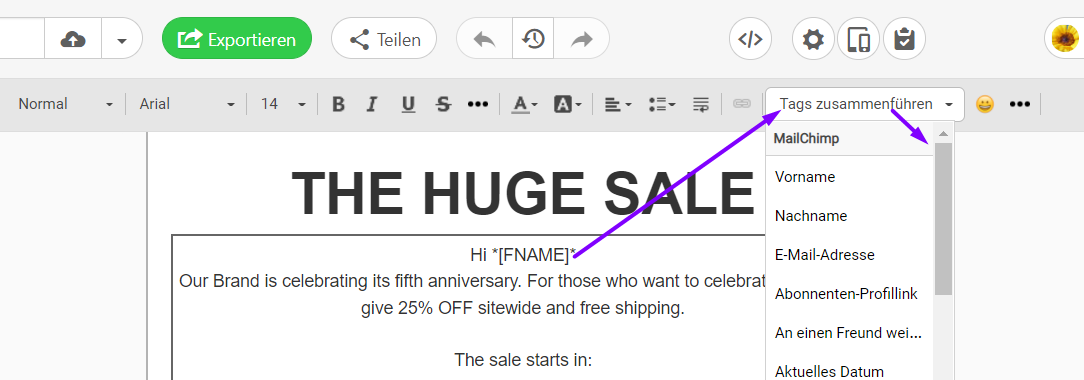
Mobile Styles Ihrer E-Mails prüfen
Sobald Sie Ihre Vorlage fertiggestellt haben, sollten Sie sicherstellen, dass sie vollständig responsive ist.
Wie bereits erwähnt, können Sie mit Stripo die Schriftgrößen für normale Texte, verschiedene Überschriften, Schaltflächen usw. für die mobile Version Ihrer E-Mails festlegen. Diese können sich stark von den Desktop-Versionen unterscheiden.
Wie macht man also Mailchimp-E-Mails mobilfreundlich
-
öffnen Sie die Registerkarte Erscheinungsbild;
-
gehen Sie zum Abschnitt Mobile Formatierung.
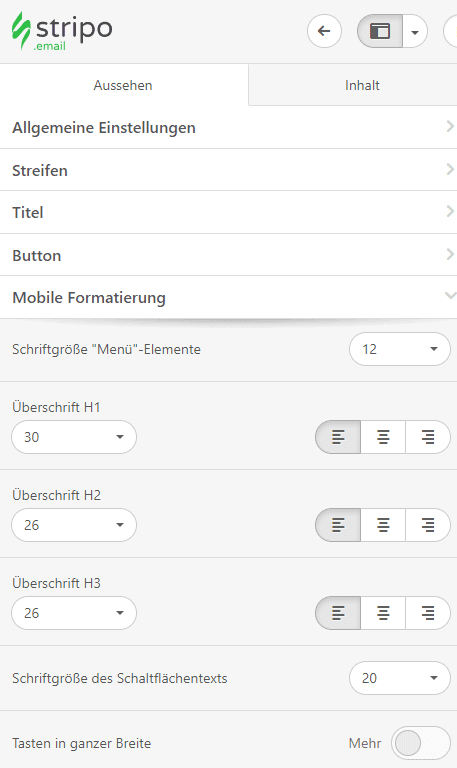
Mailchimp-E-Mails testen
Um sicherzustellen, dass Sie nur einwandfreie E-Mails verschicken, können Sie:
Option 1: Der Vorschaumodus
Der Vorschaumodus zeigt, wie Ihre E-Mail auf Desktop- und Mobilgeräten aussieht.
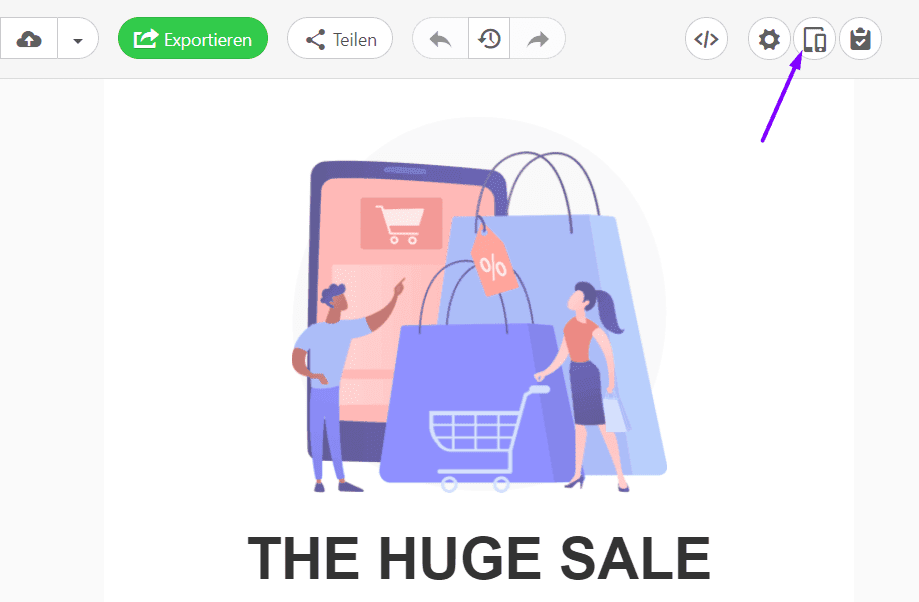
Bei der mobilen Version sehen Sie nur, ob Ihre E-Mails vollständig responsive sind oder ob Sie noch an den mobilen Stilen arbeiten müssen.
Wenn Ihre E-Mail gut aussieht, empfehlen wir Ihnen, mit Option 2 fortzufahren.
Option 2: Test-E-Mails
Senden Sie eine Test-E-Mail an sich selbst und an Ihre Kollegen, um zu prüfen, ob alle Ihre Schaltflächen funktionieren und ob alle Ihre E-Mails anklickbare Links haben.
Um eine Test-E-Mail an mehrere Empfänger zu senden, geben Sie deren E-Mail-Adressen mit Kommas dazwischen ein.
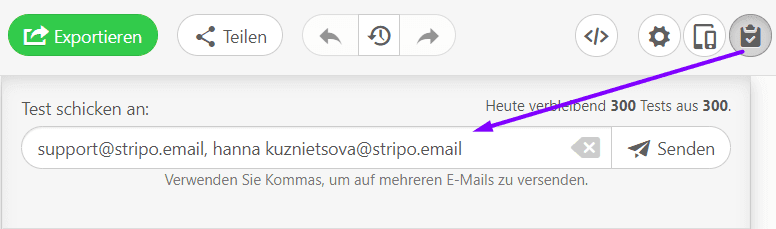
Wenn Ihre E-Mail auf Ihrem persönlichen Gerät problemlos funktioniert, fahren Sie mit Option 3 fort.
Option 3: Sehen Sie, wie Ihre E-Mails in 90 Kombinationen der wichtigsten E-Mail-Clients und Geräte dargestellt werden
Mit dieser Option können Sie Ihre E-Mails genau so sehen, wie Ihre Empfänger sie sehen werden.
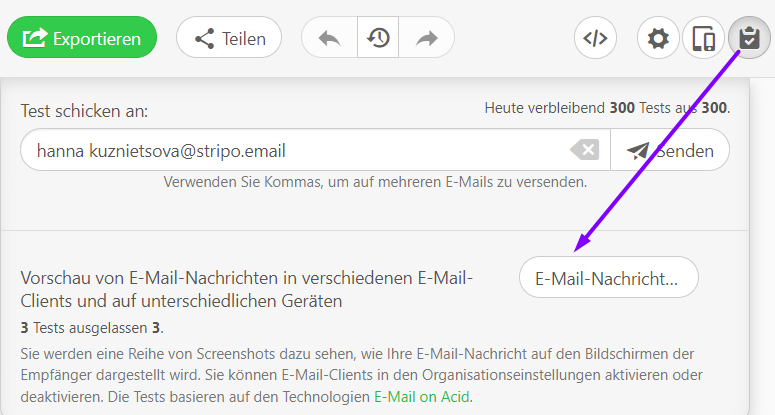
Um diesen Test zu ermöglichen, ist Stripo integriert mit Email on Acid.
Schritt 2. Exportieren von E-Mails an Mailchimp
Mit Stripo können Sie eine oder mehrere E-Mail-Vorlagen auf einmal exportieren. Wir möchten sie separat zeigen.
Option 1: Eine E-Mail nach der anderen exportieren - eine neue E-Mail
-
klicken Sie auf die Schaltfläche "Exportieren" oberhalb Ihrer Vorlage;

-
wählen Sie im Dropdown-Menü im Abschnitt "Export in ESP" die Registerkarte "Beliebt";
-
klicken Sie auf das Mailchimp-Symbol;
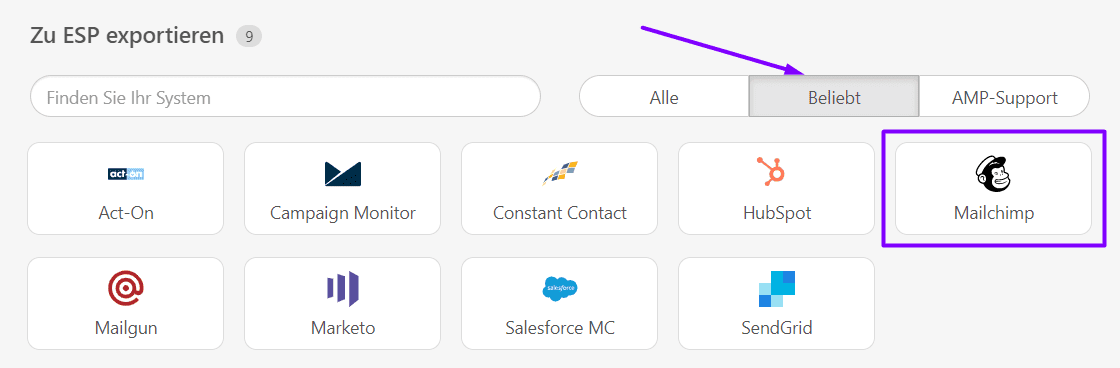
-
klicken Sie in einem neuen Pop-up-Fenster auf die Schaltfläche "Exportieren";
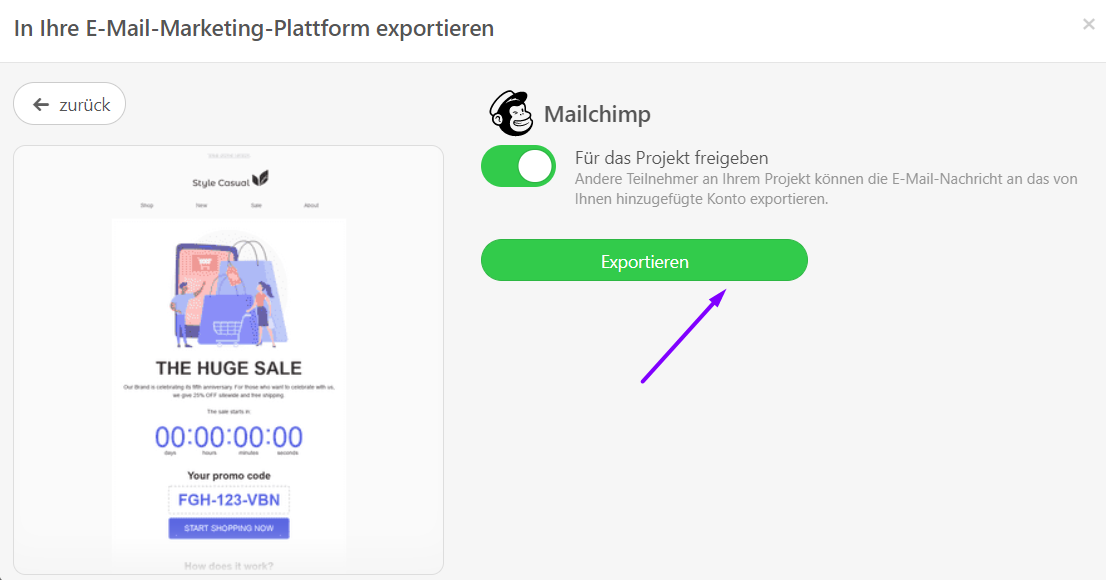
-
geben Sie die Anmeldedaten für Ihr Mailchimp-Konto ein und klicken Sie auf die Schaltfläche "Anmelden";

-
dann werden Sie aufgefordert, auf die Schaltfläche "Zulassen" zu klicken, um den Export zu aktivieren*;
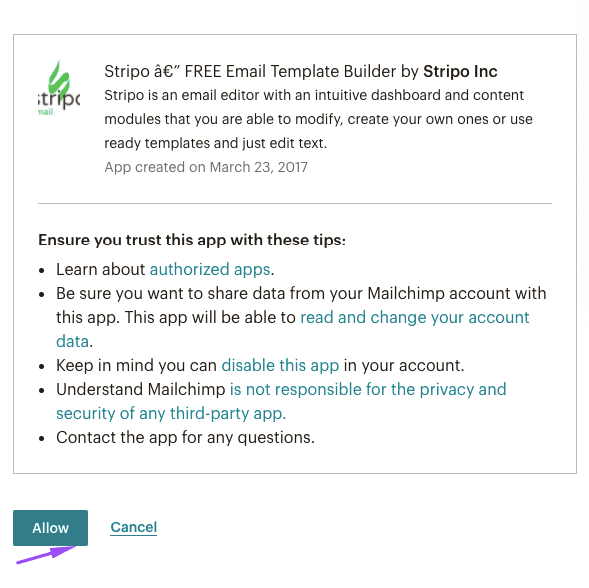
-
in Mailchimp, finden Sie Ihre Vorlage im Ordner "Kampagnen" -> "E-Mail-Vorlagen".
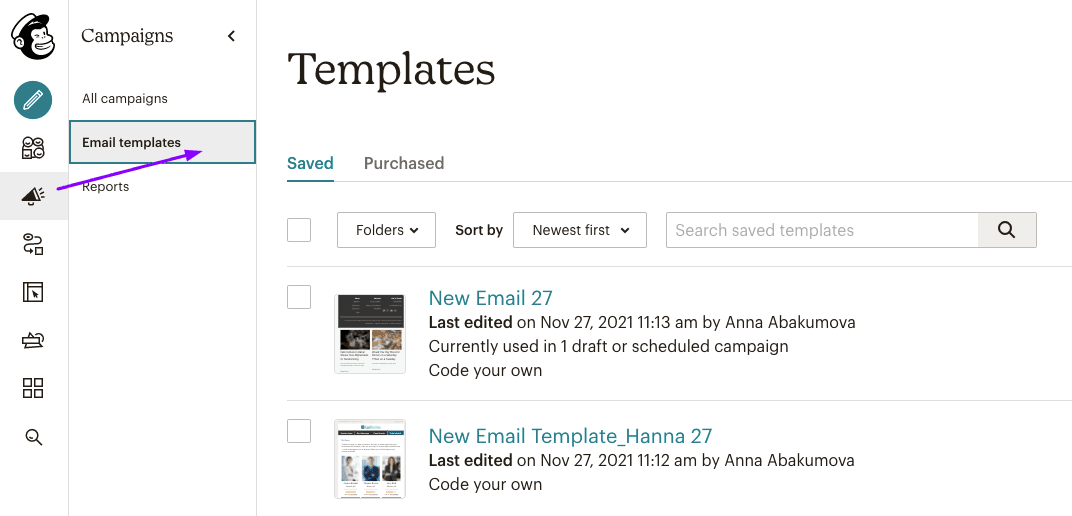
* Wichtig zu beachten:
Bitte beachten Sie, dass Stripo Ihr Passwort für Ihr Konto bei Mailchimp weder sehen noch speichern kann!
Um sicherzustellen, dass alle Exporte von uns an einen ESP für unsere Kunden und auch für uns absolut sicher sind, unterziehen wir uns jedes Jahr einem Sicherheitstest durch Bishop Fox.
Option 2: Eine E-Mail nach der anderen exportieren - eine bearbeitete Version Ihrer E-Mail
Einfach ausgedrückt: Sie ersetzen eine bestehende E-Mail durch eine aktualisierte E-Mail.
Manchmal kommt es vor, dass Sie eine bestehende Transaktions-E-Mail aktualisieren müssen, oder Sie haben eine neue Werbe-E-Mail erstellt und möchten, dass sie sich genau dort befindet, wo die vorherige war.
Das müssen Sie tun:
-
Sobald Ihre E-Mail fertig ist, klicken Sie auf die Schaltfläche "Exportieren";
-
Wählen Sie unter anderen Optionen "Mailchimp" aus - es befindet sich oben auf der Seite im Abschnitt "Zuletzt verwendet";
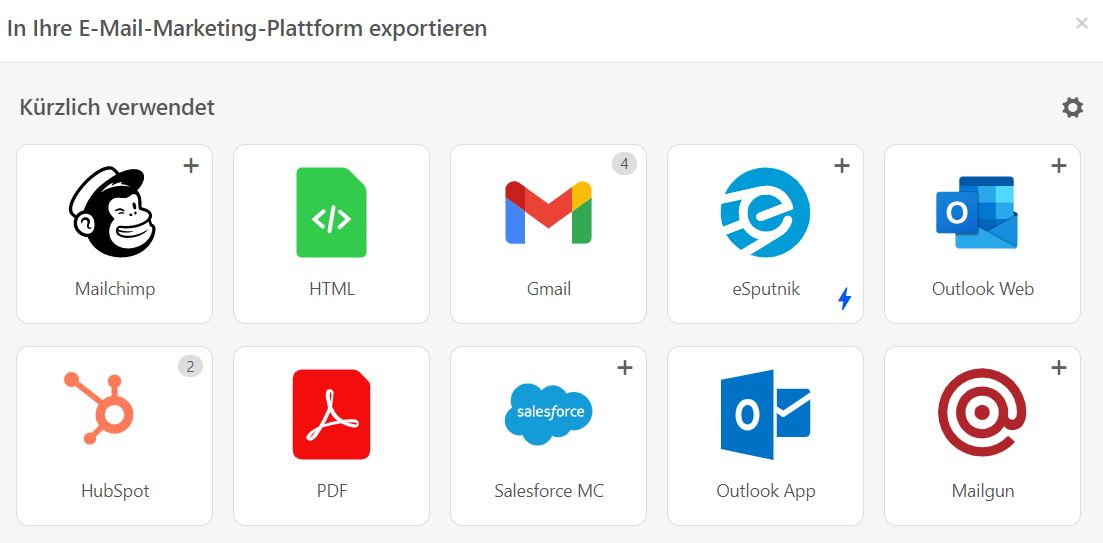
-
klicken Sie in einem neuen Popup-Fenster auf die Schaltfläche "Ersetzen".
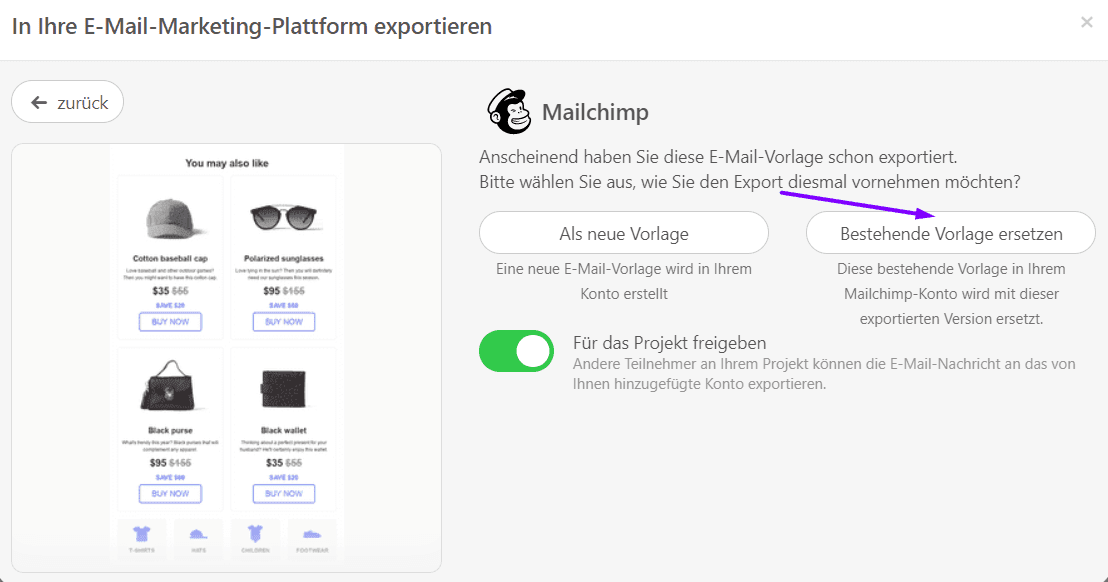
Option 3: Massenexport
Was ich an dieser Art des Exports am meisten schätze, ist die Tatsache, dass Sie sowohl neue Vorlagen exportieren als auch bestehende ersetzen können.
Wie exportiert man also Massen-E-Mails nach Mailchimp:
-
im Bereich "Vorlagen" oder "E-Mail-Nachrichten" wählen Sie die gewünschten Vorlagen aus. Um die erste E-Mail auszuwählen, bewegen Sie einfach den Mauszeiger darüber;
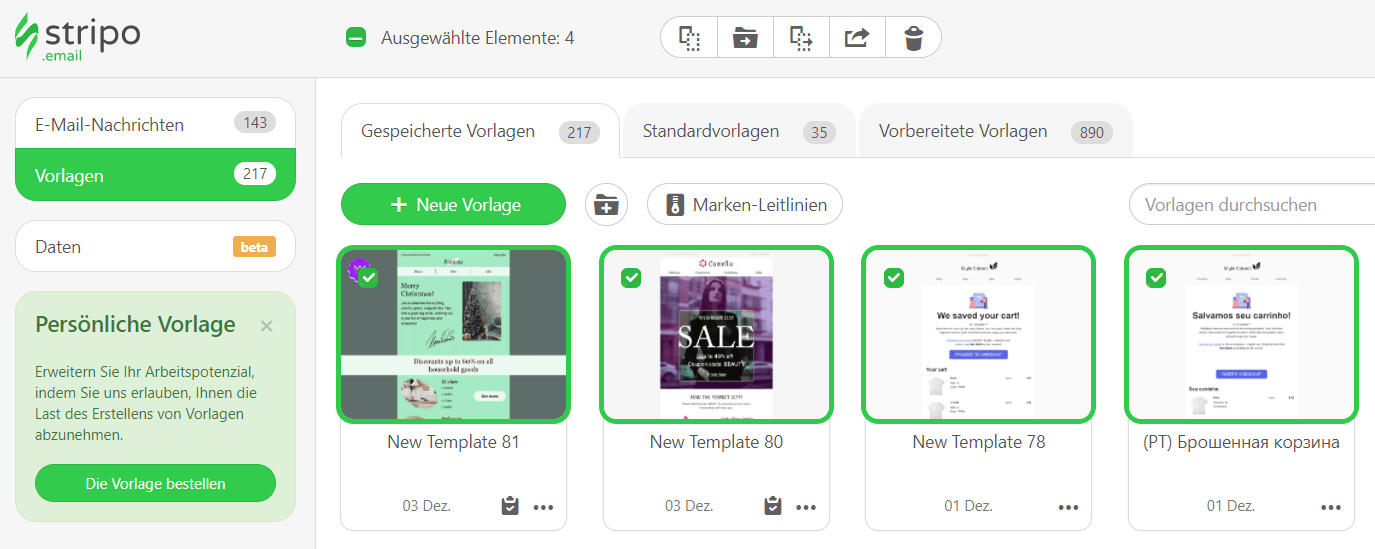
-
öffnen Sie das Menü "Optionen" für eine der ausgewählten Vorlagen;
-
klicken Sie auf "Exportieren";
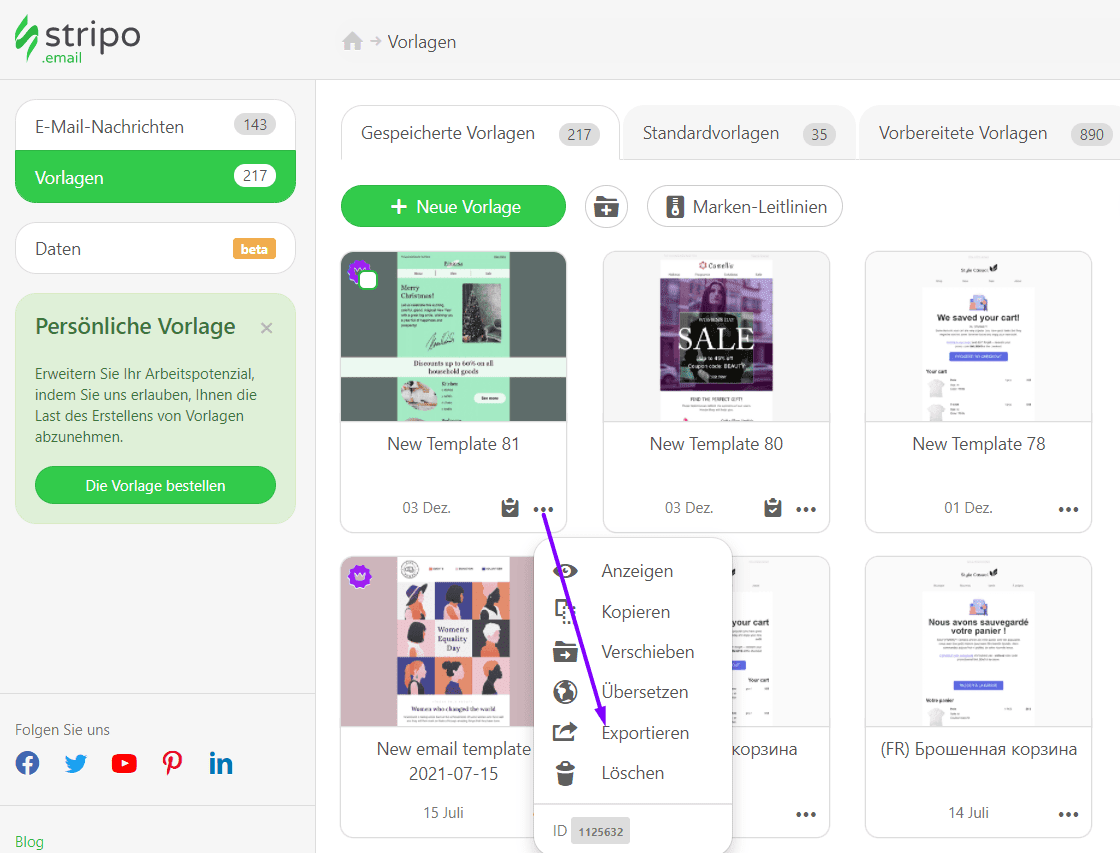
-
im neuen Popup-Fenster wählen Sie neben anderen Exportoptionen "Mailchimp".
Wichtig zu erwähnen:
Wenn eine der Vorlagen zuvor für "Automatisierungen" -> "Customer Journey" verwendet wurde und Sie sie durch eine neue ersetzen, müssen Sie nach dem Export nichts weiter tun - die Vorlage wird automatisch in Ihrer "Customer Journey" ersetzt - Sie müssen sie nicht bearbeiten, überprüfen oder neu starten. Sie bleibt aktiv, aber Ihre Nutzer erhalten die neue Version Ihrer E-Mail.
Das Beste daran ist, dass, wenn Sie viele Customer Journeys aktiv haben (z. B. alle Transaktions-E-Mails, Willkommens-E-Mails usw.), sie alle auf einmal aktiviert werden.
Erinnern Sie sich, dass wir oben über die Option Synchronisierte Module gesprochen haben? Wir haben erwähnt, dass Sie eine Reihe von Vorlagen in Stripo auf einmal bearbeiten können. Und jetzt können Sie sie auch alle auf einmal exportieren - und Sie müssen Ihre Customer Journeys nicht einmal mehr einstellen oder aktivieren - das wird alles automatisch erledigt.
Das spart Ihnen Stunden, um nicht zu sagen Tage für die Aktualisierung von E-Mails.
Schritt 3. Bearbeiten von Mailchimp-E-Mails
Manchmal möchten Sie vielleicht eine E-Mail-Vorlage bearbeiten, nachdem sie exportiert wurde.
Der klassische Mailchimp-Builder - Drag-n-Drop wird hier nicht zur Verfügung stehen. Dennoch gibt es zwei Möglichkeiten, Ihre E-Mail zu bearbeiten:
Option 1: Bearbeitung des Entwurfs
Dazu müssen Sie Folgendes tun:
-
öffnen Sie Ihre E-Mail-Vorlage;
-
klicken Sie darunter auf die Schaltfläche "Design bearbeiten";
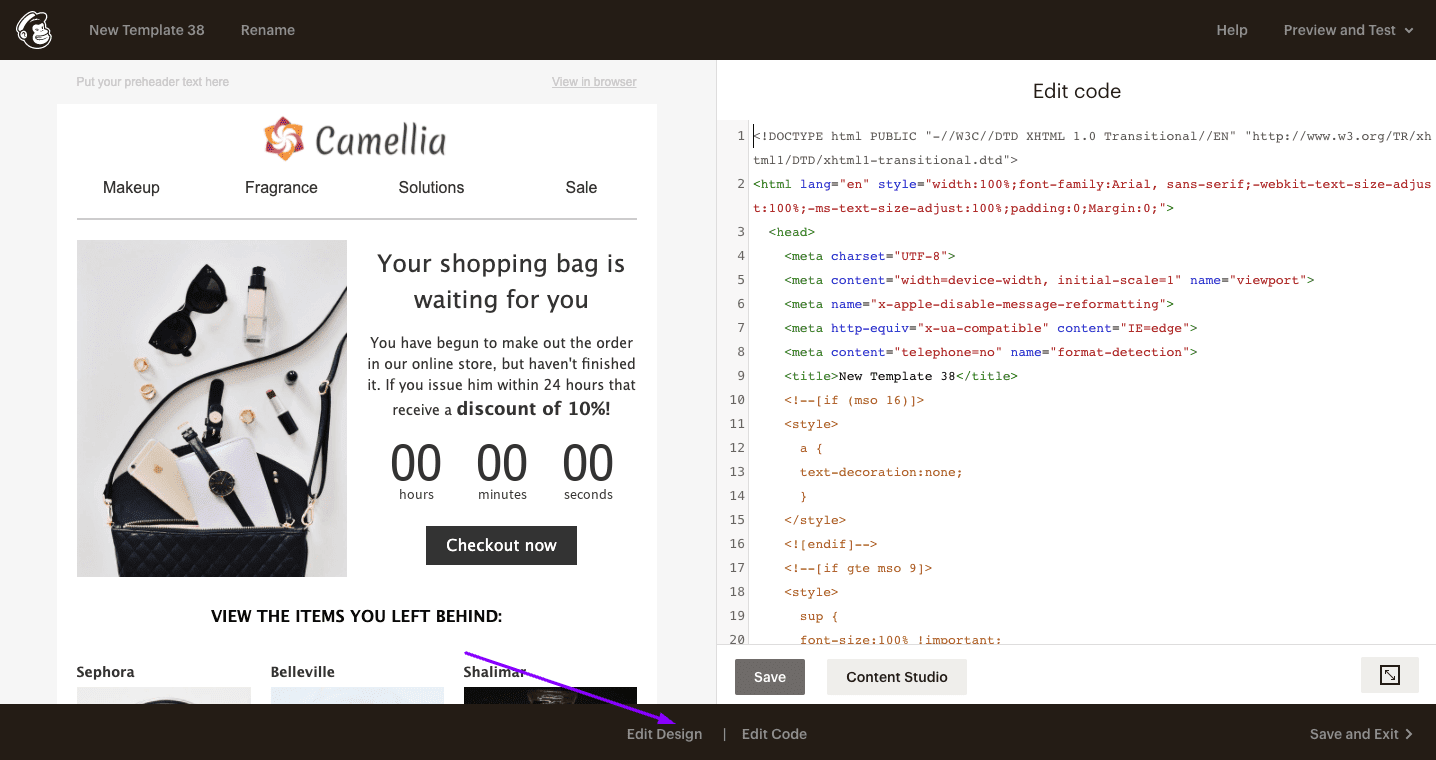
-
dann müssen Sie auf ein notwendiges E-Mail-Element klicken - Sie sehen einen normalen WYSIWYG-Edit;
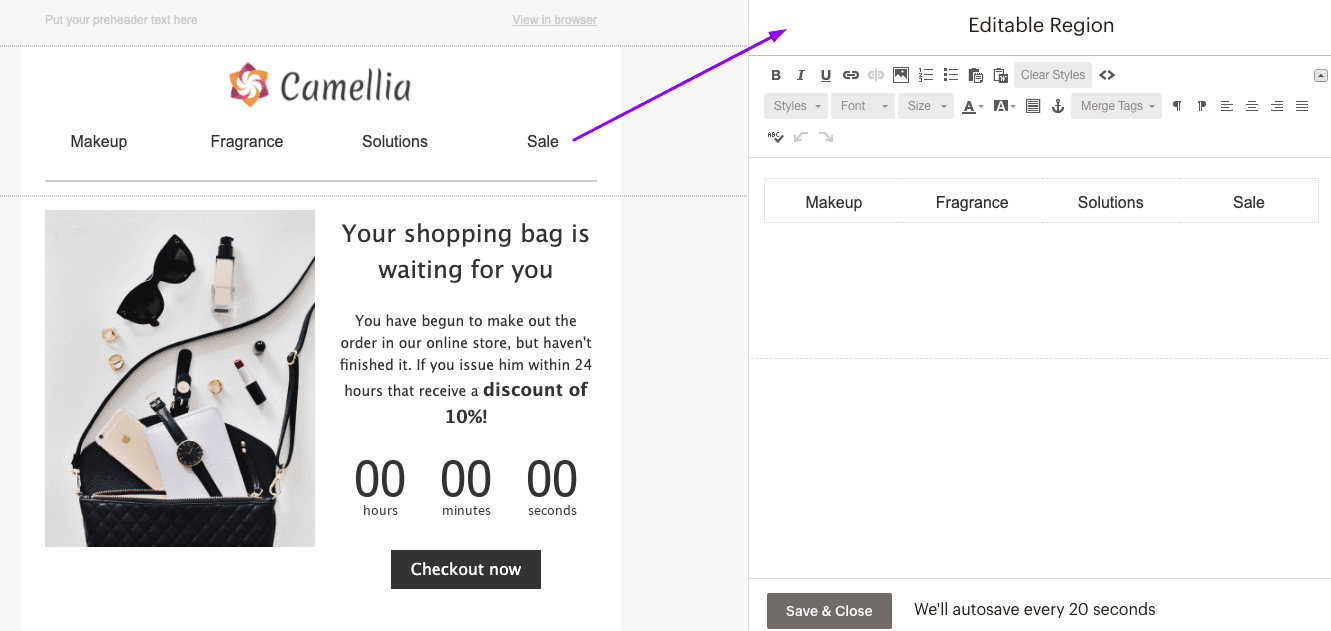
-
hier können Sie den Text bearbeiten, die Textgestaltungsstile bearbeiten, Links ersetzen, Bilder ersetzen, usw.
Option 2: Bearbeitung des Codes
Um den HTML-Editor von Mailchimp zu öffnen, müssen Sie Folgendes tun:
-
öffnen Sie Ihre E-Mail-Vorlage;
-
klicken Sie auf die Schaltfläche "Code bearbeiten".
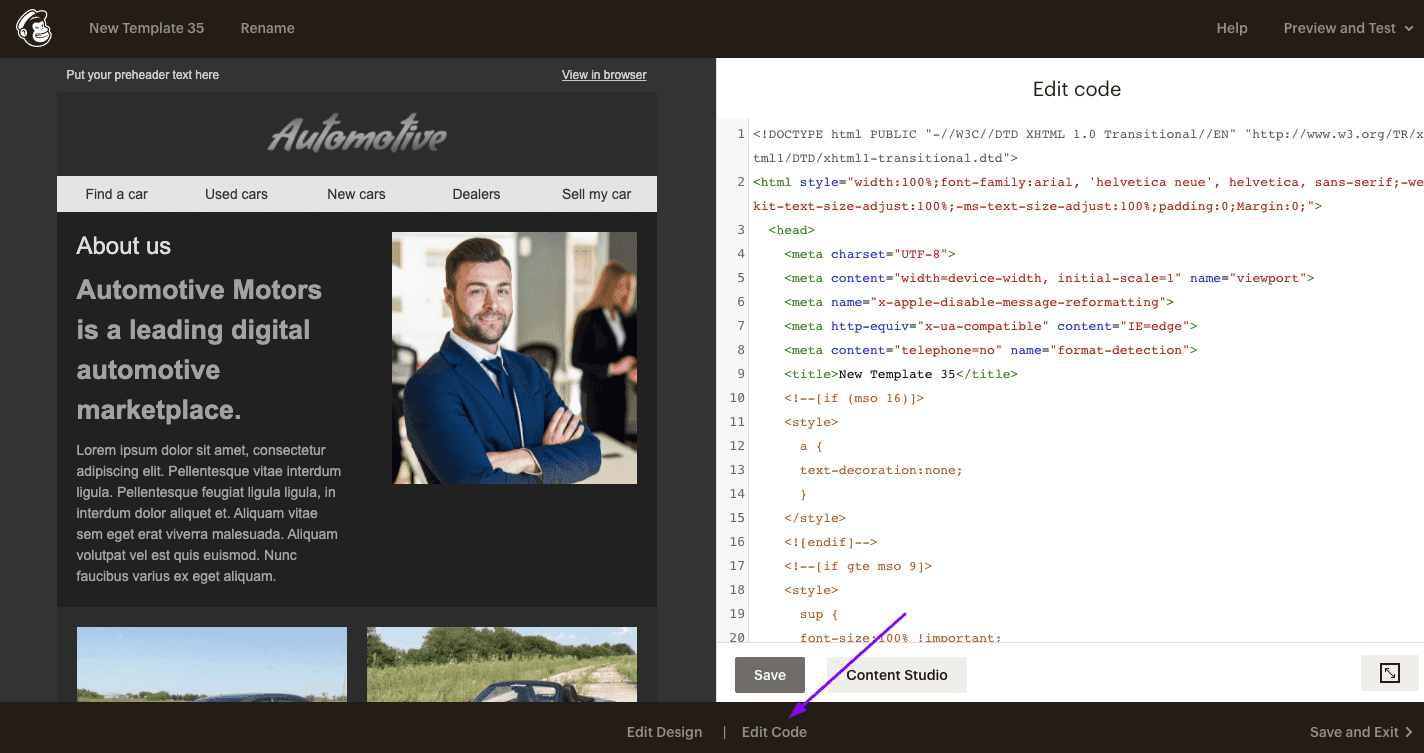
Optionale Möglichkeiten zum Exportieren von E-Mail-Vorlagen in Mailchimp
Neben dem direkten Export zu Mailchimp aufgrund der Integration von Stripo mit dem vorgestellten ESP gibt es zwei weitere Möglichkeiten, Ihre E-Mail-Vorlage zu Mailchimp zu exportieren.
Da ich es nicht geschafft habe, diesen Blogbeitrag kurz zu halten, obwohl ich es wollte (weil ich auch alle Schritte des direkten Exports zu Mailchimp beschreiben wollte), werde ich diese beiden Methoden in wenigen Worten beschreiben.
Methode 1: Über Zapier
Ich werde hier keine Schritt-für-Schritt-Anleitung zeigen, da ich in unserem Blogbeitrag “Wie Sie Ihren ESP mit Stripo mithilfe von Zapier integrieren” Mailchimp als den ESP meiner Wahl verwendet habe.
Detaillierte Informationen darüber, wie Sie Stripo mit Mailchimp über Zapier verbinden können, finden Sie in dem folgenden Blog-Beitrag:
Methode 2: Über HTML-Code
Diese Methode ist viel einfacher, als es scheint.
Also, hier ist, was Sie tun:
-
klicken Sie auf die Schaltfläche "Exportieren" oberhalb der Vorlage;
-
das Symbol "HTML" wählen;
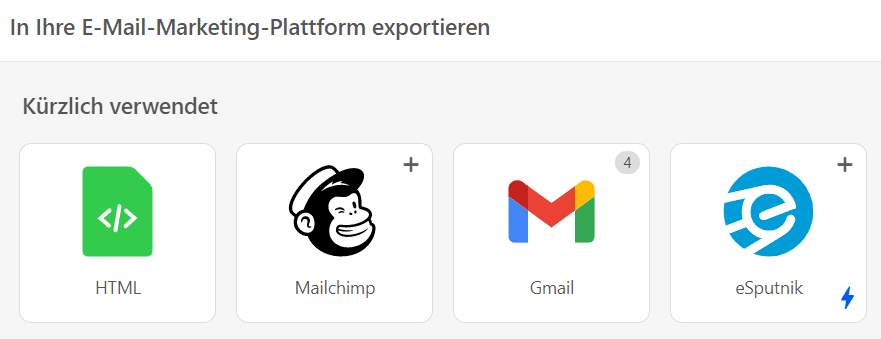
-
in einem neuen Popup-Fenster den bevorzugten Typ des HTML-Codes auswählen. Sie können jeden wählen, da Mailchimp alle diese Importoptionen unterstützt;
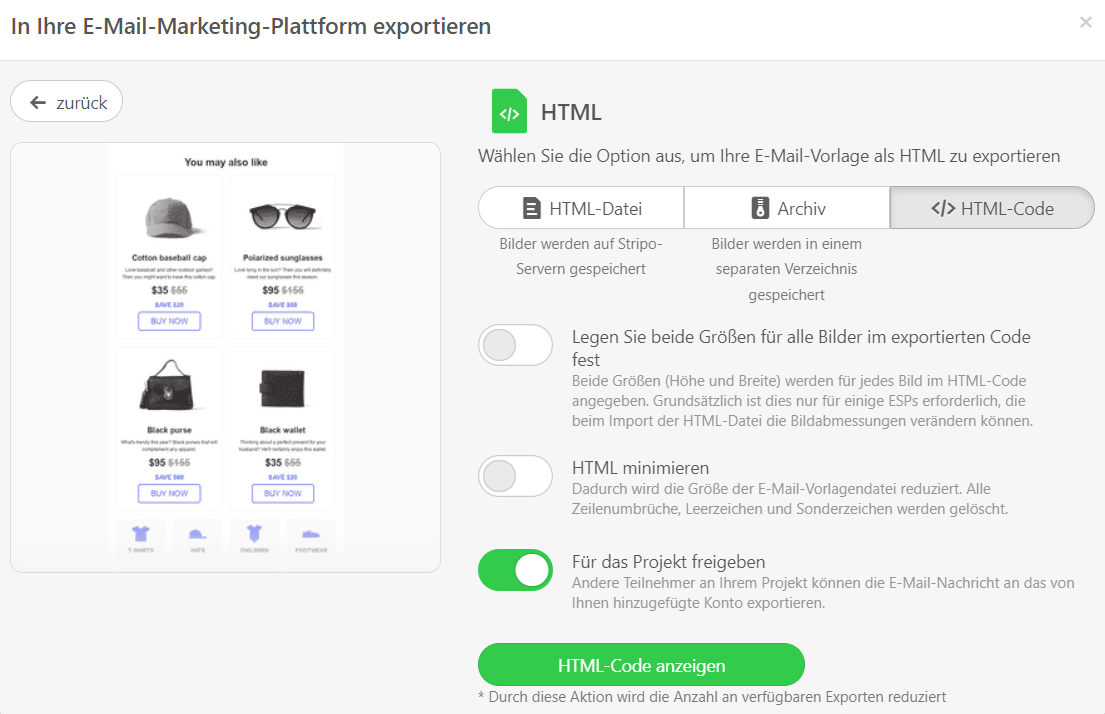
-
öffnen Sie Ihr Mailchimp-Konto;
-
öffnen Sie die Registerkarte "Kampagnen";
-
gehen Sie auf den Reiter "E-Mail-Vorlagen";
-
in der oberen rechten Ecke auf die Schaltfläche "Erstellen" klicken;
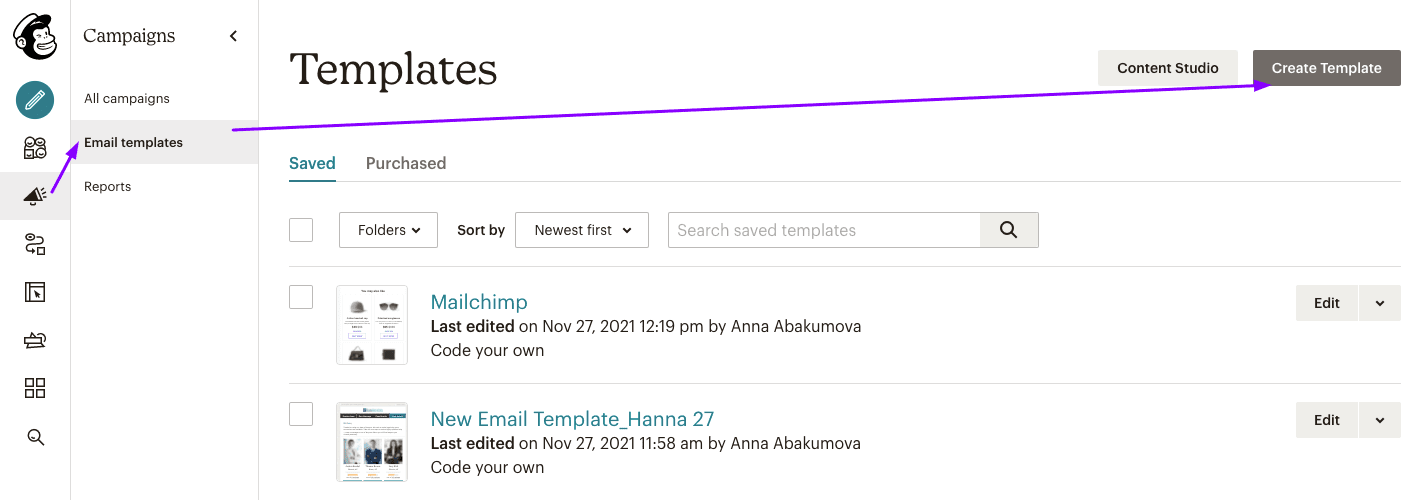
-
wählen Sie eine Code-Importoption entsprechend der gewählten Code-Exportoption.
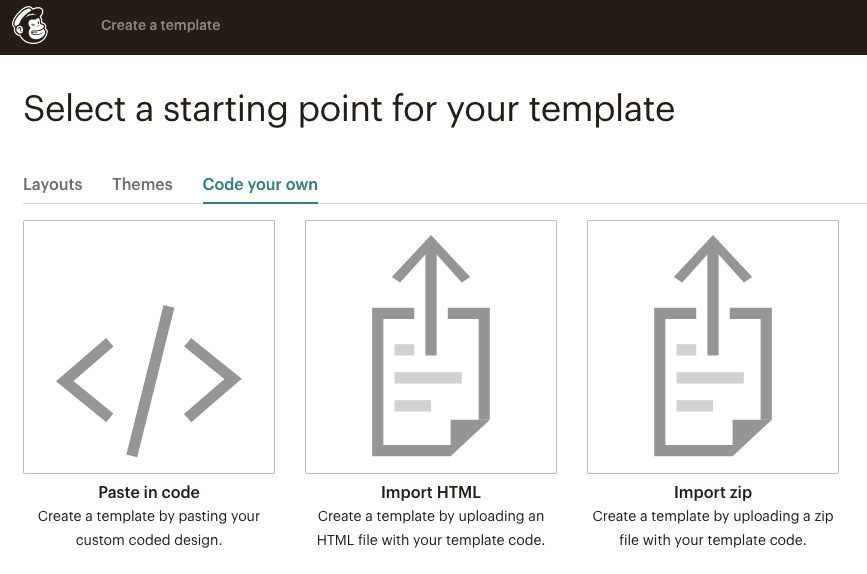
Das war's.
Wie Sie sehen, müssen Sie sich nicht wirklich mit dem Code befassen.
Abschließende Überlegungen
Die Erstellung hochwertiger Newsletter-E-Mails mit Stripo ist dank der zahlreichen Optionen, die unser Editor bietet, ein Kinderspiel. Exportieren Sie die erstellten E-Mails an Mailchimp und senden Sie sie über Ihren bevorzugten ESP an geschätzte Kunden.


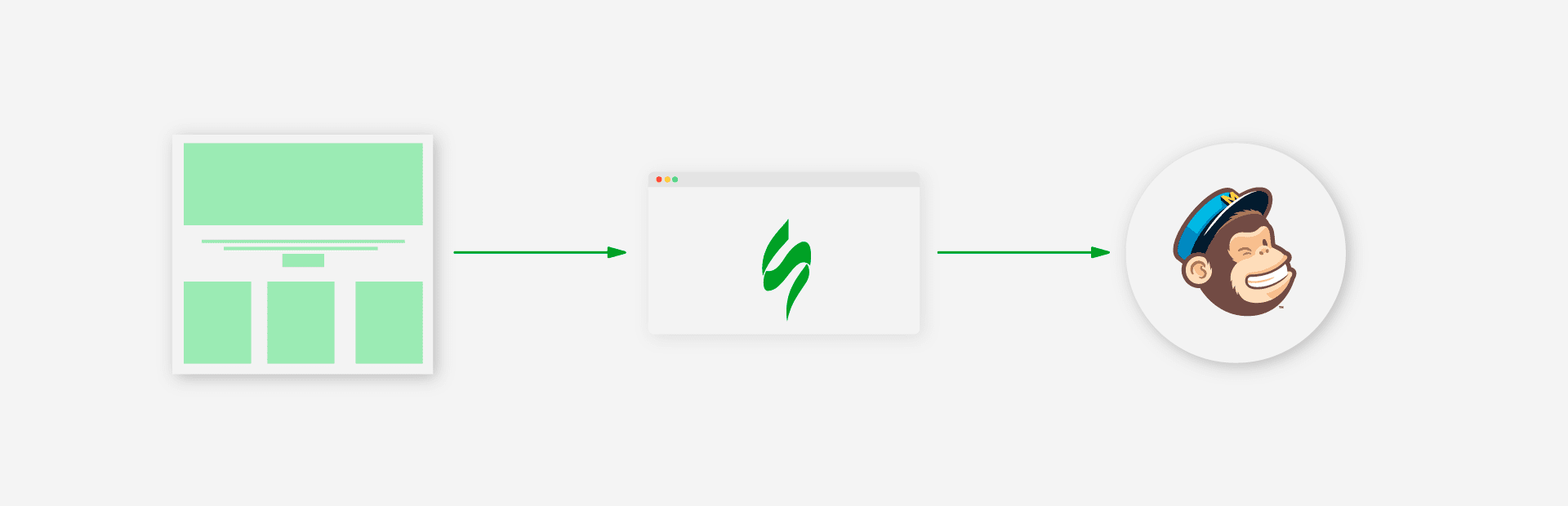

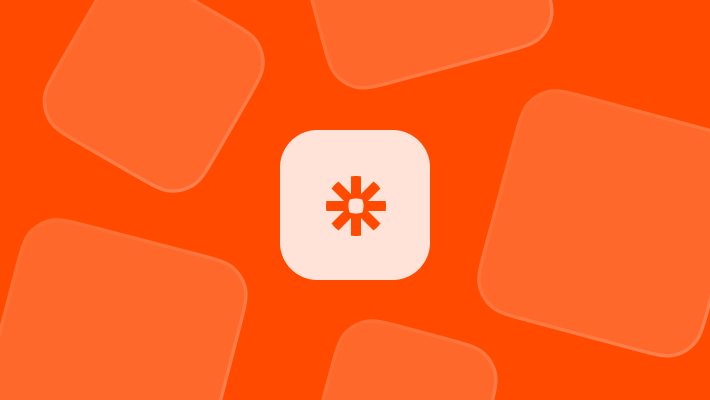

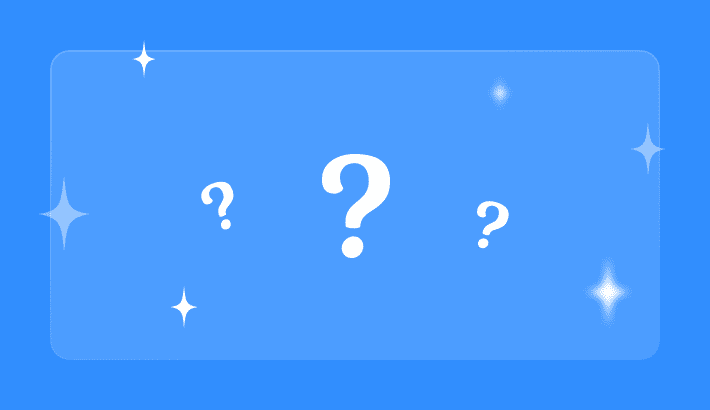
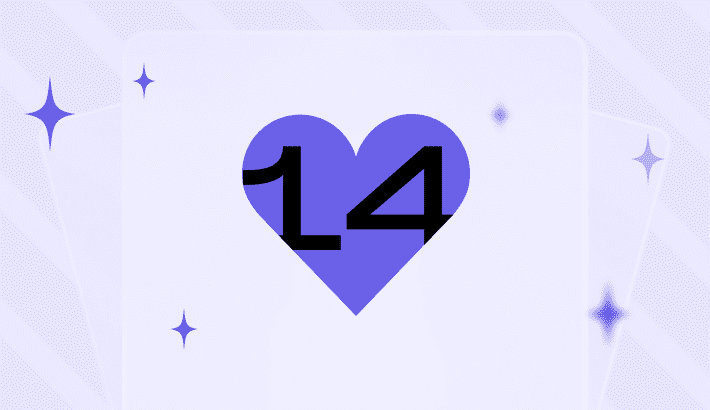
2 Kommentare