Vous cherchez des moyens de construire rapidement un e-mail personnalisé pour ensuite l'envoyer via Mailchimp ? Nous avons ce qu'il vous faut. Stripo propose des centaines de modèles d'e-mails gratuits pour Mailchimp 2022.
Comment cela fonctionne-t-il, comment personnaliser ces modèles et comment exporter vos emails vers Mailchimp ? Nous allons vous le montrer dans ce billet.
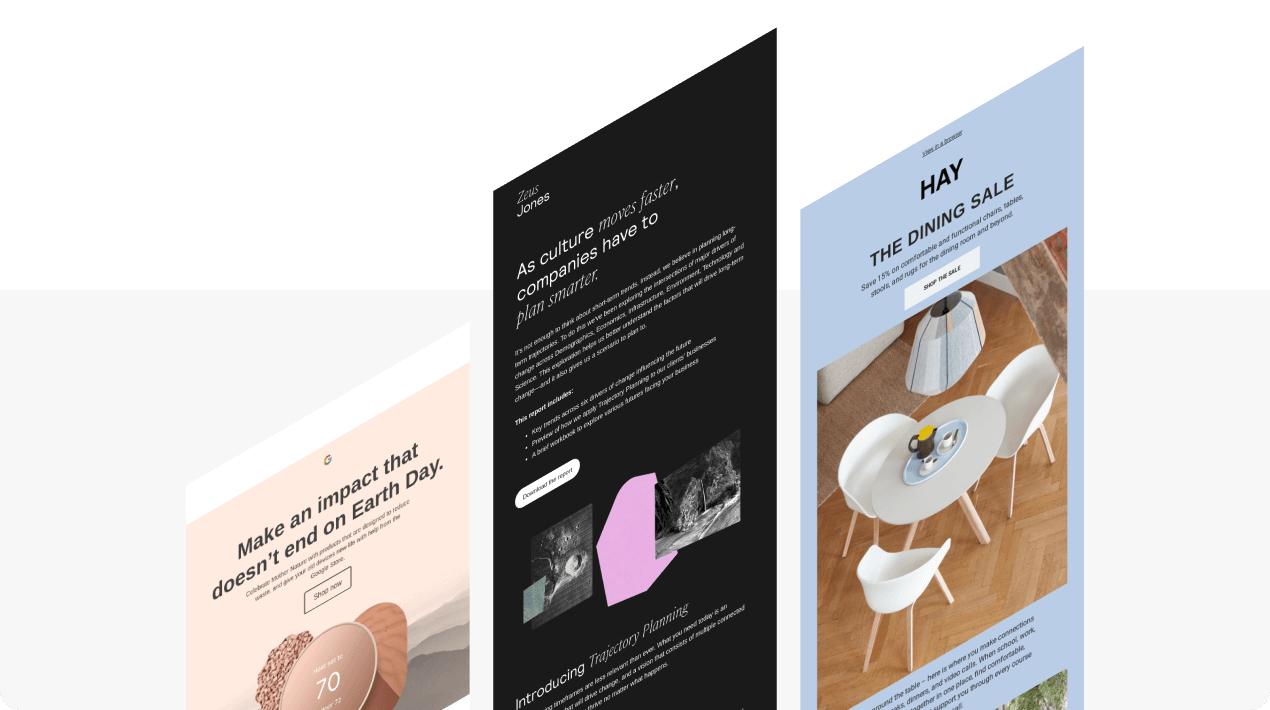
Une brève introduction, ou pourquoi utiliser un autre constructeur d'emails ?
Mailchimp est un ESP mondialement connu, préféré par 21 % des spécialistes du marketing par courriel dans le monde. Il dispose d'une base de connaissances convaincante, permet aux destinataires de partager/transférer des e-mails à leurs amis, met à la disposition des utilisateurs des outils d'analyse de pointe, un assistant pour les lignes d'objet, un optimiseur de contenu d'e-mail, et bien d'autres choses encore.
Le fait que la part de marché de Mailchimp soit supérieure à 1/5e ne fait que prouver que cet outil est génial.
Cependant, il arrive que même un fan inconditionnel de Mailchimp ait besoin de combiner cet outil avec un générateur d'e-mails externe pour créer des e-mails sophistiqués et de haute qualité. En effet, alors que Mailchimp se concentre sur un certain nombre de produits en même temps, un constructeur d'emails se concentre sur un seul produit, ce qui signifie que ce dernier dispose de plus de temps et de ressources pour doter l'outil de nouvelles fonctionnalités actualisées.
Ci-dessous, nous allons montrer comment exporter des e-mails de Mailchimp vers Stripo. Et mettons en avant quelques fonctionnalités uniques qui accélèrent la production d'emails.
Avantages de l'outil de création de modèles d'e-mails Stripo
L'objectif principal de Stripo est d'accélérer le processus de production des e-mails. Ainsi, pour ce faire, nous proposons les fonctionnalités suivantes :
-
l'option Modules de contenu - vous permet de réutiliser des éléments d'e-mail dans plusieurs e-mails. Vous créez un module d'e-mail, vous l'enregistrez dans votre bibliothèque personnelle de modules de contenu et vous l'utilisez quand vous en avez besoin ;
-
l'option Modules synchronisés - vous permet de modifier/mettre à jour un certain nombre d'e-mails en même temps. Nous allons vous montrer ci-dessous comment utiliser cette seule option pour gagner des heures, pour ne pas dire des jours, sur la production d'e-mails ;
-
l'option Smart Elements - pour créer des fiches produits, c'est-à-dire des blocs de contenu produit, en quelques secondes. Vous les configurez une seule fois, et lors de la prochaine construction de ce module, il vous suffira d'insérer un lien vers votre produit et Stripo récupérera les données et les remplira dans les champs respectifs ;
-
le compte à rebours - pour vous permettre d'ajouter des comptes à rebours à vos modèles de marketing Mailchimp en un rien de temps et sans code ;
-
plus de 70 icônes de médias sociaux - vous choisissez un style de conception parmi plus de 30 options. Et surtout, vous pouvez même télécharger vos icônes personnalisées ;
-
possibilité d'ajouter le bloc "Suivez-nous sur les médias sociaux" dans vos modèles d'e-mails en un seul clic. Vous remplissez toutes les informations nécessaires une seule fois dans votre profil personnel avec Stripo. La prochaine fois, il vous suffira de faire glisser le bloc "Social" dans votre modèle, et Stripo ajoutera automatiquement les icônes et les liens nécessaires ;
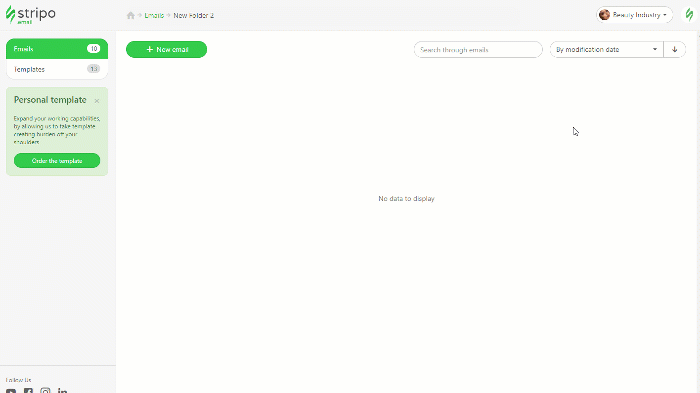
-
RTL - permet d'écrire des textes de droite à gauche dans les courriels sans aucune connaissance en codage. Il suffit de basculer le bouton RTL dans l'onglet Paramètres généraux ;
-
StripoEmail Translate pour être multilingue - traduisez la copie de votre courriel Mailchimp en 10 langues à la fois, directement dans l'éditeur ;
-
l'option de liens d'ancrage - utilisez-les pour faire naviguer les destinataires à l'intérieur du message et les amener directement à la section qui les intéresse, sans avoir à la faire défiler ;
(Source : courriel de Mercedes-Benz)
-
Le générateur d'annotations pour l'onglet Promotions de Gmail permet de montrer à vos destinataires la valeur de l'offre, le montant de la réduction et l'image de prévisualisation directement dans la boîte de réception, sans que les clients aient à ouvrir les e-mails ;
-
largeur personnalisée du modèle Mailchimp pour votre courriel - choisissez entre 320 et 900 pixels ;
-
l'option Styles mobiles - vous pouvez non seulement définir la largeur des boutons et la taille des polices pour la version mobile de vos e-mails, mais aussi masquer/désactiver n'importe quel élément de votre e-mail sur les appareils mobiles ;
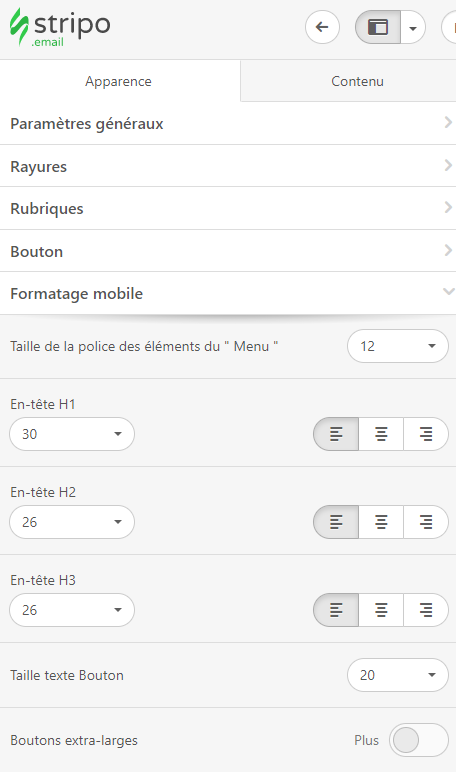
-
850+ meilleurs modèles réactifs de newsletter Mailchimp. Ils sont entièrement personnalisables ;
-
L'option Brand Guidelines vous aide à créer des newsletters cohérentes avec votre marque, quelle que soit l'agence ou le concepteur d'e-mails que vous engagez pour vous aider à concevoir vos e-mails. Vous choisissez n'importe quel modèle, et nous générons un guide avec les styles de conception d'e-mails utilisés dans ce modèle, ainsi que des modules de contenu réutilisables.
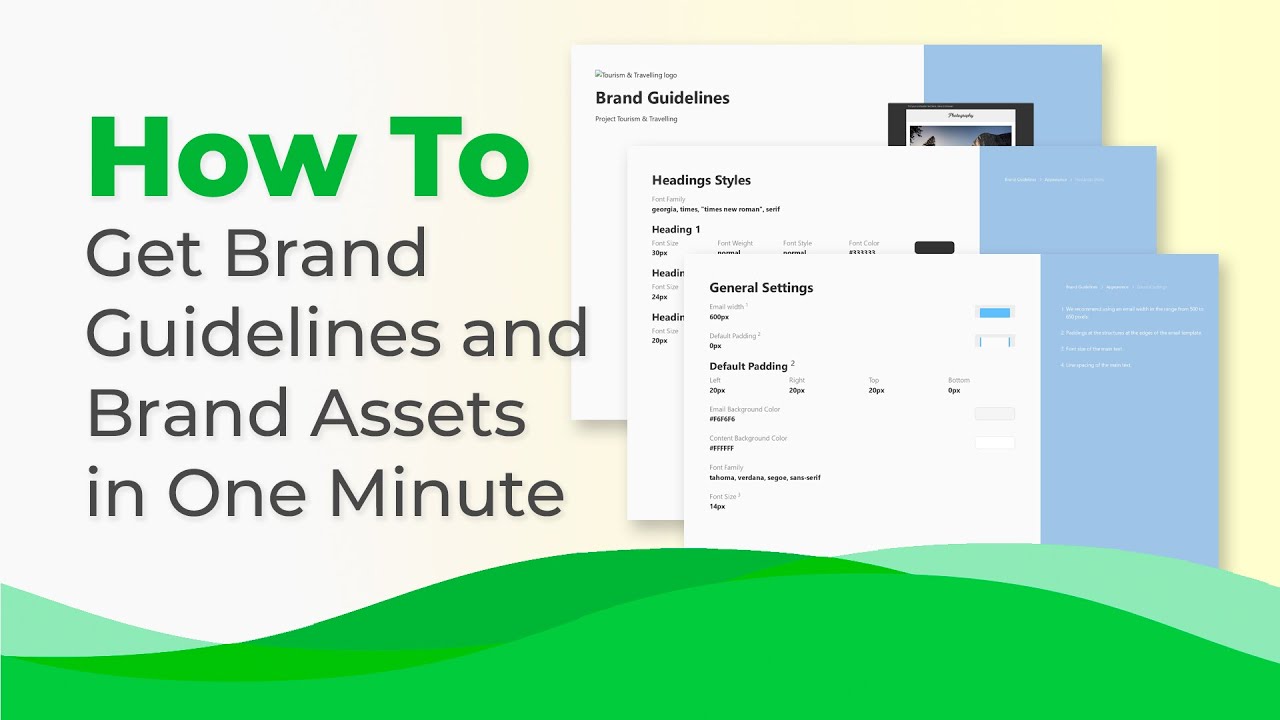
Comment exporter un modèle d'e-mail vers Mailchimp ?
Dans cette section, nous allons décrire en détail comment exporter et éditer votre email dans Mailchimp.
Étape 1. Création d'un e-mail pour Mailchimp
Je ne vous surprendrai pas si je vous dis que pour exporter un courriel, il faut d'abord le construire ;)
Choix d'un modèle
Il y a deux façons de le faire :
Option 1 : Utiliser les modèles d'e-mail préétablis de Stripo pour Mailchimp
Pour choisir l'un des modèles que nous proposons, vous devez :
-
dans votre compte personnel, cliquez sur l'onglet "Modèles" ;
-
allez dans l'onglet "Modèles préparés" ;
-
choisissez le modèle qui vous convient.
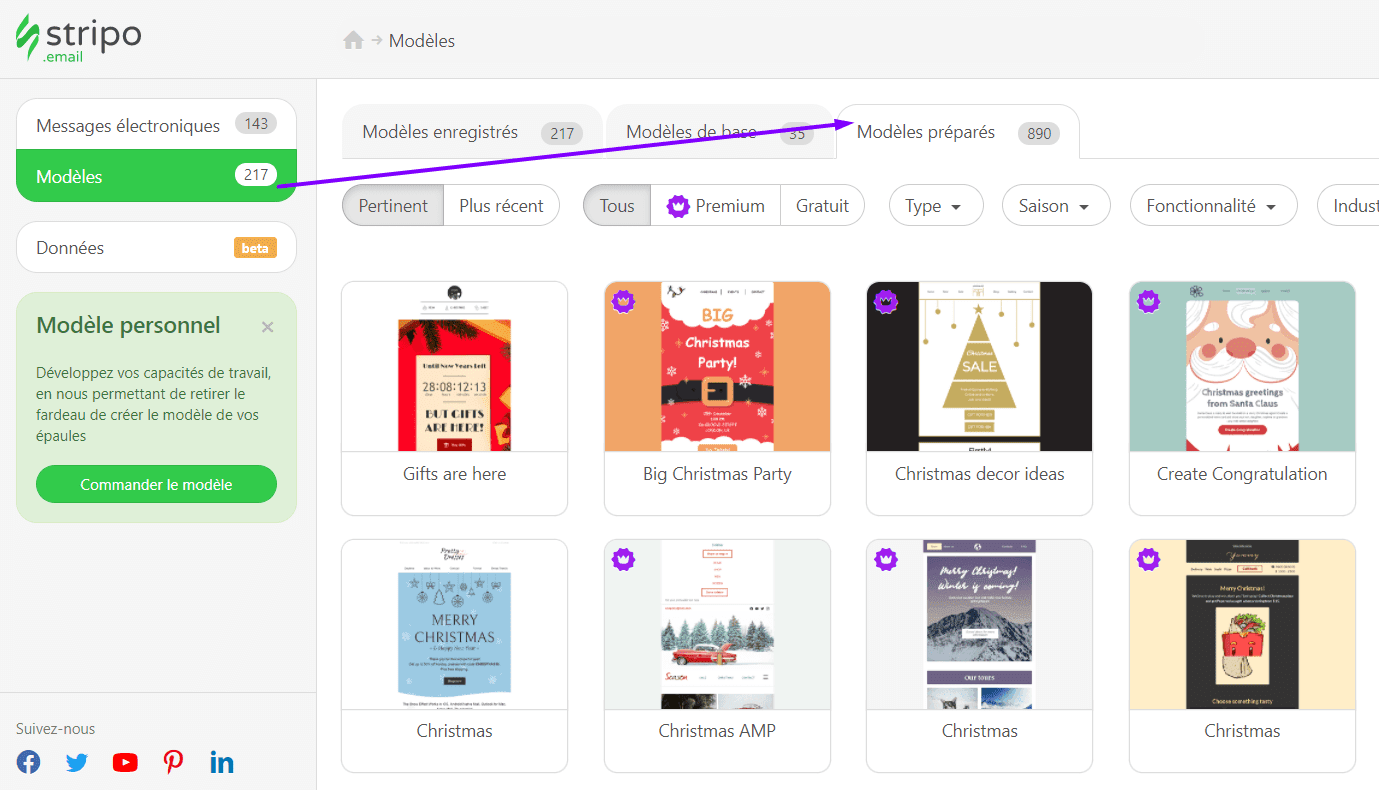
Comme vous pouvez le constater, tous les modèles sont regroupés par "Saisons", "Types", "Caractéristiques" et "Industrie". Pour utiliser celui qui vous plaît, il suffit d'ouvrir le modèle et de commencer à travailler dessus.
Option 2 : Créer un modèle d'e-mail pour Mailchimp à partir de zéro
Pour ce faire, vous devez :
-
dans votre compte personnel, cliquez sur l'onglet "Modèles" ;
-
allez dans l'onglet "Modèles de base" ;
-
choisissez le modèle vide.
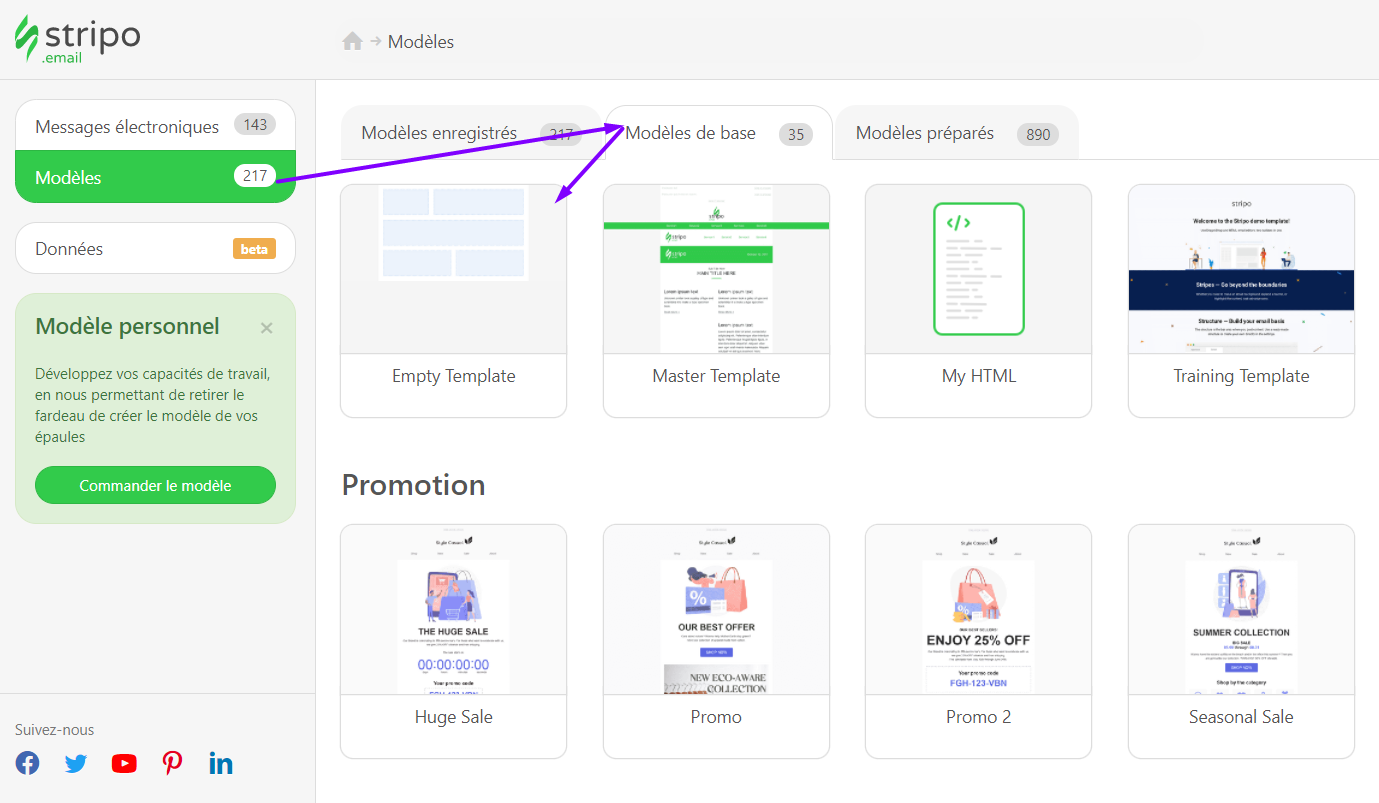
Les principaux avantages de l'éditeur Stripo ont été décrits ci-dessus.
Personnalisation des e-mails Mailchimp
Si vous souhaitez vous adresser à vos clients par leur nom, veillez à ajouter des balises de fusion aux courriels.
Vous pouvez facilement le faire avec Stripo avant d'exporter un modèle vers votre ESP.
Alors, comment personnaliser un email Mailchimp :
-
cliquez gauche dans le modèle exactement à l'endroit où vous voulez ajouter une balise de fusion ;
-
dans la barre d'outils, cliquez sur "Fusionner les balises" ;
-
choisissez Mailchimp ;
-
sélectionnez une balise de fusion nécessaire.
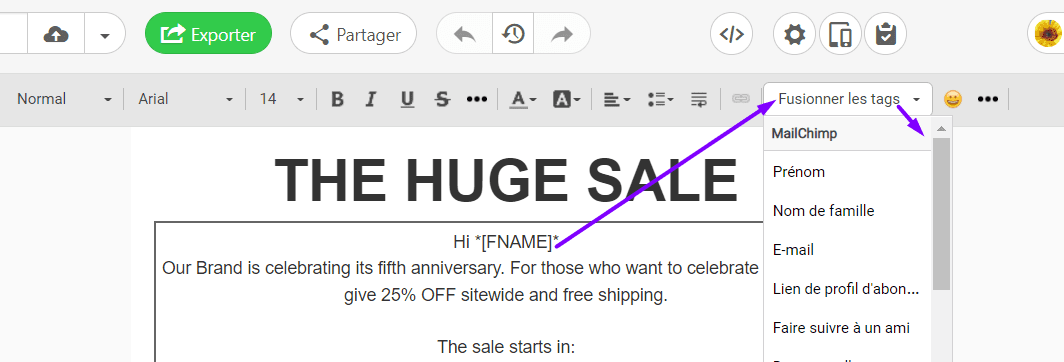
Vérifier les styles mobiles de vos e-mails
Une fois que vous avez terminé votre modèle, vous pouvez vous assurer qu'il est entièrement réactif.
Comme nous l'avons dit plus haut, Stripo vous permet de définir la taille des polices pour les textes ordinaires, les différents titres, les boutons, etc. pour la version mobile de vos e-mails. Elles peuvent être très différentes de celles de la version de bureau.
Alors, comment rendre les e-mails Mailchimp compatibles avec les téléphones portables ?
-
ouvrez l'onglet Apparence ;
-
allez à la section "Formatage mobile".
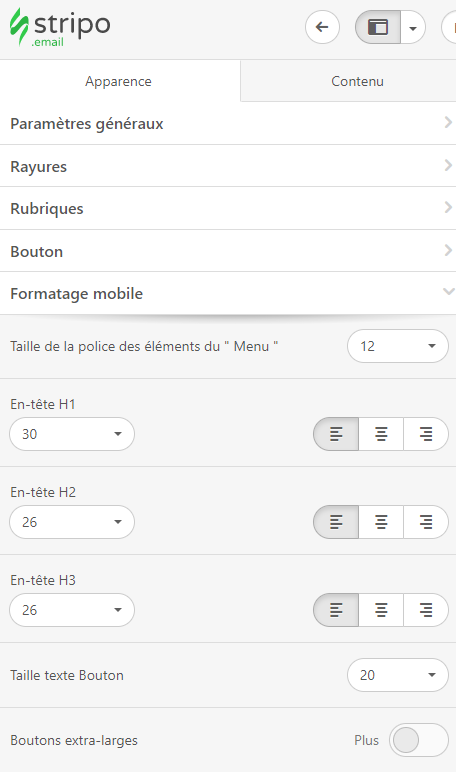
Test des emails Mailchimp
Pour vous assurer que vous n'envoyez que des e-mails irréprochables, vous pouvez :
Option 1 : Le mode aperçu
Le mode de prévisualisation montre comment votre courriel se présente sur les appareils de bureau et mobiles.
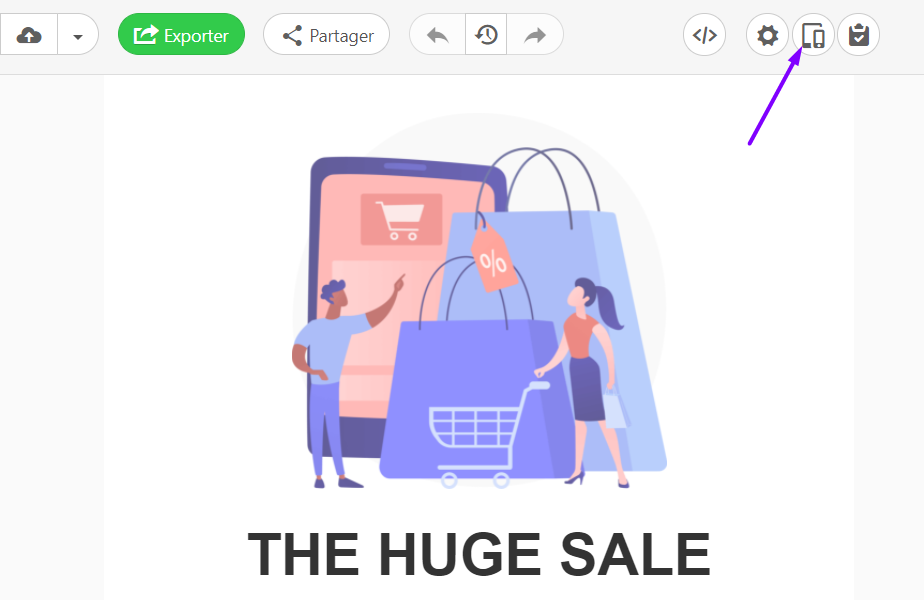
Pour ce qui est de la version mobile, vous verrez seulement si vos e-mails sont entièrement réactifs, ou si vous devez encore travailler sur les styles mobiles.
Si votre courriel semble bon, nous vous recommandons de passer à l'option 2.
Option 2 : Emails de test
Envoyez un courriel de test à vous-même et à vos collègues pour vérifier si tous vos boutons fonctionnent et si tous vos courriels comportent des liens cliquables.
Pour envoyer un e-mail de test à plusieurs destinataires, saisissez leurs adresses e-mail en les séparant par une virgule.
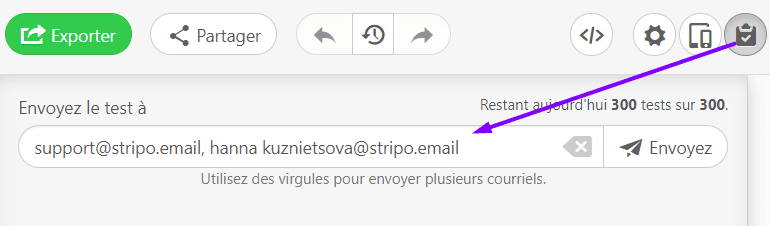
Si votre courriel fonctionne bien sur votre appareil personnel, passez à l'option 3.
Option 3 : Voyez comment votre courriel s'affiche sur 90 combinaisons des principaux clients de messagerie et appareils.
Cette option vous permet de voir vos e-mails exactement comme vos destinataires les verront.
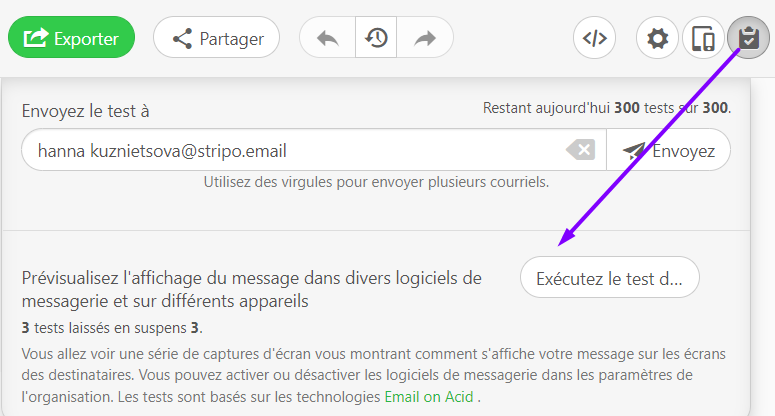
Pour permettre ce test, Stripoest intégré à Email on Acid.
Étape 2. Exportation des e-mails vers Mailchimp
Stripo vous permet d'exporter un ou plusieurs modèles d'e-mails à la fois. Nous aimerions les montrer séparément.
Option 1 : Exporter un email à la fois - un nouvel email
-
cliquez sur le bouton "Exporter" au-dessus de votre modèle ;

-
dans le menu déroulant, dans la section "Exportation vers ESP", entrez dans l'onglet "Populaire" ;
-
cliquez sur l'icône Mailchimp ;
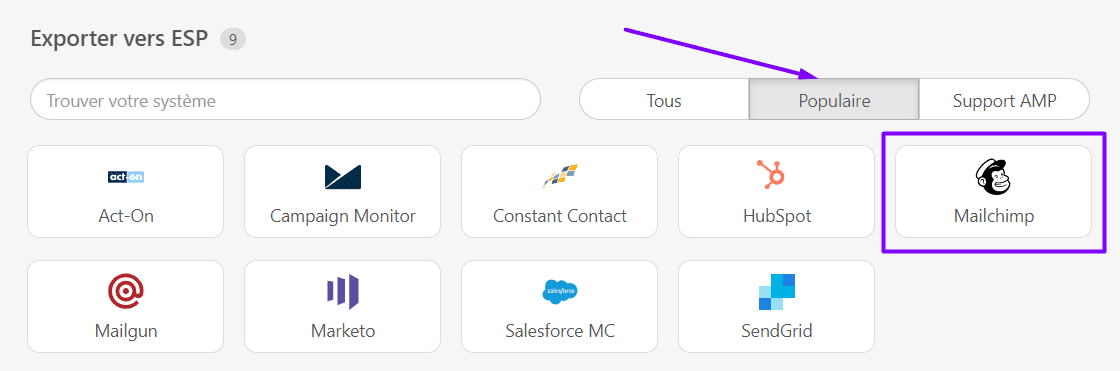
-
dans une nouvelle fenêtre popup, cliquez sur le bouton "Exporter" ;
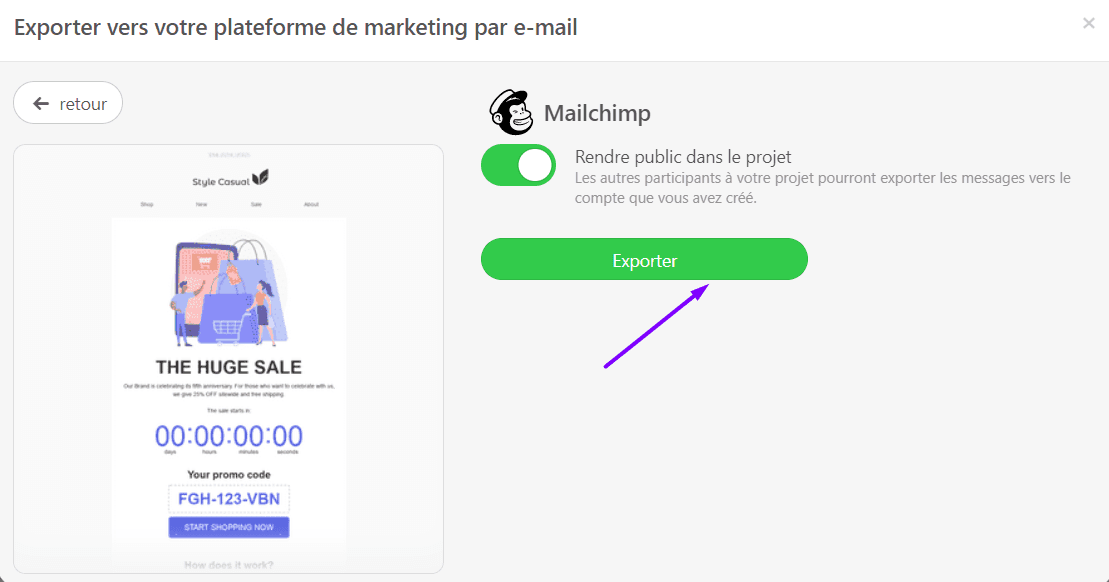
-
entrez les informations d'identification de votre compte Mailchimp et cliquez sur le bouton "Login" ;

-
puis il vous sera demandé de cliquer sur le bouton "Autoriser" pour permettre* l'exportation ;
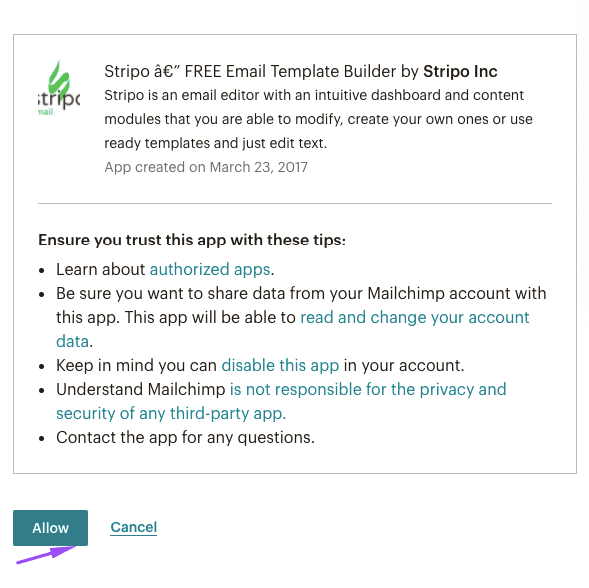
-
dans Mailchimp, trouvez votre modèle dans le dossier "Campaigns" -> "Email Templates".
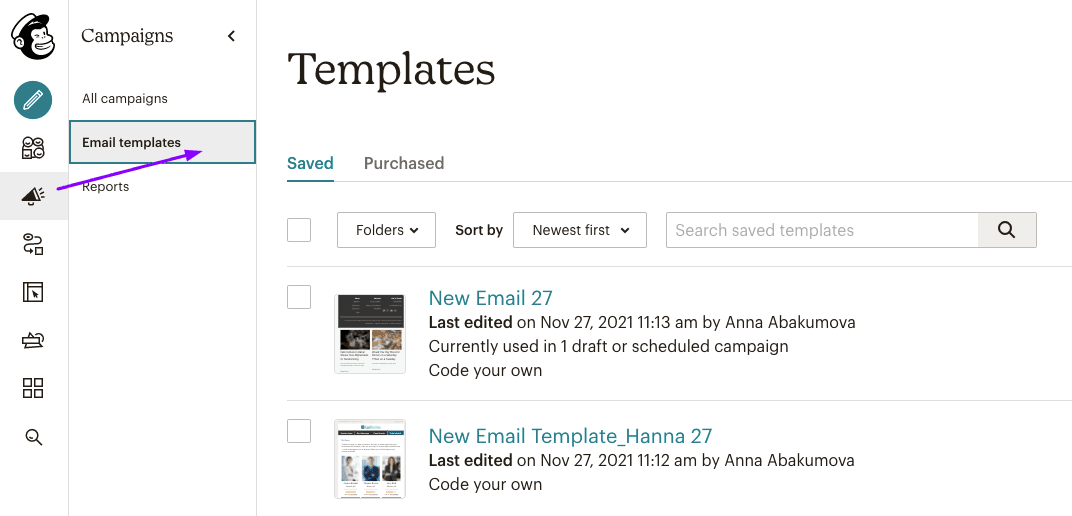
* Important à noter :
Veuillez noter que Stripo ne peut pas voir et ne stocke pas votre mot de passe pour votre compte avec Mailchimp !
Pour garantir que toutes les exportations de notre part vers n'importe quel ESP sont totalement sécurisées pour nos clients et pour nous aussi, nous passons chaque année un test de sécurité effectué par Bishop Fox.
Option 2 : Exportation d'un email à la fois - une version éditée de votre email
En termes simples, il s'agit de remplacer un courriel existant par un courriel actualisé.
Il arrive parfois que vous deviez mettre à jour un courriel transactionnel existant, ou que vous ayez créé un nouveau courriel promotionnel et que vous souhaitiez qu'il soit placé exactement à l'endroit où se trouvait le précédent.
Voici ce que vous devez faire :
-
une fois que votre courriel est prêt, vous cliquez sur le bouton "Exporter" ;
-
choisissez "Mailchimp" parmi d'autres options - il sera situé en haut de la page, dans la section "Récemment utilisé" ;
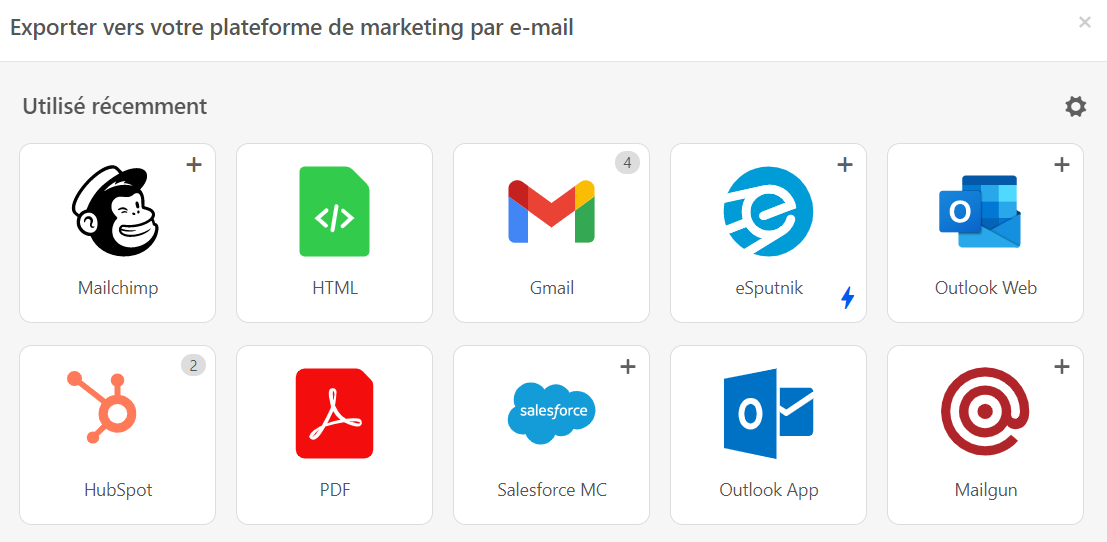
-
dans une nouvelle fenêtre popup, cliquez sur le bouton "Remplacer l'existant".
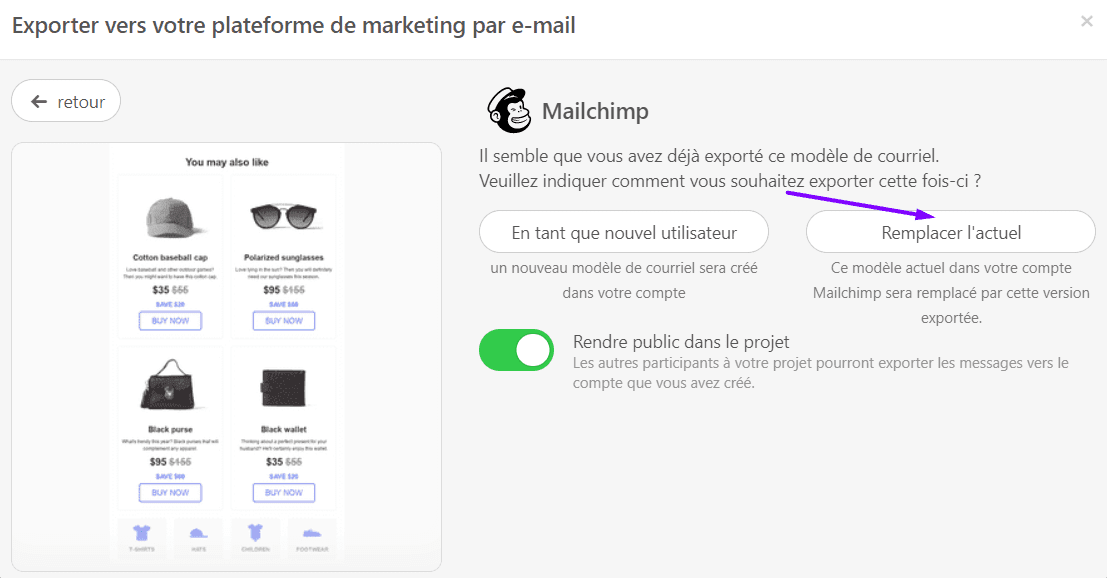
Option 3 : Exportation en vrac
Ce que j'aime le plus dans ce type d'exportation, c'est que vous pouvez exporter à la fois de nouveaux modèles et remplacer des modèles existants.
Alors, comment exporter en masse des emails vers Mailchimp :
-
dans la zone "Modèles" ou "Messages électroniques", sélectionnez les modèles nécessaires. Pour sélectionner le premier e-mail, il suffit de placer le pointeur sur celui-ci ;
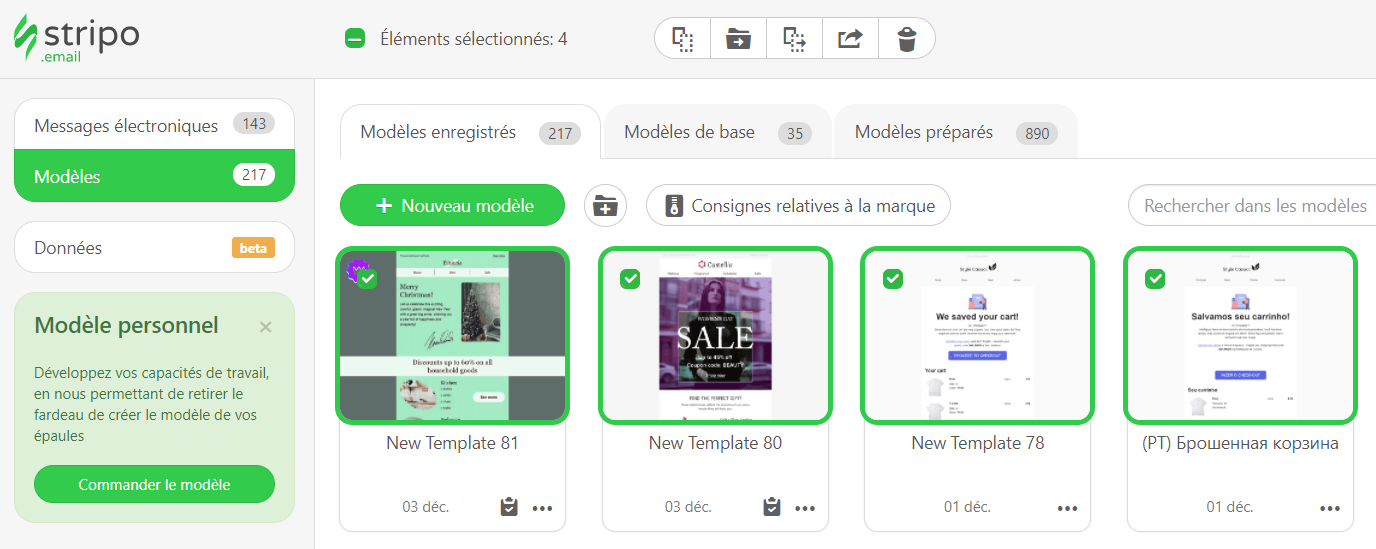
-
ouvrir le "menu Options" pour l'un des modèles sélectionnés ;
-
cliquez sur Exporter ;
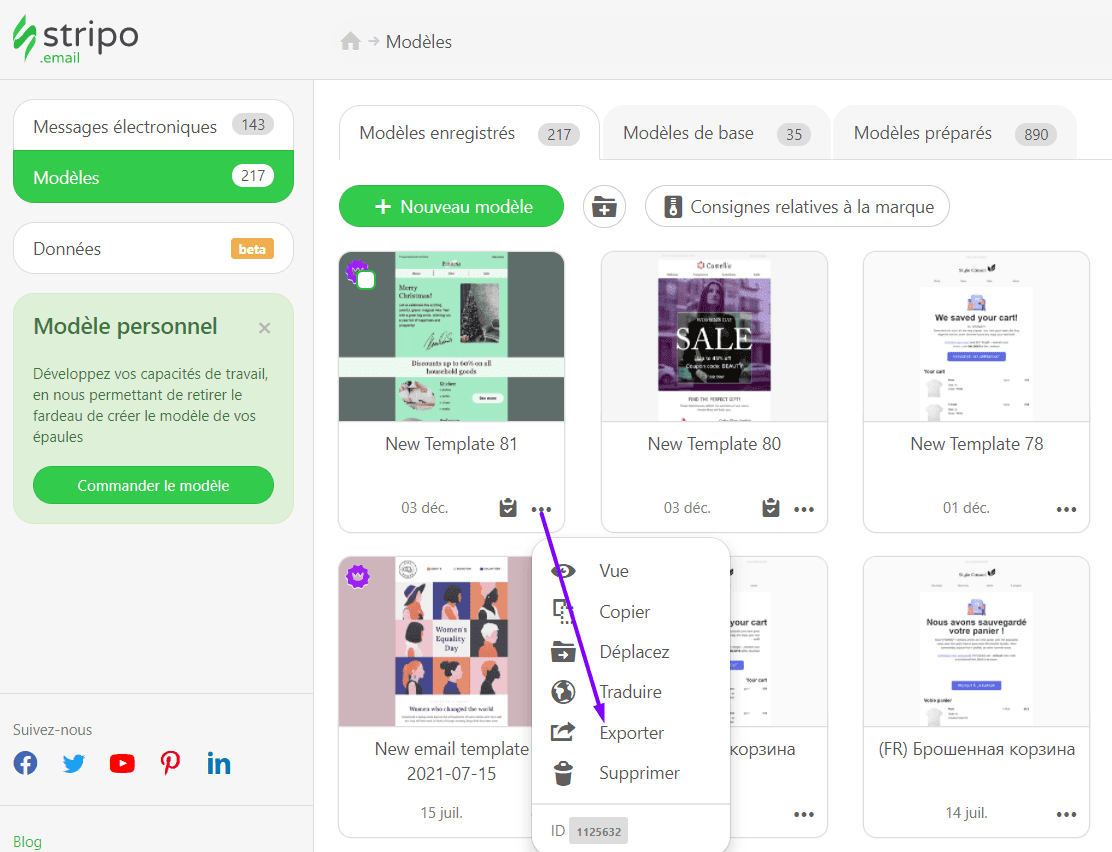
-
dans la nouvelle fenêtre popup, vous choisissez "Mailchimp" parmi d'autres options d'exportation.
Il est important de le mentionner :
Si l'un des modèles a été précédemment utilisé pour "Automations" -> "Parcours client" et que vous le remplacez par un nouveau, vous n'aurez rien à faire après l'exportation - le modèle sera automatiquement remplacé dans votre "Parcours client" - pas besoin de le modifier, de le vérifier ou de le redémarrer. Il restera actif, mais vos utilisateurs recevront la version de votre e-mail.
La meilleure nouvelle ici est que si vous avez beaucoup de parcours client actifs (comme tous les e-mails transactionnels, les e-mails de bienvenue, etc.), ils seront tous activés en même temps.
Rappelez-vous, nous avons parlé de l'option Modules synchronisés ci-dessus ? Nous avons mentionné que vous pouvez modifier plusieurs de vos modèles dans Stripo en même temps. Et maintenant, vous pouvez également les exporter tous en une seule fois - et vous n'aurez même pas à définir ou activer vos parcours clients à nouveau - tout sera fait automatiquement.
Cela vous fait gagner des heures, pour ne pas dire des jours, sur la mise à jour des e-mails.
Étape 3. Modification des e-mails Mailchimp
Il peut arriver que vous souhaitiez modifier un modèle d'e-mail après l'avoir exporté.
Le constructeur classique de Mailchimp - Drag-n-Drop ne sera pas disponible ici. Mais il y a tout de même deux façons de modifier votre courriel :
Option 1 : Conception de l'édition
Pour ce faire, vous devez :
-
ouvrez votre modèle d'email ;
-
En dessous, cliquez sur le bouton "Modifier la conception" ;
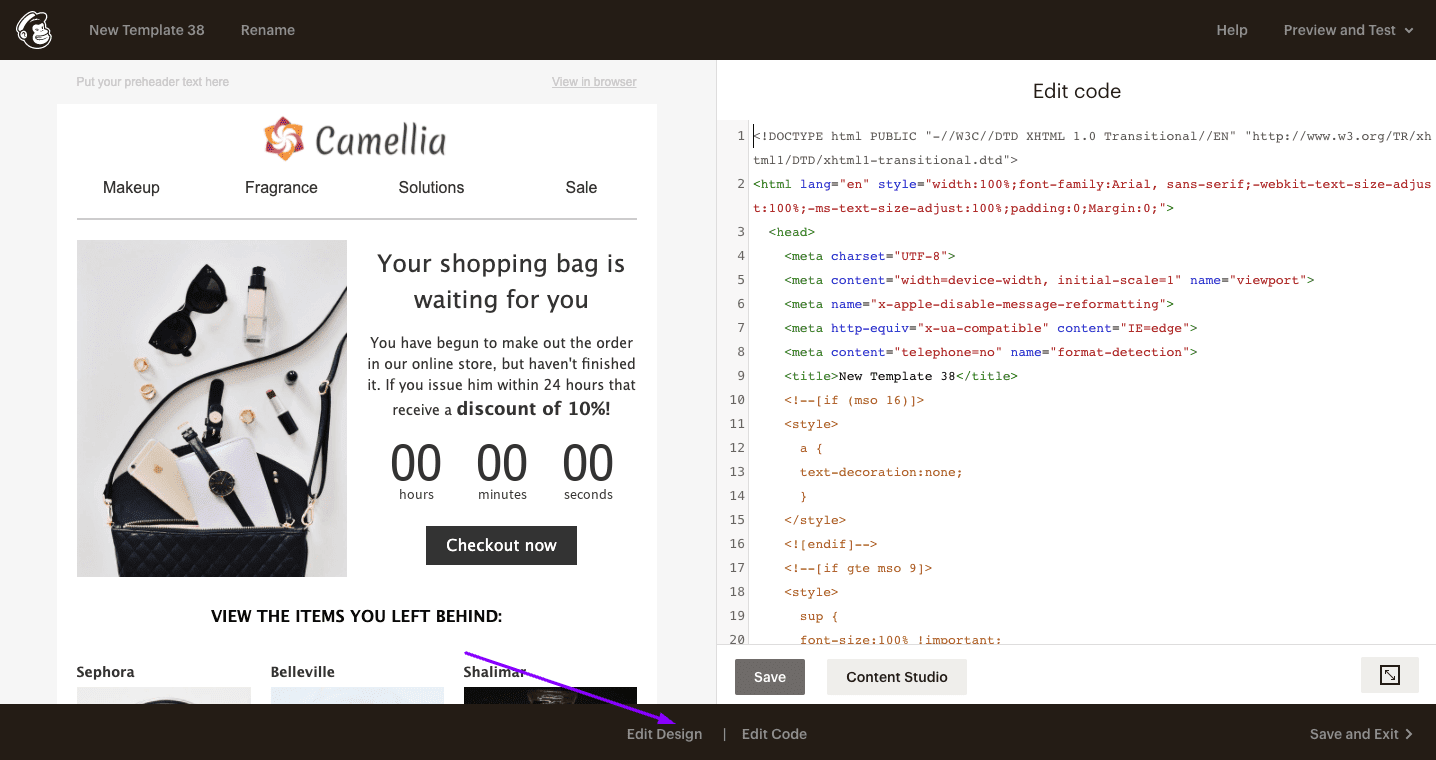
-
puis vous devrez cliquer sur un élément de courrier électronique nécessaire - vous verrez un éditeur WYSIWYG normal ;
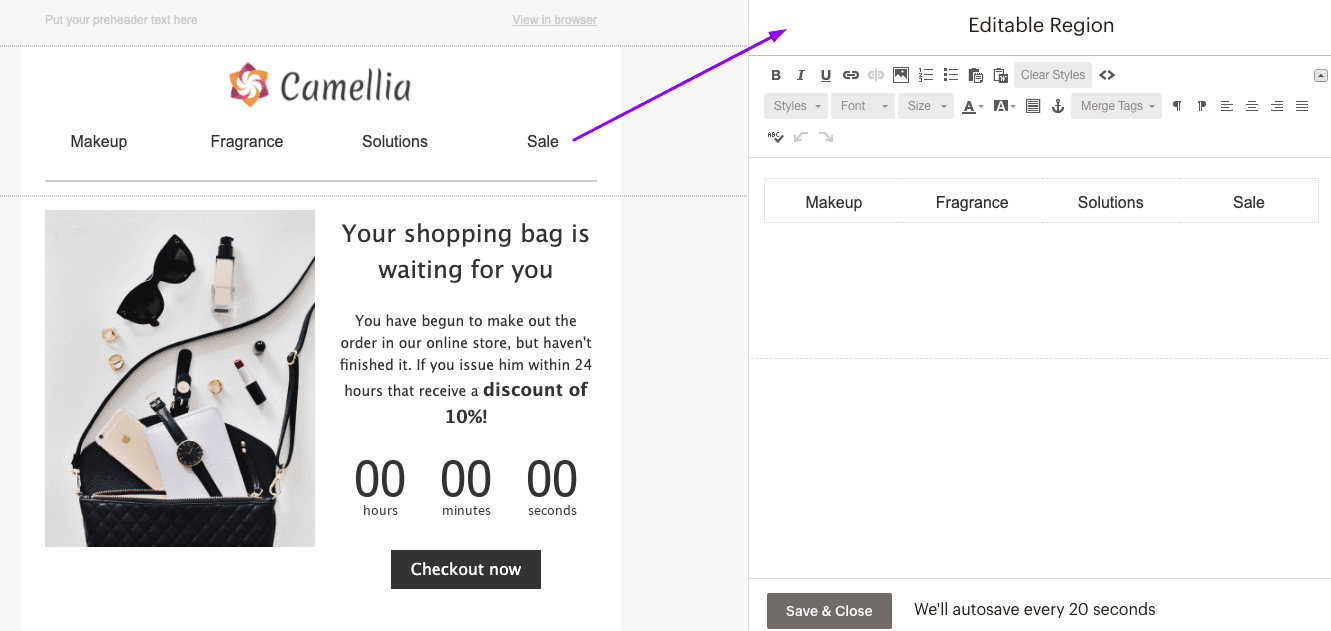
-
Vous pouvez y modifier le texte, travailler sur les styles de conception du texte, remplacer les liens, les images, etc.
Option 2 : Modification du code
Pour ouvrir l'éditeur HTML de Mailchimp, vous devez :
-
ouvrez votre modèle d'email ;
-
cliquez sur le bouton "Modifier le code".
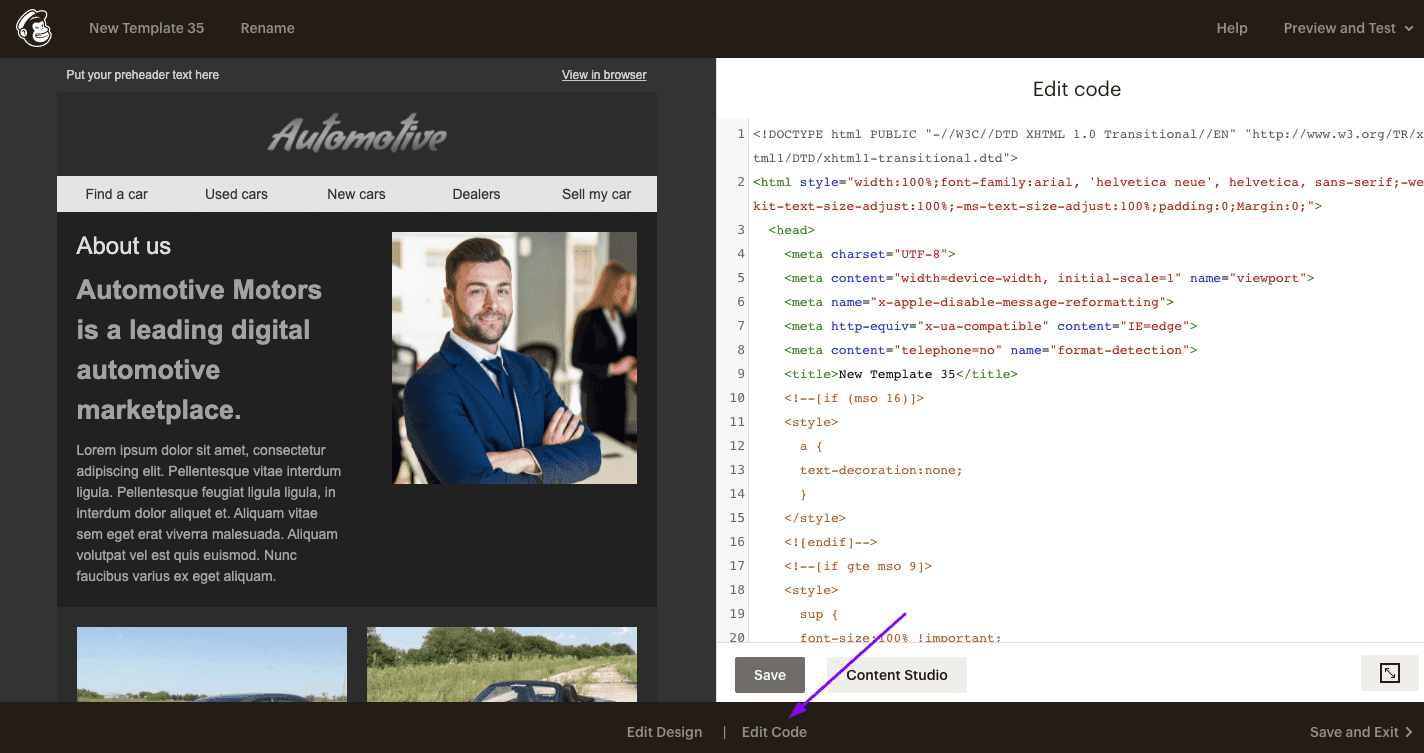
Méthodes facultatives pour exporter des modèles d'e-mails vers Mailchimp
En plus de l'exportation directe vers Mailchimp grâce à l'intégration de Stripo avec l'ESP en question, il existe deux autres façons d'exporter votre modèle d'e-mail vers Mailchimp.
Étant donné que je n'ai pas réussi à faire de cet article de blog un article bref même si je le voulais (parce que je voulais aussi décrire toutes les étapes de l'exportation directe vers Mailchimp), je vais décrire ces deux méthodes en quelques mots seulement :
Méthode 1 : Par Zapier
Je ne présenterai pas ici un guide étape par étape, car dans notre article de blog "Comment intégrer votre ESP àStripoen utilisantZapier", j'ai utilisé Mailchimp comme ESP de mon choix.
Pour des informations détaillées sur la façon de connecter Stripo à Mailchimp via Zapier, veuillez vous référer à l'article de blog ci-dessous :
Méthode 2 : Par le code HTML
Cette méthode est beaucoup plus facile qu'il n'y paraît.
Donc, voici ce que vous faites :
-
cliquez sur le bouton "Exporter" au-dessus du modèle ;
-
choisissez l'icône "HTML" ;
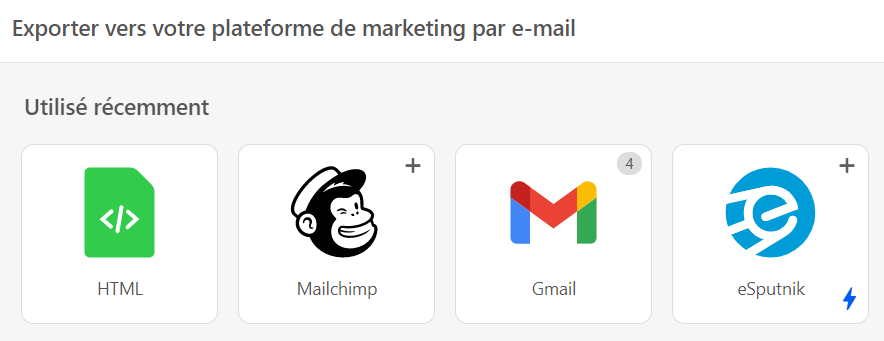
-
dans une nouvelle fenêtre popup, sélectionnez le type de code HTML préféré. Vous pouvez choisir n'importe lequel car Mailchimp prend en charge toutes ces options d'importation ;
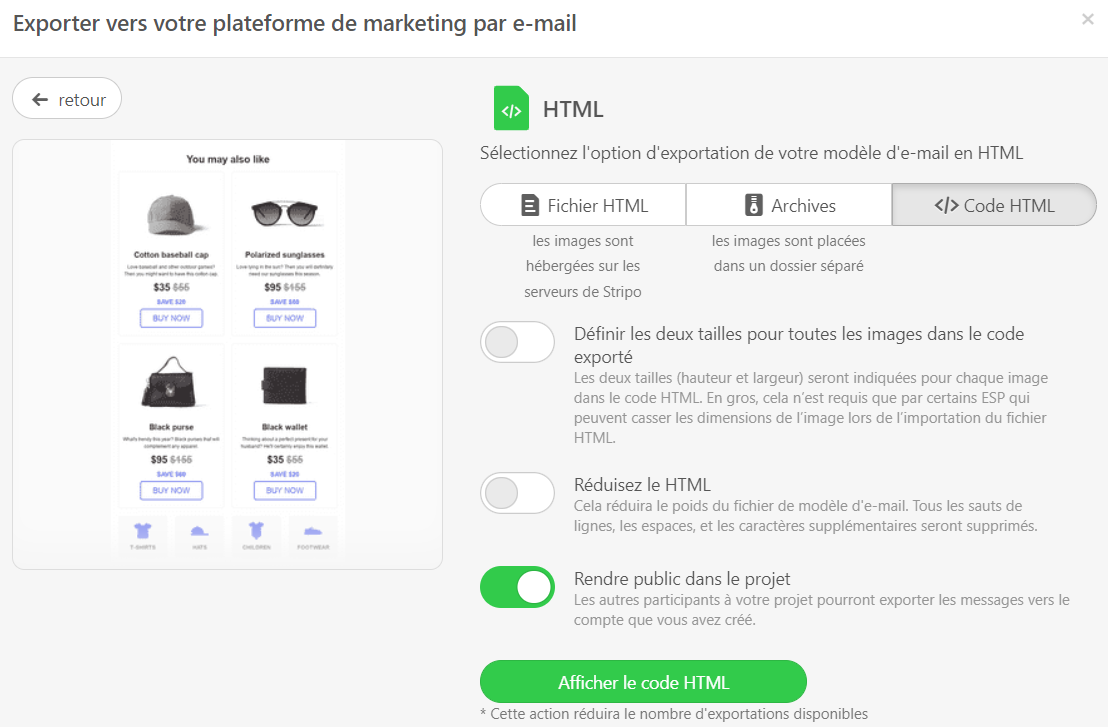
-
ouvrez votre compte Mailchimp ;
-
ouvrez l'onglet "Campagnes" ;
-
allez dans l'onglet "Modèles d'e-mails" ;
-
dans le coin supérieur droit, cliquez sur le bouton "Créer" ;
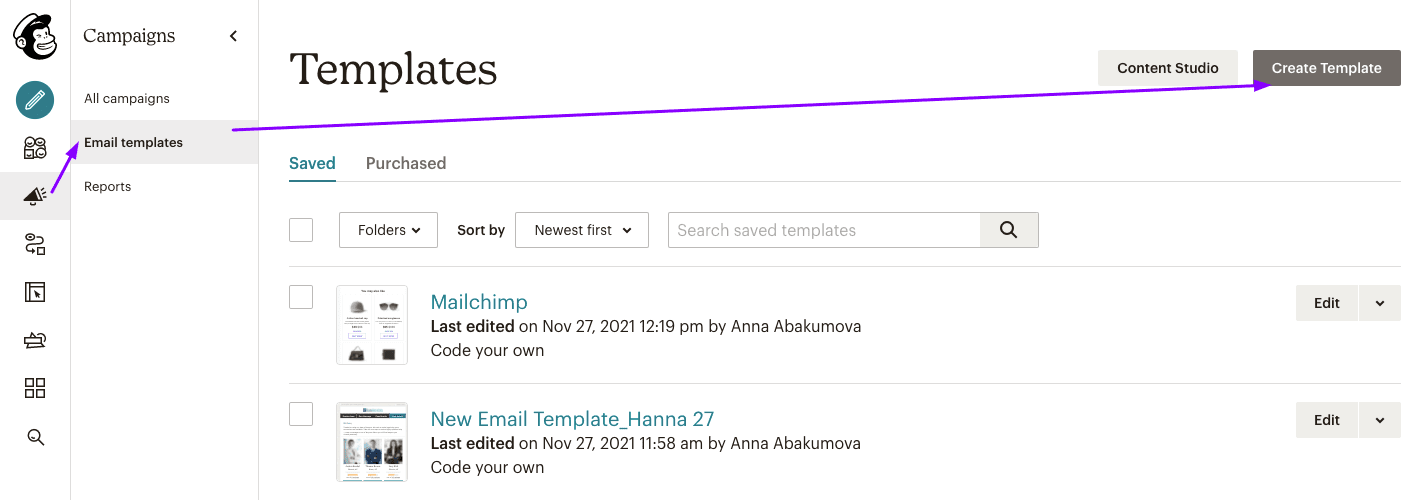
-
choisir une option d'importation de code en fonction de l'option d'exportation de code choisie.
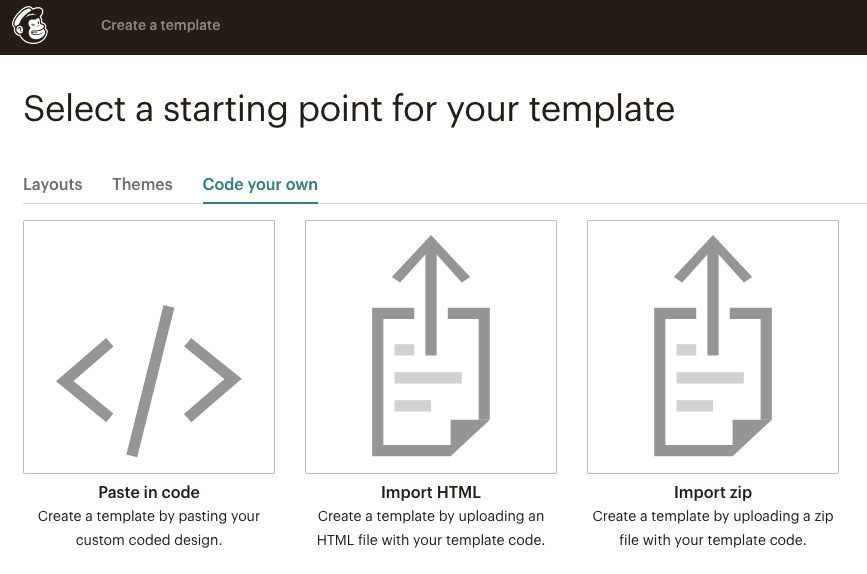
C'est tout.
Comme vous le voyez, il n'est pas nécessaire de s'occuper vraiment du code.
Dernières réflexions
Créer des emails de newsletter de haute qualité avec Stripo est un jeu d'enfant grâce aux multiples options que notre éditeur propose. Exportez les emails créés vers Mailchimp et envoyez-les via votre ESP préféré à vos précieux clients.


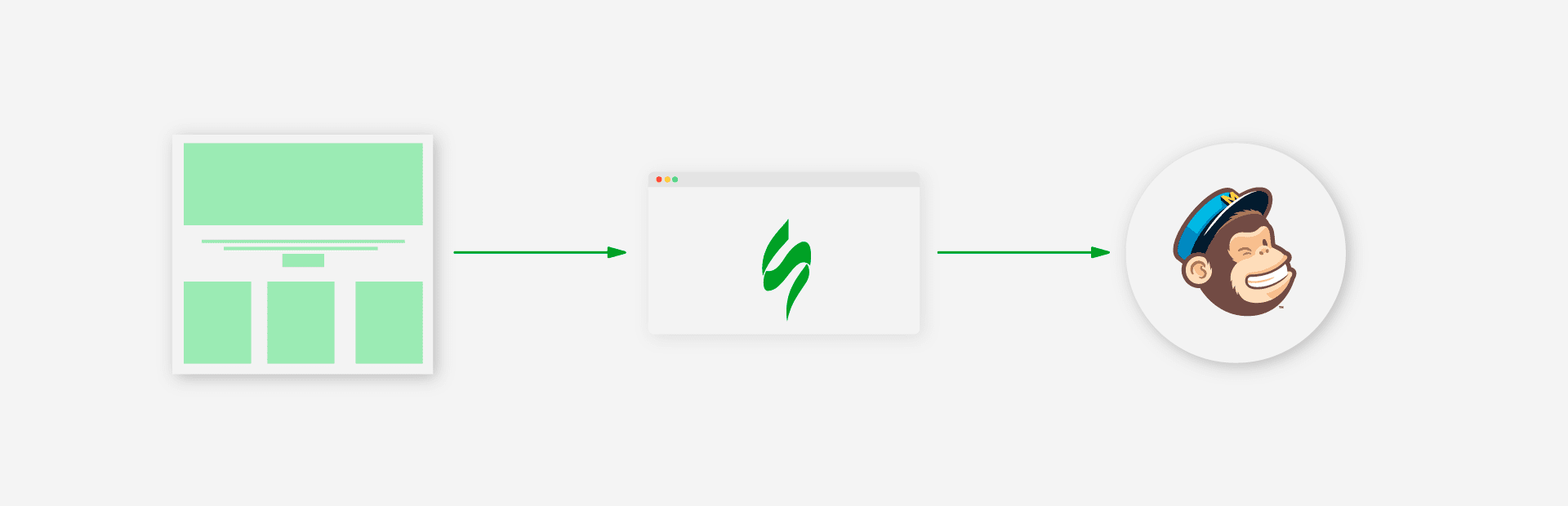

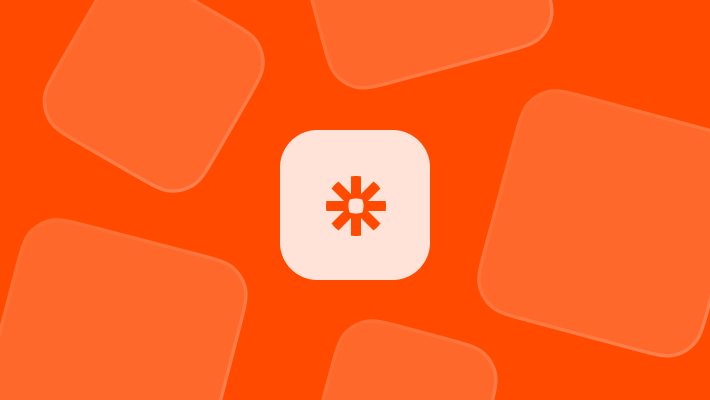

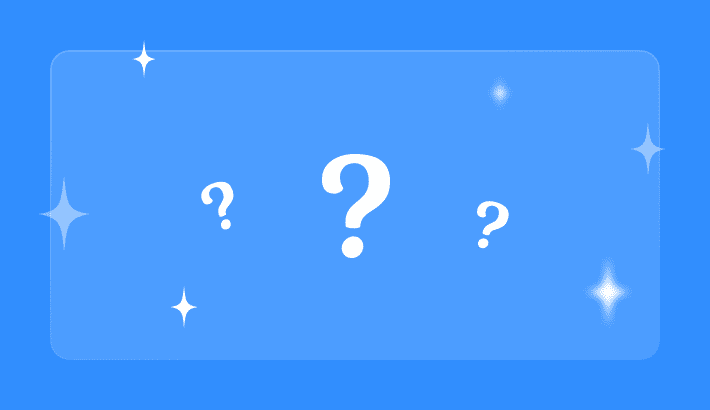
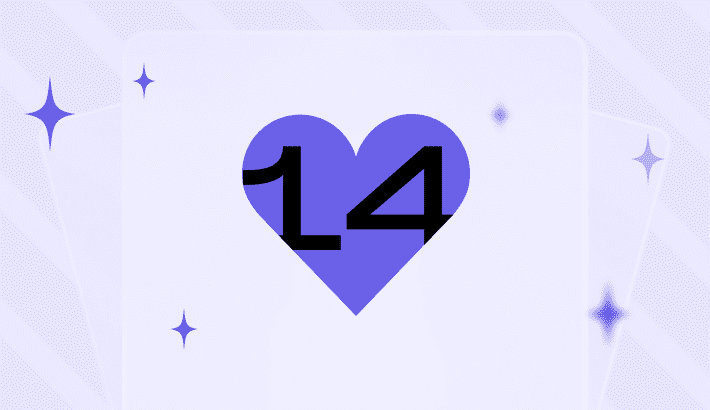
2 commentaires