Lesen Sie diesen Artikel, um alle Details des E-Mail-Designs hinter Massen-E-Mails über Gmail zu erfahren.
In diesem Beitrag zeige ich Ihnen zwei Wege, wie Sie Massen-E-Mails mit Gmail versenden können.
Bevor Sie jedoch E-Mails über Gmail versenden, müssen Sie diese aus Stripo in den entsprechenden E-Mail-Client exportieren, wenn Sie HTML-E-Mails versenden möchten.
So exportieren Sie E-Mails von Stripo zu Gmail
Sie können das mit nur ein paar Klicks tun:
- Klicken Sie den Button „Export“ im Vorlagenbereich;
- Wählen Sie im Pop-Up-Fenster Gmail;
- Geben Sie Ihre Gmail-Zugangsdaten ein;
- Suchen Sie Ihre E-Mail im Entwurfsordner im entsprechenden E-Mail-Client.
Hinweis:
Dadurch geben Sie uns nur auf den Entwurfsordner Zugriff. Wir haben keinen Zugriff auf Ihre Kontakte oder irgendeinen anderen E-Mail-Ordner in Gmail. Um sicherzustellen, dass Ihr Gmail-Konto und alle darin enthaltenen Daten bei uns sicher sind, haben wir den Bishop Fox Sicherheitstest bestanden.
Für weitere Informationen, wie man E-Mails zu Gmail exportiert, sehen Sie bitte unser Video:

Also, es gibt zwei Wege, Massen-E-Mails über Gmail zu versenden.
Weg 1. Gmail Massen-E-Mails
Bevor ich meine eigenen Nachforschungen zu diesem Thema angestellt habe, wusste ich nicht, dass es technisch möglich ist, Massen-E-Mails in Gmail zu versenden.
Wie geht es also?
Sie müssen auf jeden Fall eine Gruppe erstellen.
Um das zu tun, müssen Sie:
- Auf den Button „Google Apps“ direkt in Ihrem Gmail-Konto klicken;
- In den Reiter „Kontakte“ gehen;

- Ein Label/Gruppennamen erstellen, indem Sie auf „Label erstellen“ klicken und ihm einen Namen geben;

- Dann auf den Button „Kontakt erstellen“ klicken;

- Und jetzt die Option „Mehrere Kontakte erstellen“ wählen;

- Geben Sie alle erforderlichen E-Mail-Adressen mit Komma ein, oder laden Sie einfach eine CSV-Datei mit ihnen hoch, um Kontakte zu einer Gruppe hinzuzufügen;

- Den „Eingabe“-Button auf Ihrer Tastatur drücken, um den Button „Erstellen“ zu aktivieren;
- Fertig! Alle Kontakte, die Sie gerade eingegeben haben, wurden der Gruppe hinzugefügt.
Sie möchten vielleicht prüfen, ob alle Kontakte richtig hinzugefügt wurden. Gehen Sie dazu einfach in das Segment im Abschnitt „Label“.

Wenn Sie eine CSV-Datei mit einer Telefonnummer, dem Namen und der Stellenbezeichnung des Kontaktes hochladen, erscheinen diese Daten ebenfalls in der Gruppe.
Wichtig:
Bitte laden Sie Ihre Gmail-Kontoseite neu, bevor Sie mit dem Versenden von Massen-E-Mails an Ihre neu erstellten Kontaktgruppen beginnen. Gmail muss alle Daten aktualisieren.
Oben haben wir gesagt, dass wenn Sie eine E-Mail-Vorlage, die mit Stripo erstellt wurde, an Ihr Gmail-Konto schicken, diese an den Entwurfsordner geschickt wird.
Sobald Sie Ihre individuelle Vorlage aus Stripo exportiert haben, gehen Sie zu Ihren Gmail-Entwürfen, öffnen Sie die E-Mail und geben Sie dann in der Adresszeile den Namen Ihrer Kontaktgruppe ein. Bearbeiten Sie die Betreffzeile, schreiben Sie etwas Text über die Vorlage, und fertig!
Ganz einfach!

Ich hatte zuvor zwei Gruppen erstellt: „Gmail erneut testen“ und „Gruppen in Gmail testen“. Gmail schlug also vor, dass ich eine von ihnen auswählen sollte.
Aber es gibt einige Einschränkungen:
- Eine Gruppe enthält weniger als 100 Kontakte bei normalen Konten und bis zu 2.000 Kontakte für Workspace (vormals G-Suite) Benutzer.
- Bei dieser Methode des Versendens von Massen-E-Mails in Gmail können Sie nur bis zu 500 E-Mails pro Tag kostenlos versenden. Die Workspace-Benutzer können bis zu 2.000 E-Mails pro Tag versenden. Diejenigen, die nur ein Probe-Workspace-Konto haben, können allerdings ebenfalls nur 500 E-Mails pro Tag versenden.
Hinweis: Google stellt keine E-Mails an ungültige Adressen zu. Sie können diese entfernen, bevor Sie den nächsten Newsletter versenden.
Wenn Sie Massen-E-Mails über Gmail verschicken, dann können Sie einen einfachen Bericht über das Gmail Postmaster-Tool erhalten. Dieser zeigt Ihnen:
- Wie viele Ihrer E-Mails als Spam markiert wurden;
- Ob Sie sich an die Best Practices von Gmail halten, um Spamfilter zu passieren;
- Die Gründe, warum Ihre E-Mails nicht zugestellt wurden, falls das passiert ist.
Natürlich zeigt er Ihnen nicht die Öffnungsrate oder Klickrate Ihrer E-Mails. Wenn Sie diese also brauchen, dann benötigen Sie möglicherweise ein Fremdanbieter-Tool.
Weg 2. Mail Merge for Gmail von digital inspiration
Mail Merge for Gmail ist ein kostenpflichtiges Add-On. Es wird von einem externen Dienst angeboten, wird jedoch von Gmail beworben. Es lässt Google Workspace-Benutzer bis zu 1.500 E-Mails pro Tag versenden, während Gmail-Benutzer bis zu 400 E-Mails versenden können.

Aber bevor ich Ihnen zeige, wie Sie dieses Tool installieren und wie Sie es verwenden können, würde ich gerne seine Vorteile beschreiben:
- Es ermöglicht Ihnen, personalisierte Massen-E-Mails zu versenden;
- Es ermöglicht Ihnen, individuelle Anhänge für jeden Empfänger anzuwenden;
- Mit diesem Tool können Sie E-Mails terminieren;
- Es liefert Ihnen einen ausführlichen Bericht über Öffnungsrate, Klickrate und sogar die Anzahl derer, die sich abgemeldet haben.
Wie geht es also?
Bevor Sie diese App nutzen können, müssen Sie sie installieren.
Die App installieren
Es ist ein kostenpflichtiges Add-On, hier ist also die Preisliste.
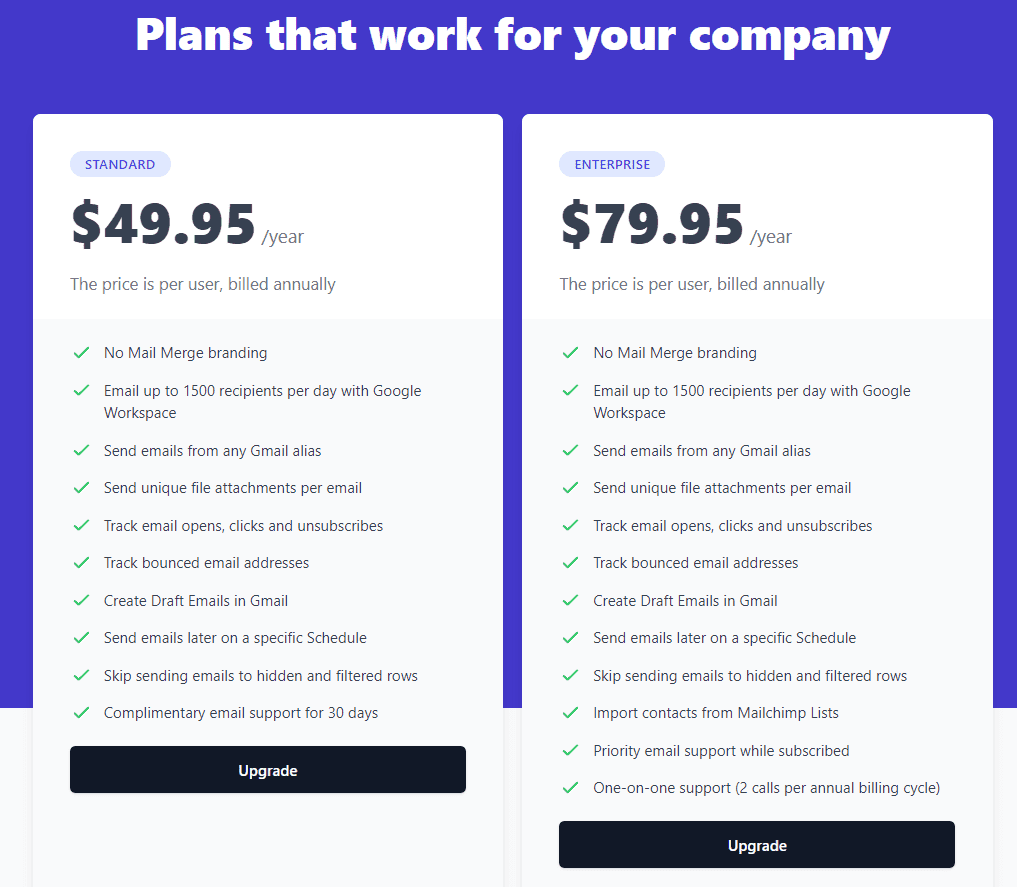
Versenden von personalisierten Massen-E-Mails mit individuellen Anhängen
Sie müssen auf jeden Fall zuerst eine Kontaktgruppe erstellen. Das ist einfach — importieren Sie einfach alle Ihre Kontakte in die Mail Merge-Tabelle.

Sie können einige Kontaktgruppen in Ihrem Gmail-Konto erstellen und dann die gewünschte Gruppe importieren, bevor Sie Massen-E-Mails versenden. Sobald Sie Ihre Kontaktdatenbank importiert haben und sie in Gruppen segmentiert haben, können Sie nun die E-Mails konfigurieren, die Sie versenden möchten.
![]()
Hier legen Sie den Absendernamen und den Kampagnennamen fest und wählen die Metriken aus, die Sie tracken möchten.
Dann müssen Sie auswählen, was Sie senden möchten: Einen vorbereiteten Entwurf oder eine neu erstellte E-Mail.
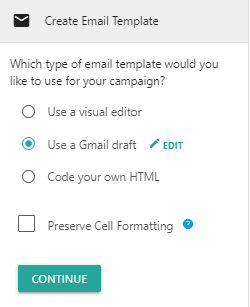
Ich bevorzuge die Option mit Entwürfen, da sich, wie Sie sich erinnern, alle Stripo-Vorlagen, die Sie in Gmail exportieren, im Ordner Entwürfe befinden. Bearbeiten Sie die Betreffzeile und entfernen Sie Ihre Standardsignatur aus dem Textkörper Ihrer E-Mail, wenn Sie eine eingestellt haben.
Das Tool schlägt sogar automatisch vor, dass Sie die Vorlage aus denjenigen wählen, die sich in Ihrem Ordner befinden.
Um E-Mails mit personalisierten Namen zu versenden, sollten Sie:
- Den Parameter in geschweifte Klammern setzen und ihn in den Entwurf einfügen;
- Darauf achten, dass jedes noch so kleine Symbol richtig geschrieben ist, einschließlich Groß- und Kleinschreibung.
Ihr Entwurf sieht dann so aus: „Hallo, {{Vorname}}“
Hinweis: Sie können diese Art der Personalisierung auch auf die Betreffzeile anwenden, wenn Sie möchten.
Sie können auch den Nachnamen des Empfängers miteinschließen und alles, was Sie möchten. Es liegt ganz bei Ihnen, welche Parameter in Ihren E-Mails angewendet werden sollen.
Das können z.B. Meeting-Tag und Lieferdatum sein … dann können Sie personalisierte E-Mails mit einem individuellen korrekten Datum versenden,
Hinweis: Dieses Tool importiert nur „Vorname“, „Nachname“ und „E-Mail-Adresse“.
Felder wie Geburtstag, Ort usw. müssen manuell befüllt werden.
Sie können auch individuelle Dateien an jede einzelne E-Mail anhängen.
Massen-E-Mails terminieren
Was ich an diesem Tool am meisten liebe, ist, dass man jede E-Mail individuell terminieren kann.
Geben Sie in der Spalte „Geplantes Datum” für jede E-Mail das erforderliche Datum ein.
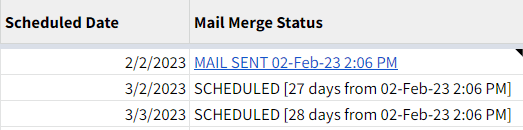
Wenn Sie alle E-Mails sofort versenden möchten, geben Sie einfach kein Datum in diese Spalte ein — lassen Sie sie leer.
Wenn einige E-Mails terminiert sind und andere werden sofort versendet, dann erhalten Sie ein Pop-Up-Fenster, das so aussieht:

Detaillierte Berichte
Jup, es kann nicht nur E-Mails terminieren, sondern liefert Ihnen auch detaillierte Berichte. Wenn Sie Gmail Mail Merge konfigurieren, können Sie für jede Kampagne individuell einstellen, welche Metriken Sie tracken möchten:
- Geöffnete E-Mails, die sog. Öffnungsrate;
- Link-Klicks, die sog. Klickrate;
- Abmeldelink, die sog. Abmelderate.
Oder kreuzen Sie alle an…
Ihr Bericht sieht so aus:

Wie Sie sehen können, gibt es zwei Wege, Massen-E-Mails in Gmail zu versenden. Jeder Weg hat seine Vorteile. Es liegt also bei Ihnen, zu entscheiden, welchen Weg Sie wählen möchten.
Ich wünsche Ihnen viel Glück!
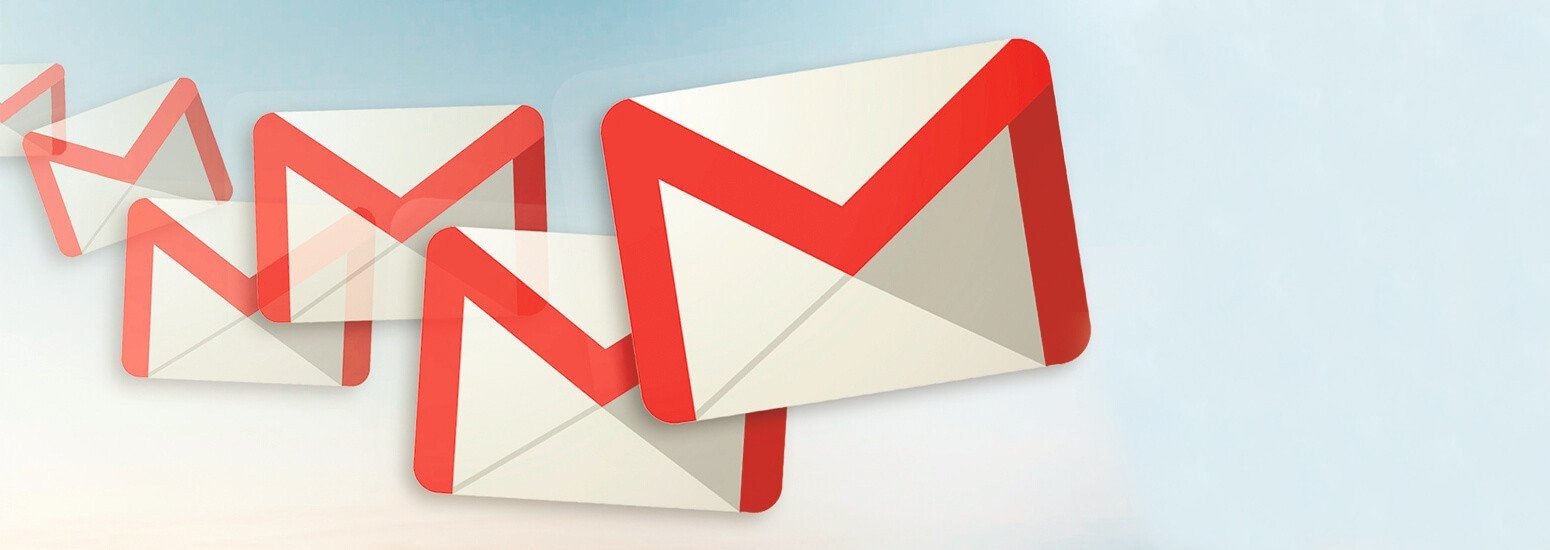
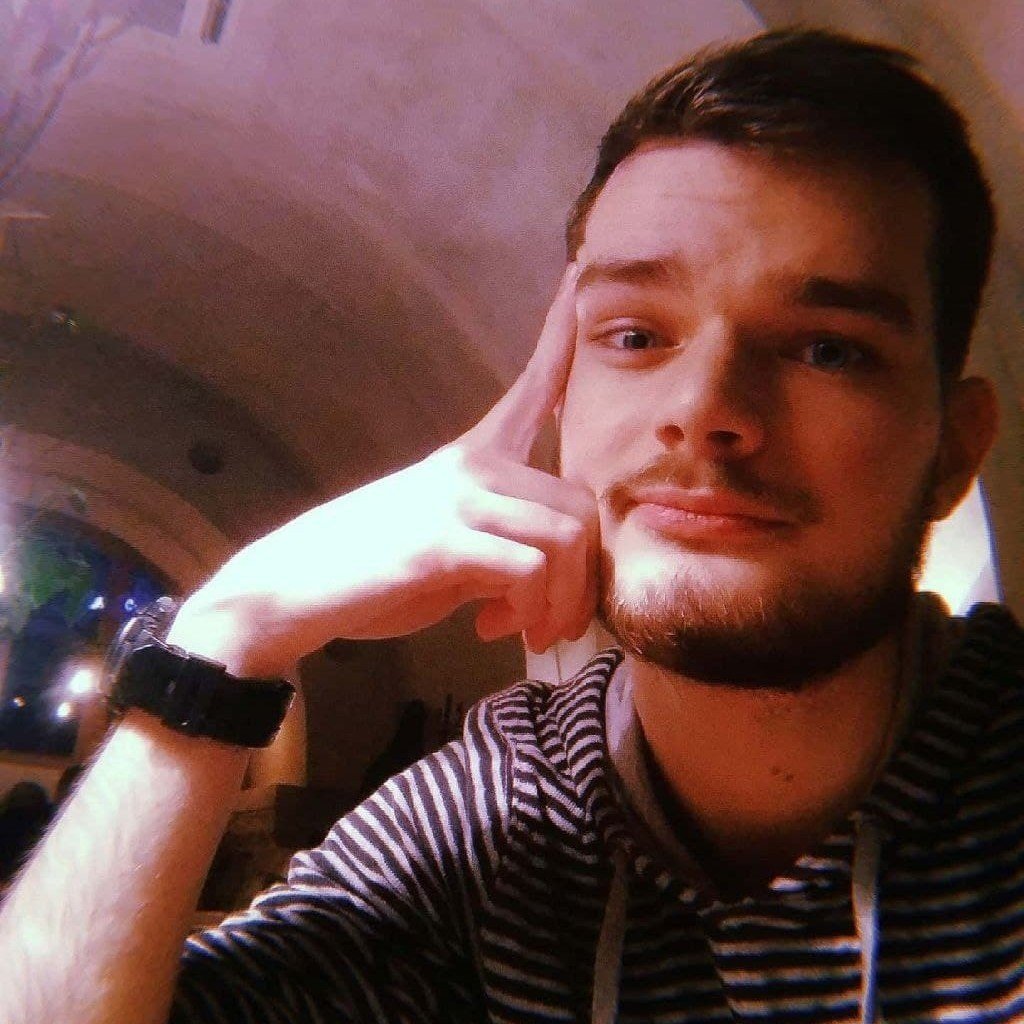
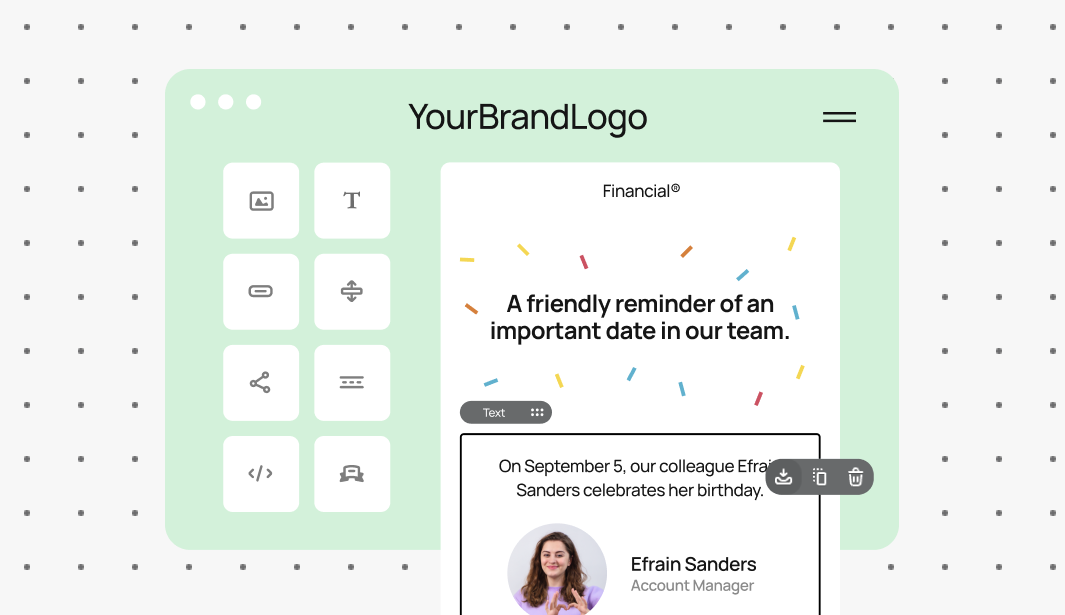


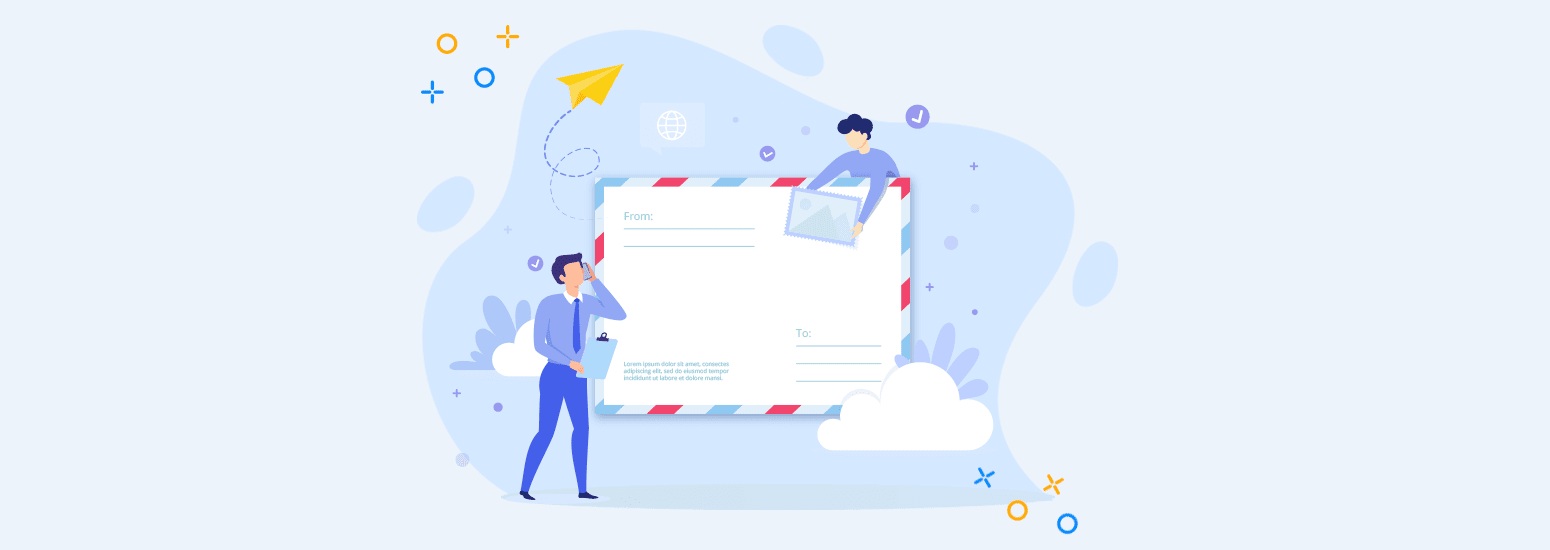
4 Kommentare