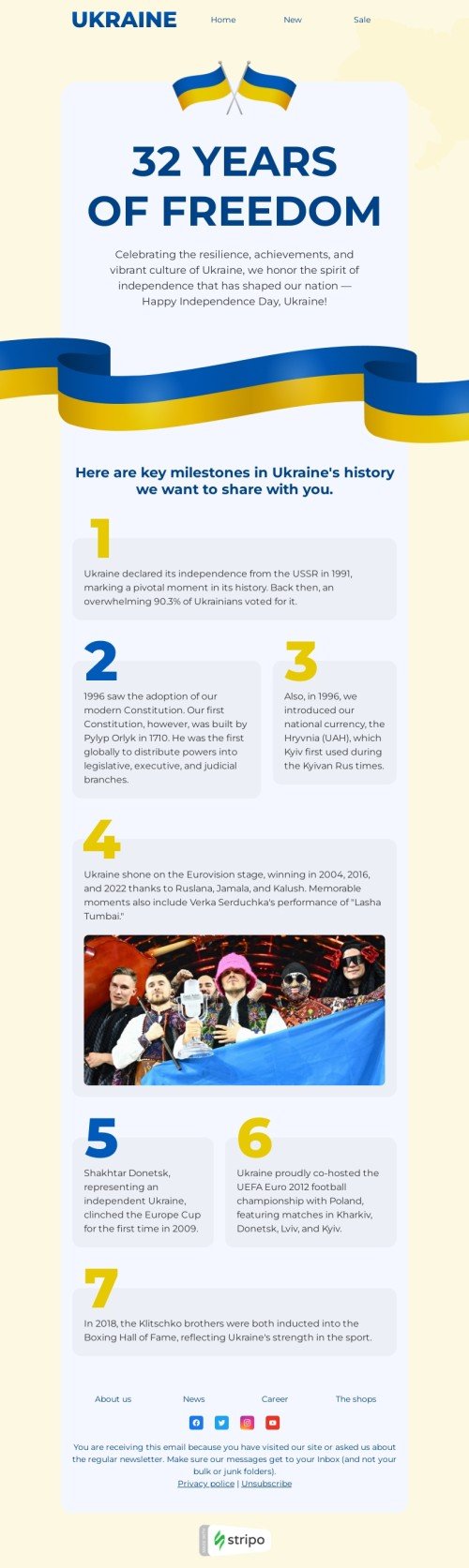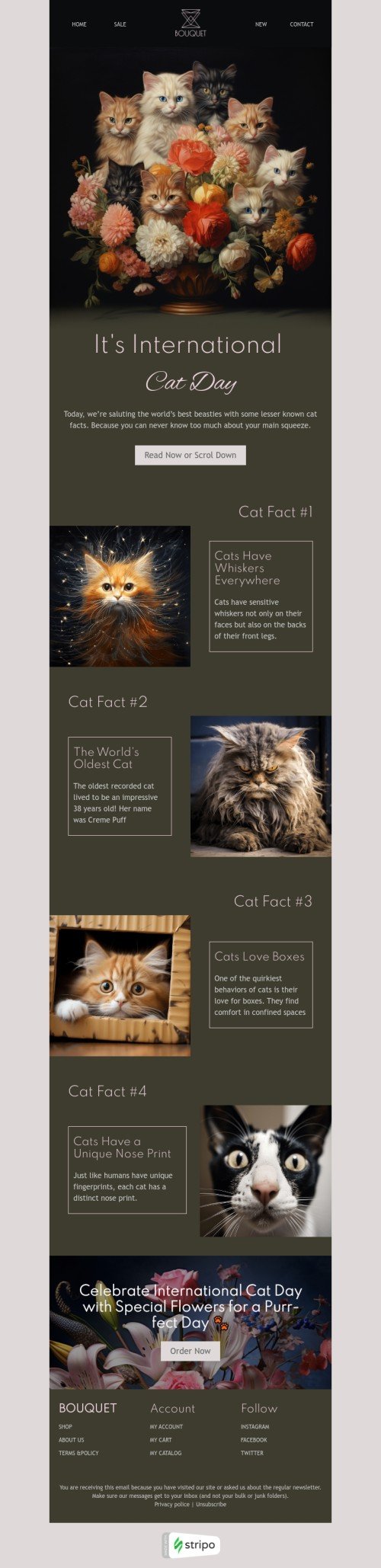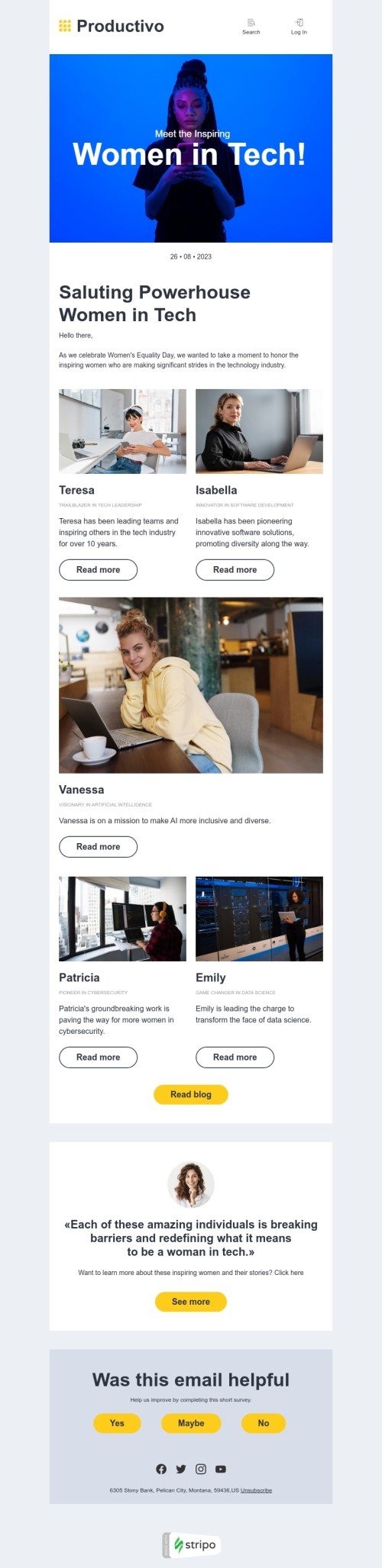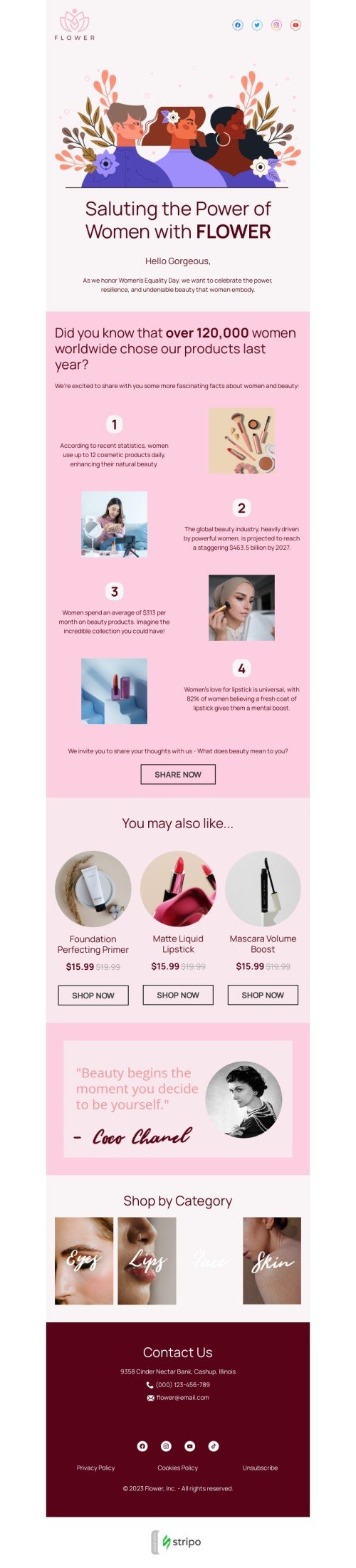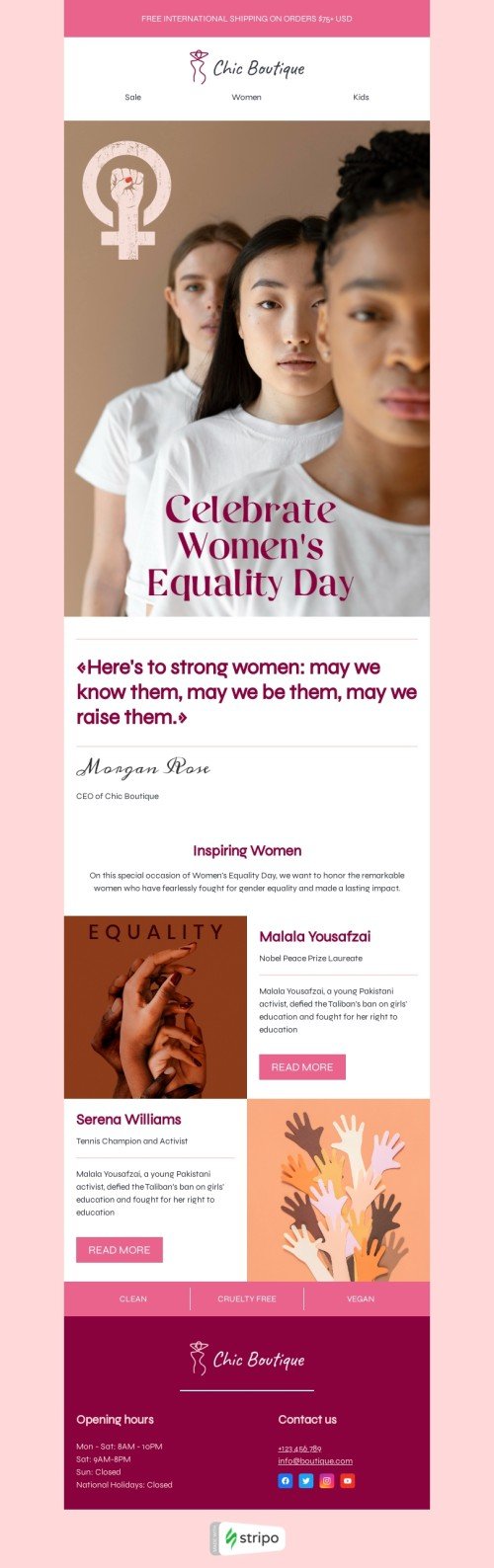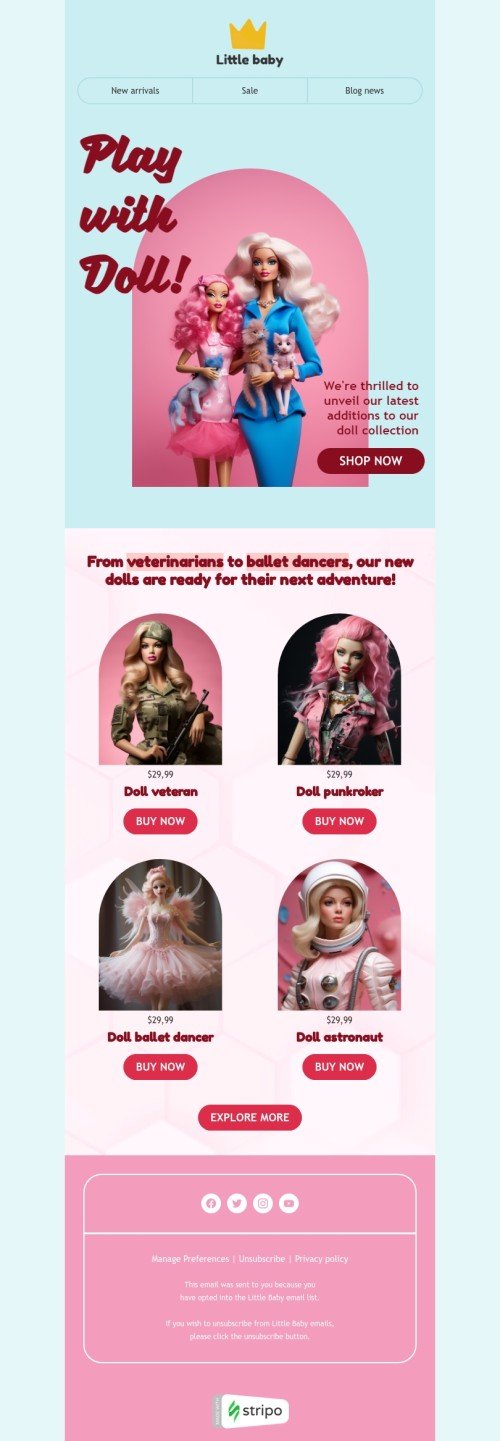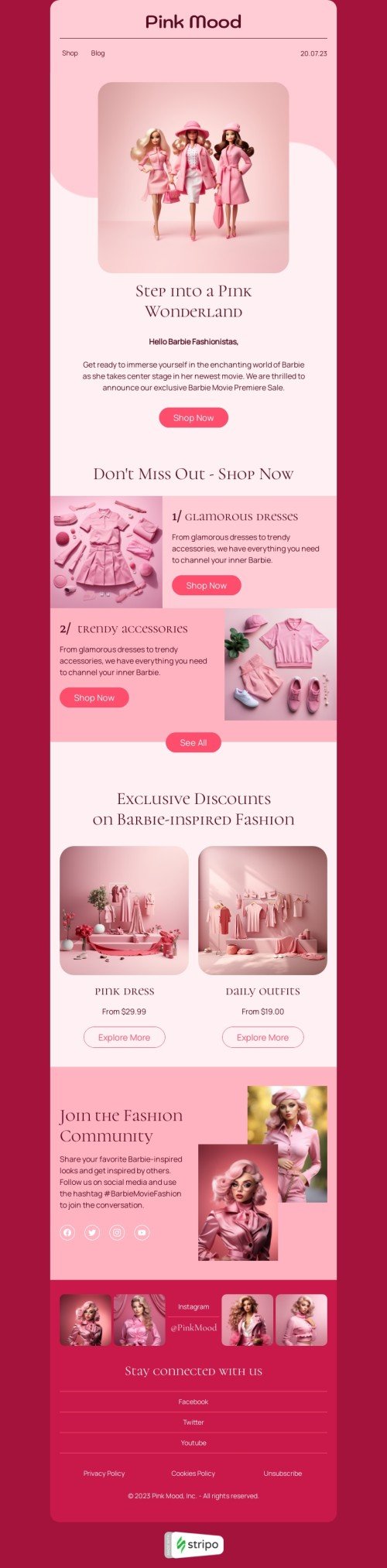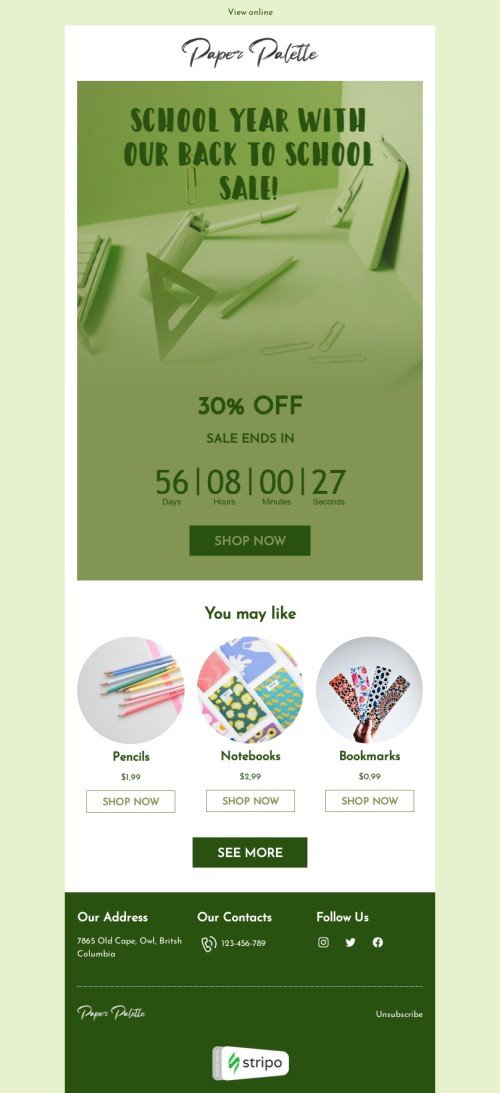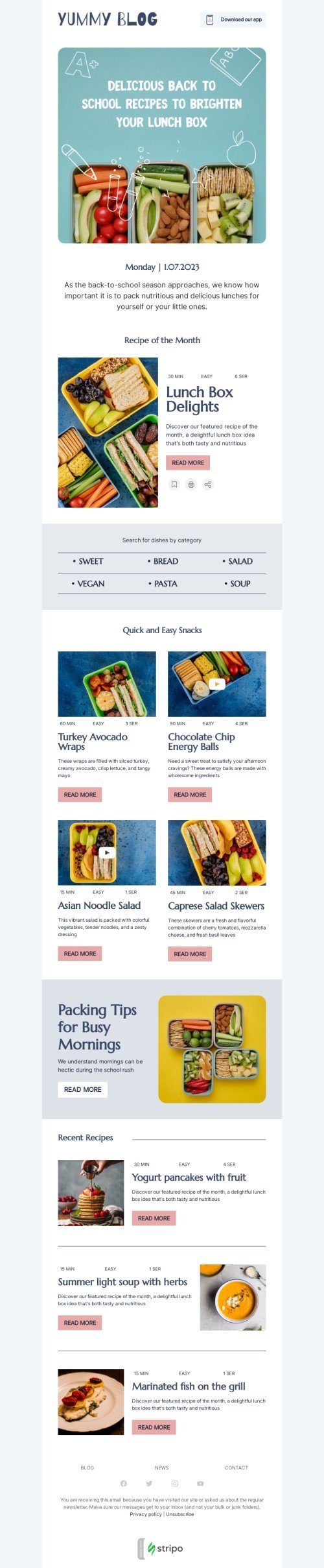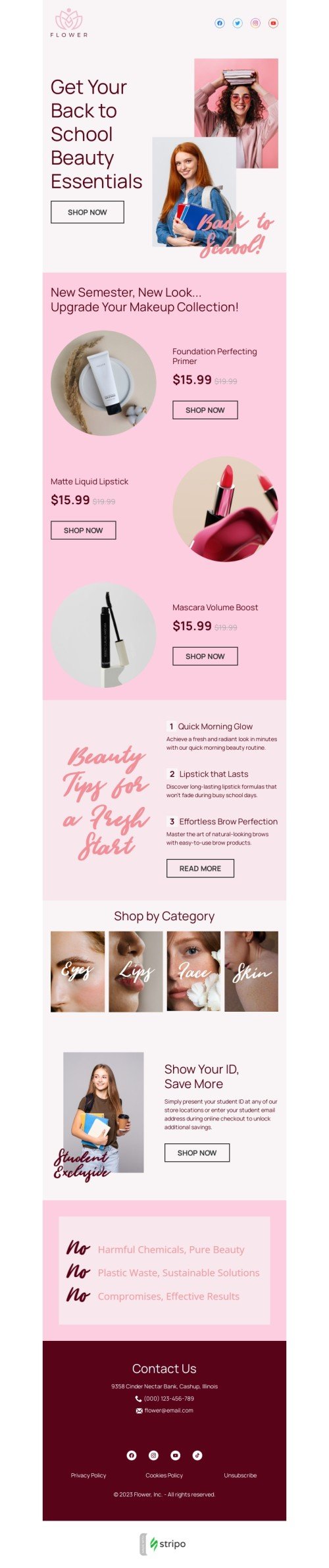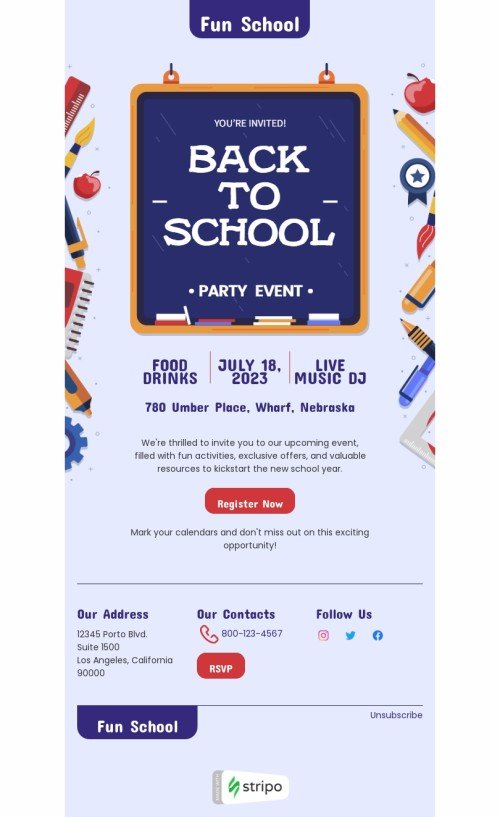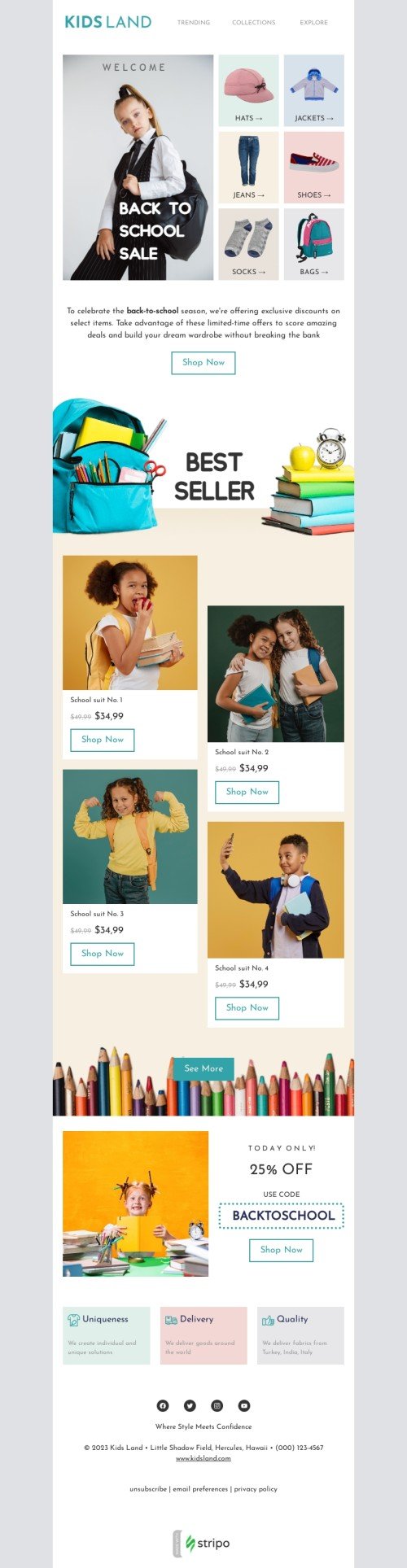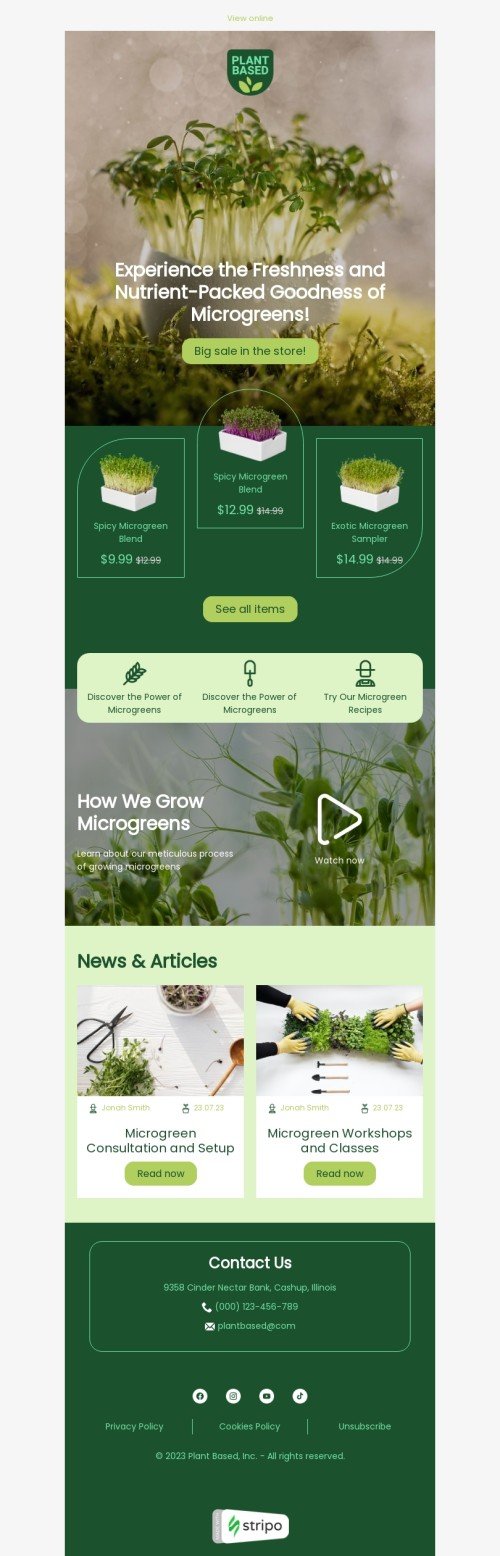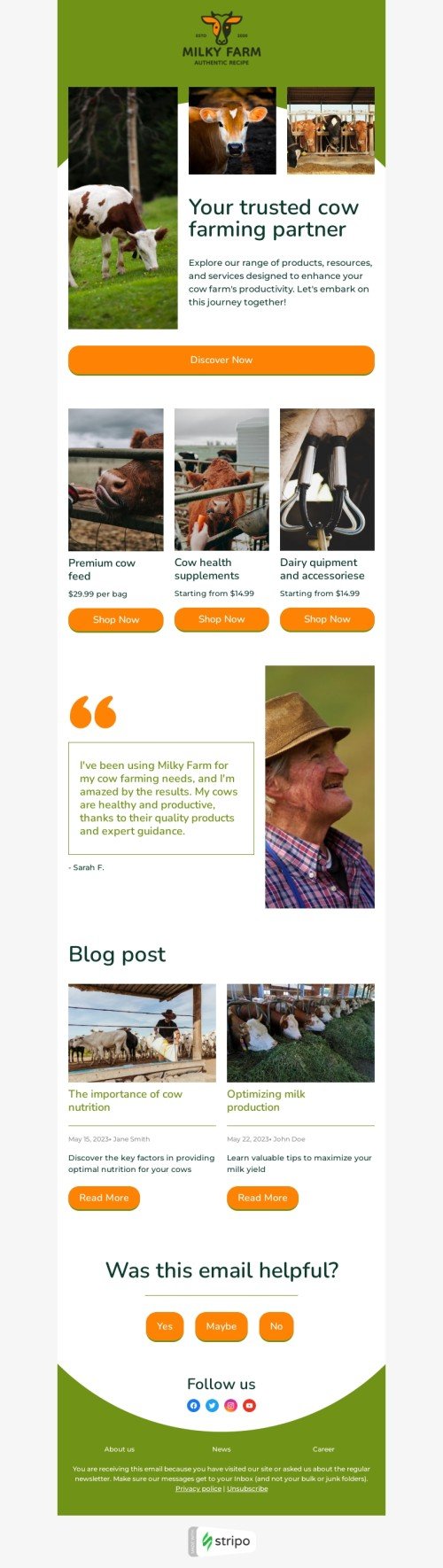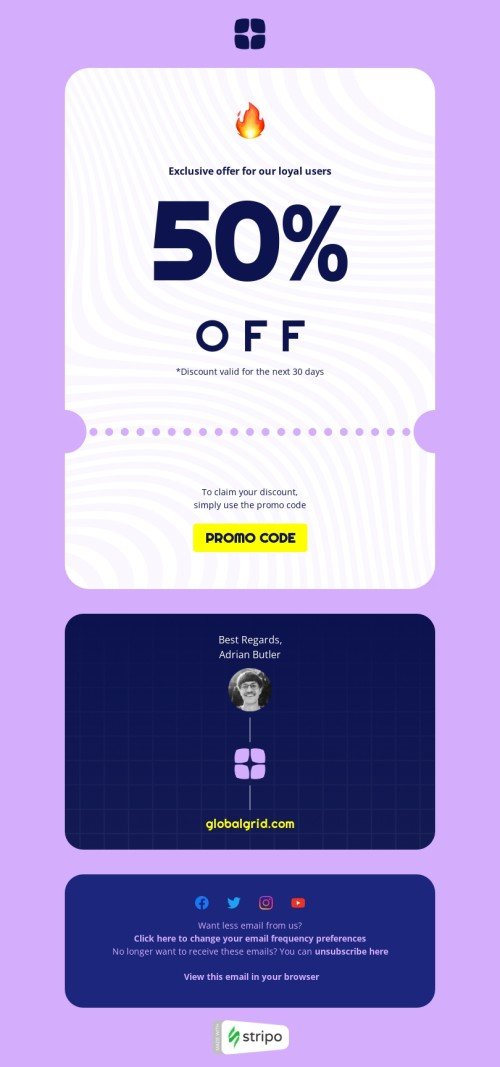Popular categories
Frequently asked questions
How to create an HTML template in Braze?
Our interactive email design platform offers you to create an effective and eye-catching HTML template with no need for coding. By clicking the folder “Integrations”, you will find almost 500 ready-made Braze templates to work with. When you find the needed template, click the button “Use Template”, and start editing it after the quick signing-in procedure.
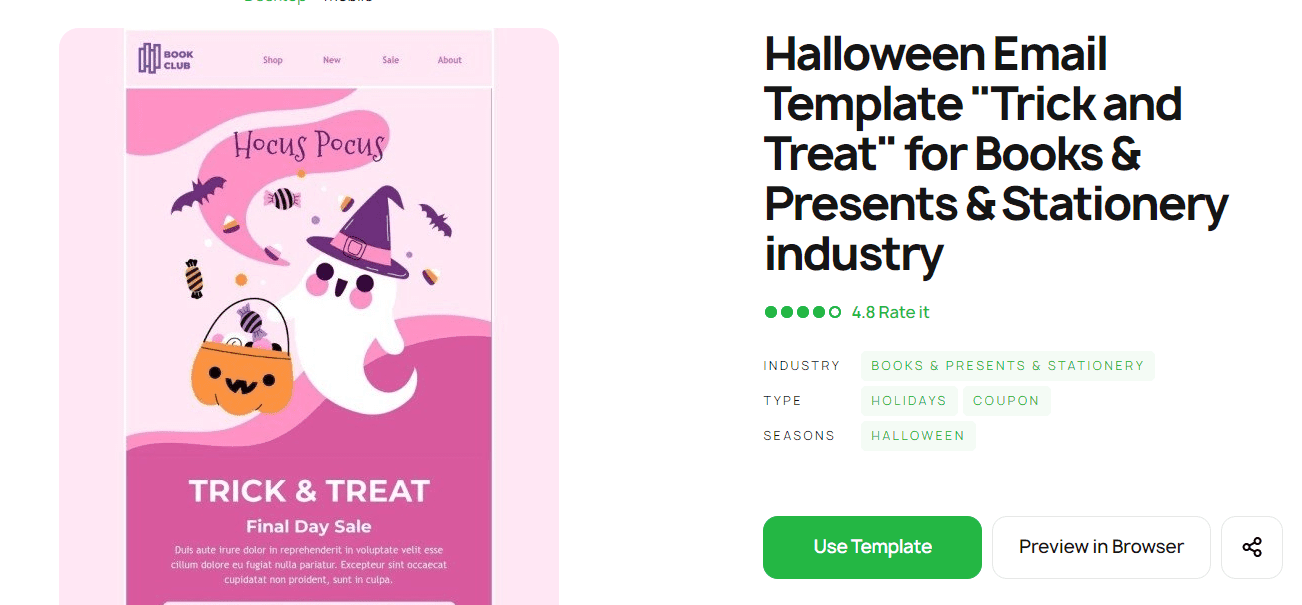
If it is your first experience working with our service, you will see an inset called “Start Designing Email Easily.”
How to use Braze email templates?
Once you have found a Braze template, you will see the features and tools for getting the needed email design. There is a toolbar on the left side of your screen with all the necessary things for editing.
By clicking the “General Settings” tab, you will be offered to change the width, fonts, and background color for implementing your email design preferences.
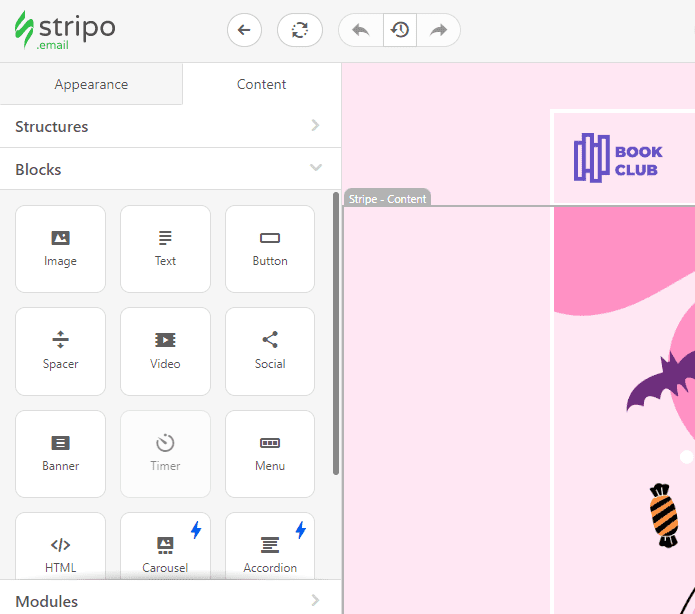
Using “Stripes” you can work with such parts of your email as header, content, text size, etc.
How to save email templates in Braze?
Once you finish building your email template, you will always have the possibility to find it in your account. Stripo also provides the export to Braze ESP. Look at a few steps for this action:
- find and click the "Export" button placed above your email template, after that find the "Braze" option;
- fill in the "Connector's name" and API key, and then choose your instance. Press "Export" again;
- If you need to create an API key, use "Braze Dashboard", click "Developer Console", then "REST API Key", the last action is pushing "Create New API Key";
- you will find your email template in the panel called "Templates & Media" in the column "Saved HTML Templates".
How to send HTML email templates with Braze?
After you made the choice among your templates, you should make a few steps to start sending them.
-
Compose the email. After choosing the right template, you will notice an email overview where it is possible to turn the full-screen editor quickly and also change the necessary information for sending like adding an email header;
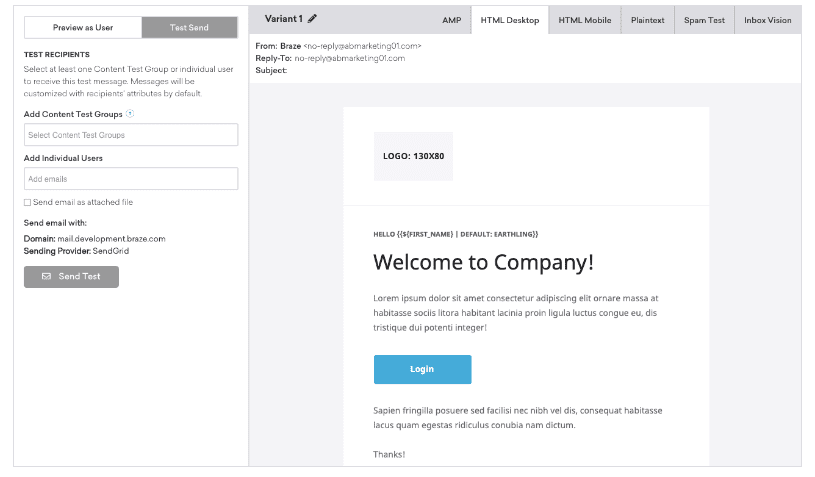
- check your email for errors. Braze editor will point out any problems with your email before sending it. For instance, it focuses on Invalid From and Reply-To addresses, duplicated header keys, emails with no unsubscribe link, email content that is larger than 400kb (up to 102kb is recommended), etc.;
- build the remainder of your campaign;
- choose delivery schedule or trigger. Your emails can be received by a scheduled time, an action, or an API trigger. The conversion events are also available because Braze allows you to see how often people perform specific actions;
- review and deploy. On the last page of this section, you will be provided with a summary of your campaign. After confirming all the necessary details, click "Launch Campaign" to start sending.
Where to find your email template in Braze?
In the navigation section that is situated on the left side of your screen, click the "Templates & Media" button near the "Engagement” panel. There you will notice the "Email Template Gallery" where it will be possible to see all the previous templates. Choose the right one to start editing.
How to add Braze email templates?
Here are a few ways how to find and work with Braze email templates in Stripo:
- open the Stripo website, click the “Email Templates” section, and find ready-made Braze email templates by looking at the “Integrations” block. Select the one you want to use and hit the “Use in Editor” button. After these actions, you will be asked to create the account to build your own effective email design.
- if you are already signed in to Stripo, you can easily scroll to find one of 485 Braze email templates within the editor. Switch to the “Templates” block and you will find the “Prepared templates” button to start working.
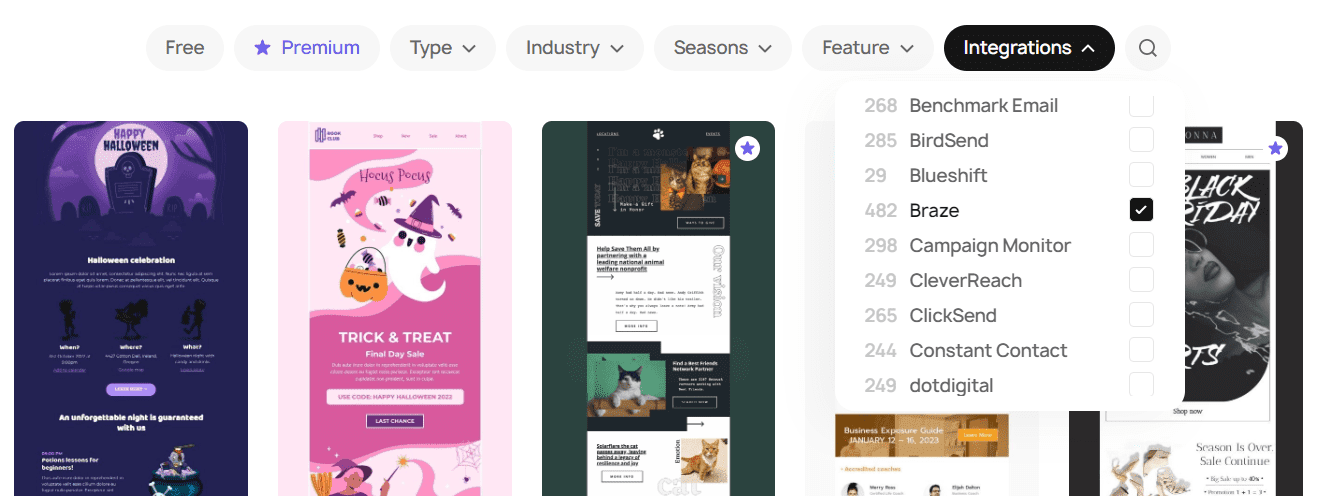
Have any other questions?
If you have more questions on our pricing and plans, contact us so we can help.
Join over 1 500 000 users
Start with free email template builder — upgrade anytime