Stripo keeps up with the progress and introduces a new feature in our email editor — AI for texts. What is this? How does it work? We will talk about all this in this special article. Let’s dive right in.
What is Stripo’s AI tool for texts?
This feature is based on ChatGPT4 and designed to help you write texts for your emails. All marketers have moments when inspiration is at zero and no ideas for email copy come to mind. Artificial intelligence will solve this problem.
In our editor, you can generate small chunks of text based on a given prompt or a part of a text in the block. All this without needing to look for special tools, websites, and so on. All functionality is implemented directly in the email editor and is intuitive.
How to use AI for your email copy with Stripo?
You can both generate new texts and improve the texts that you already have.
How to generate email copy with AI?
Using this feature does not require you to have any technical knowledge or experience in using AI generation services. The algorithm of actions is quite simple.
Step 1. Open your email template
In order to visually show how the feature works, we will use an example of an email verification email. In this example, the highlighted piece of content should contain a greeting text that will notify the recipient that their email address still needs to be validated.
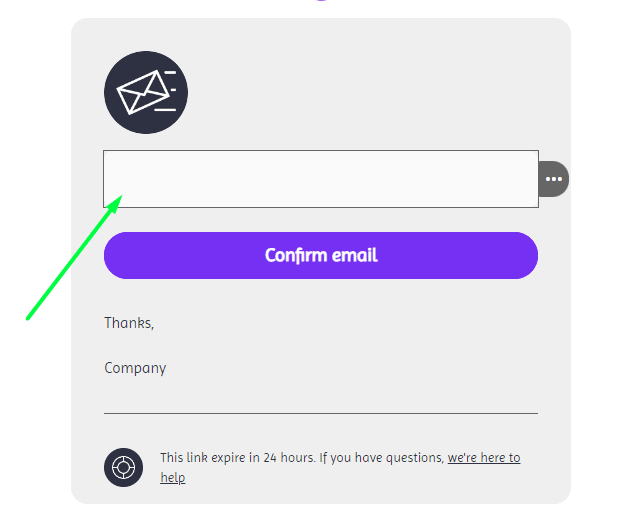
Step 2. Launch AI
As soon as you click on the text block in the template, on the left side of settings panel, you will see a new tool called AI Writing Support. This is exactly what we need. Click on the “Launch AI” button and proceed to the next step.
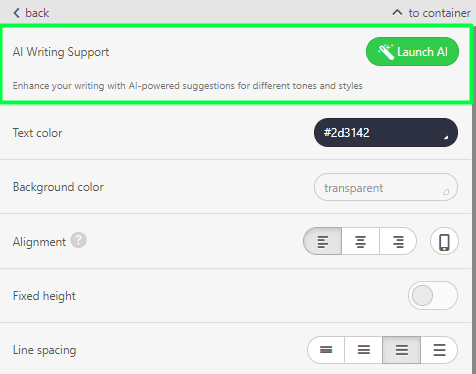
Step 3. Write your prompt
By clicking on the tool, you will see a prompt input field and two buttons for generating prompts.
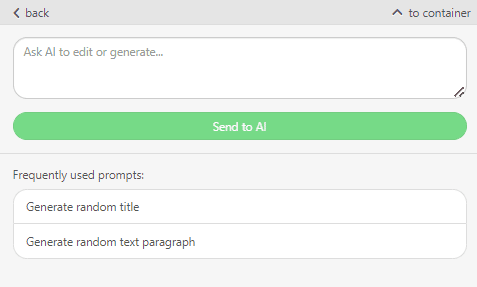
The purpose of writing a prompt is to show the AI generator the right direction so that it can give you text relevant to your topic. The clearer and more detailed your prompt is, the more accurate and appropriate text the AI generator will give you.
So, we have to write a welcome text and formally ask the recipient to verify their email. Based on this requirement, our prompt will look like this.
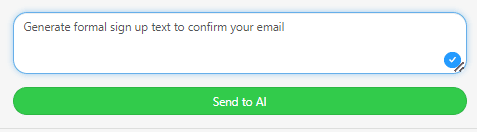
After you write your prompt, just click the “Send to AI” button and wait for the AI to give you a text option.
Step 4. Check the text options
After a short wait, you will receive a text based on your prompt right in the field you picked in your email. In our case, the texts look like this.
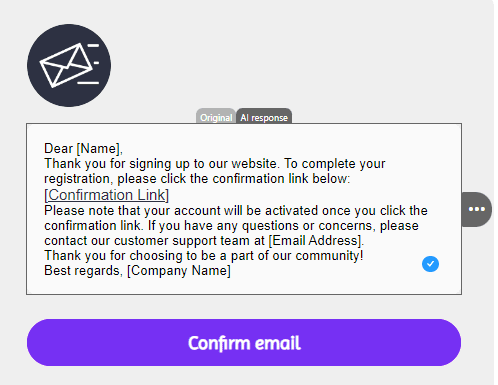
Cool, isn't it? At this stage, you can move further to edit the rest of your email.
Step 5. Optimize your AI-generated copy if necessary
However, the proposed options may not suit you. And you can either rewrite your prompt and generate a new text or optimize existing text with the prompts that our tool will recommend you. For example, you want to add emoji to your welcome text. So click on the “Make Shorter” option in the Frequently Used prompts section or type it yourself in the main field. Let’s see how it works.
We clicked on the “Make Shorter” button.
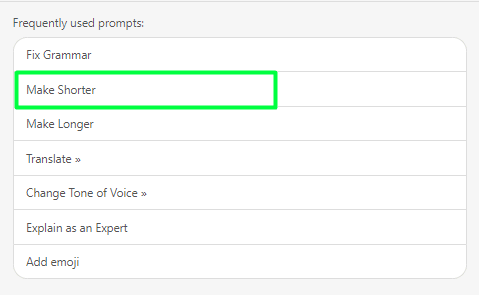
And we received a shorter version of the previously generated text.
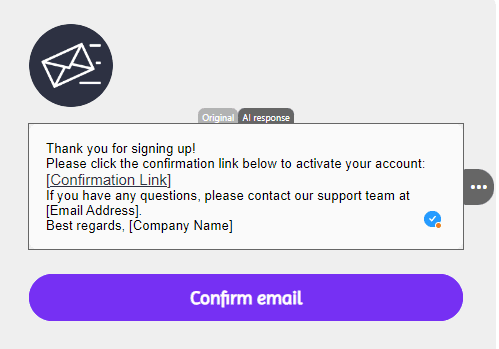
Now, let’s click the “Add emoji” button.
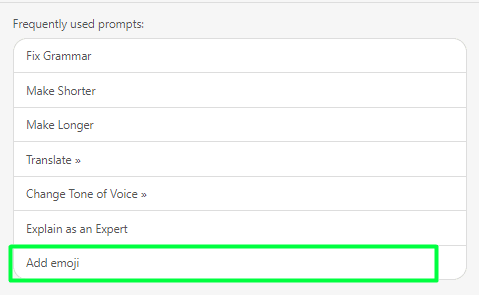
And here’s the result.
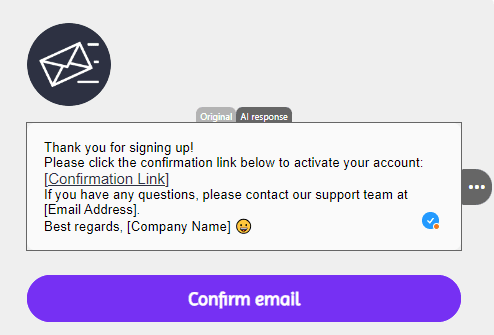
How to optimize your texts with Stripo’s AI tool?
Let's imagine that you already have your own text in the email Text block, but you want to improve it a bit. Our embedded AI tool can make this task much easier. To demonstrate an example, we have created a text with a request to verify the email. So let's get started.
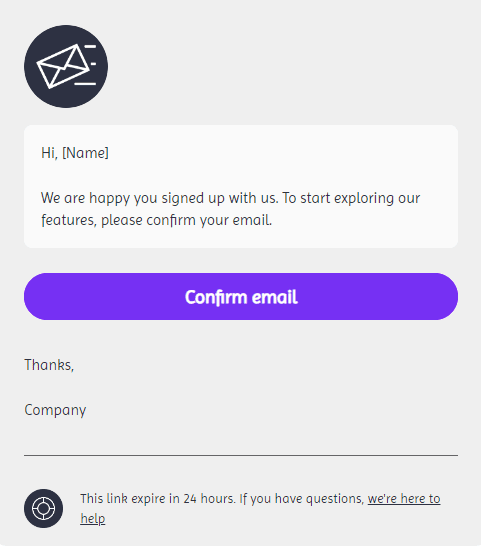
Option 1. Editing with custom prompt
You can customize ready-made texts using your own prompts, which you can write in a special field. Let's try to make our text longer, more formal and say that the account will be terminated if the email is not confirmed within 24 hours. As a result, our prompt will look like this.
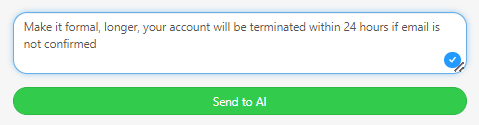
Clicking Send to AI will give us this text.
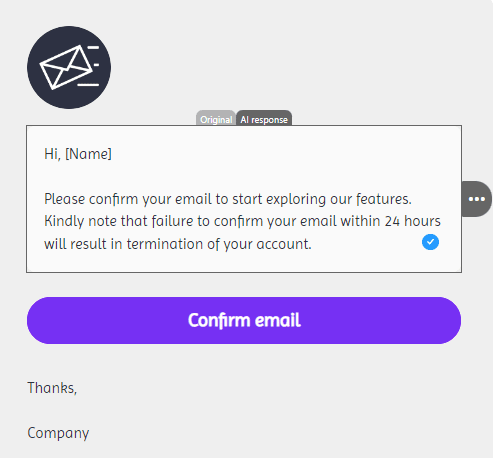
Formal – check. Longer – check. Account termination – check.
Option 2. Editing with frequently used prompts
When you select some text, our tool tries to give you relevant hints to make the editing process even more convenient and help generate ideas. Let's keep playing with our text, but now we'll tweak it using Frequently used prompts.
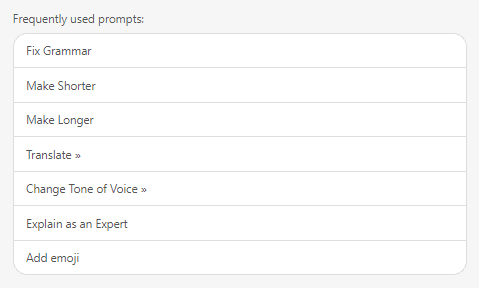
Let's try to expand tweak your message by explaining in more detail why the user needs to confirm the email. To do this, we should select the Explain as an expert prompt.
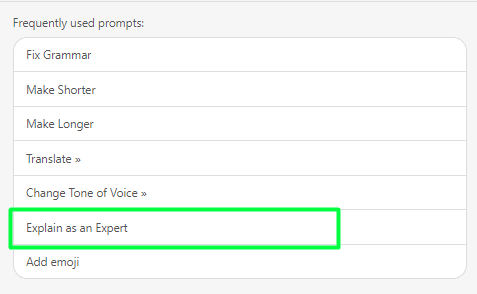
AI-tweaked text will look like this.
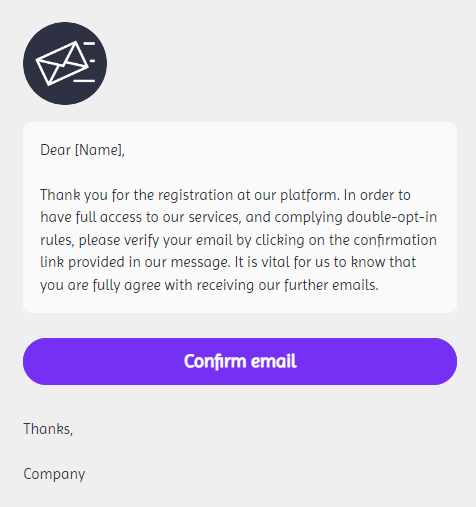
AI explained everything from A to Z. Now, we’ll show you one more trick you can do with our AI. Let’s write a text like this one.
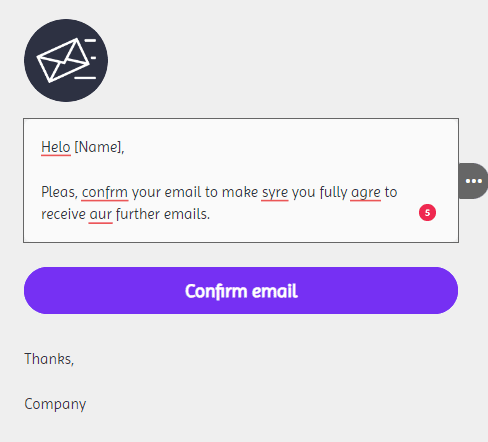
Proofreader heart attack guaranteed. However, our embedded AI can fix it. Just click Fix Grammar prompt and see it in action.
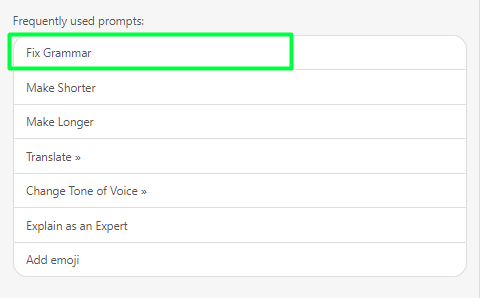
The final text will look this way. A flawless copy for your email.
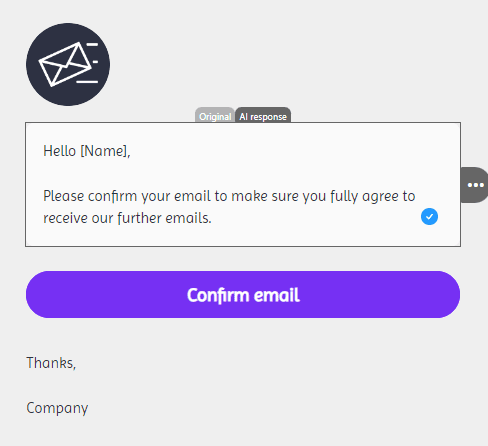
How to use Stripo’s AI for generating subject lines
Subject lines are one of the main generators of your open rate. And you can also work with the mini using our AI. Let's see how this is possible.
Step 1. Open email setting in Stripo editor and type your prompt
In this step, the pipeline is similar to how you usually work with a subject line. However, now in the subject line field, you need to enter the prompt that the AI needs for subsequent generation. Our modest prompt looks like this.
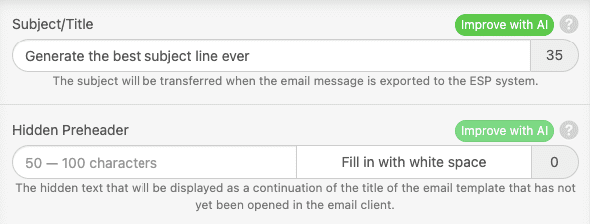
Step 2. Click on Improve with AI
The name of this step speaks for itself. On the click of a button, the AI will generate several subject lines for you with different tone-of-voices based on the prompt you entered. In our case, we got these impressive subject lines.
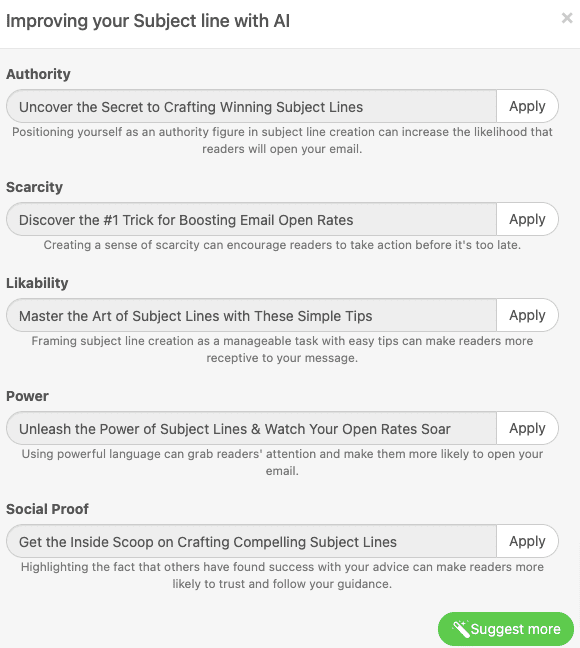
Pick the one you like and click the Apply button to automatically apply subject line to your email settings or you can keep generating by clicking Suggest more button.
That’s pretty much it. This tool is flexible in generating texts, so you can experiment with different prompts to achieve the needed result and tone of voice for your specific case.
Wrapping up
As you can see, the feature is quite easy to use and, at the same time, produces excellent results. However, this is not its last iteration. We will upgrade its speed, and add additional features based on your feedback, so stay tuned for more. Creating email texts has never been easier, as well as creating emails with Stripo.


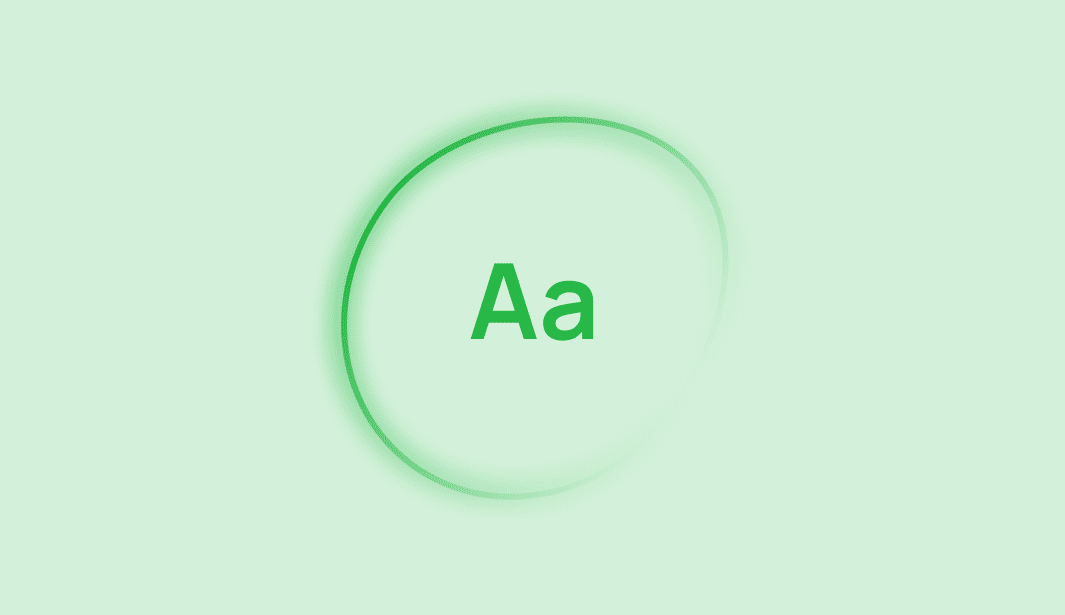
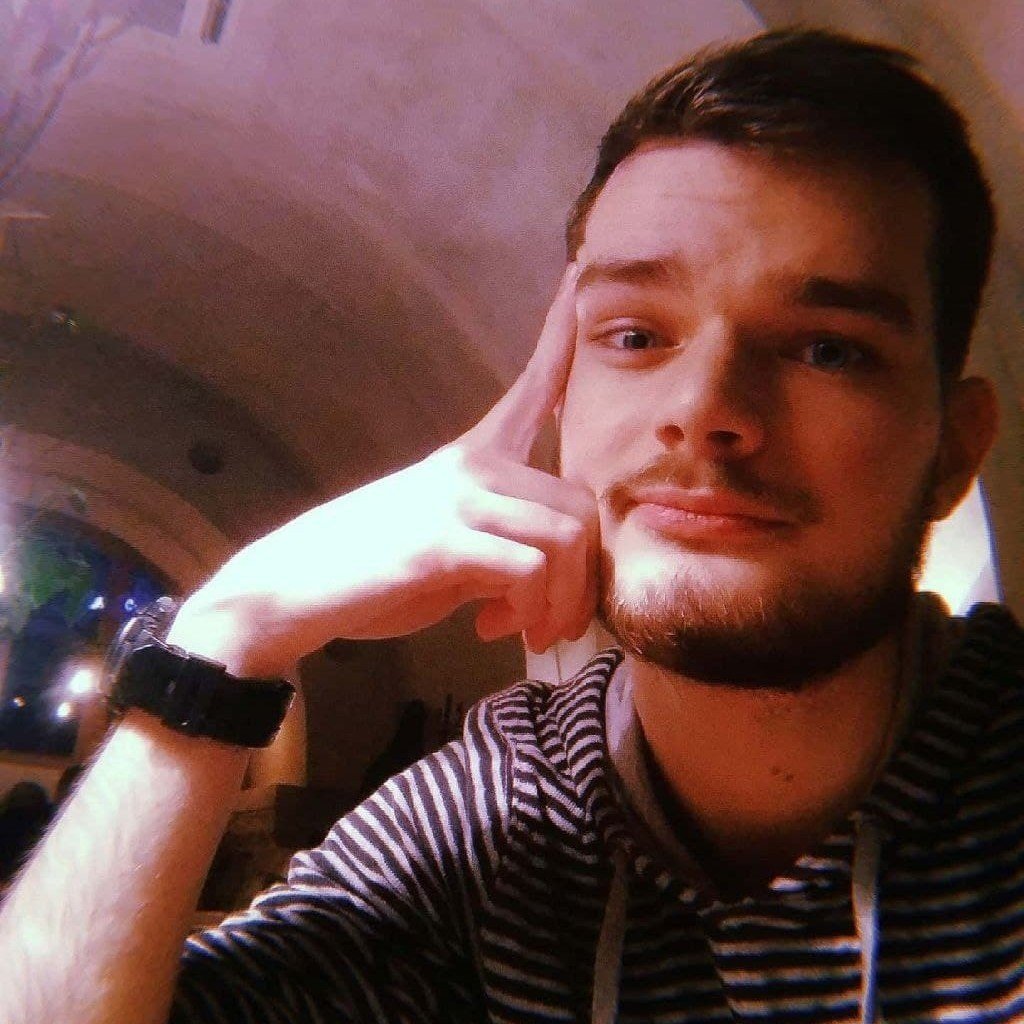


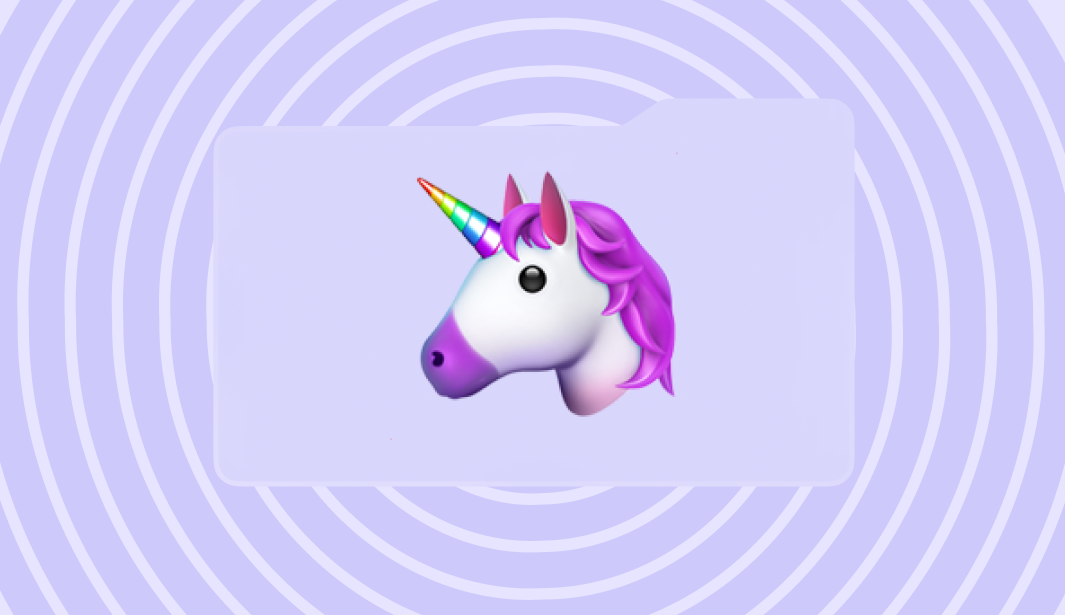
4 comments