Collecting feedback is always a great recipe for improving the quality of your services and a natural way to find out what your customers think about you. An NPS survey is an excellent tool for collecting feedback. Stripo presents its NPS questionnaire—a new addition to our interactive module generator. Now you can easily create an interactive survey for your emails in a matter of minutes. Without further ado, let’s see where you can use it and how you can create your own NPS survey with our generator.
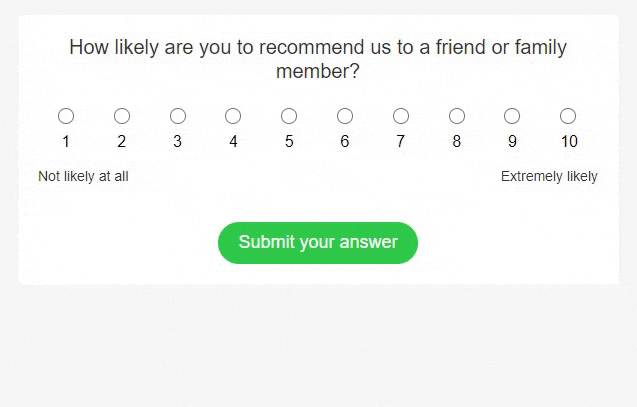
How you can use the NPS survey in your emails
NPS questionnaires are the foundation of any business that wants to retain existing customers, attract new ones, and reach new heights. An NPS questionnaire is a convenient interactive feedback collection tool that allows you to understand what your customers love about your services and which aspects of your services need improvement. Because of its interactive nature, it can be used in any industry, from retail and education to banking, healthcare, and more.
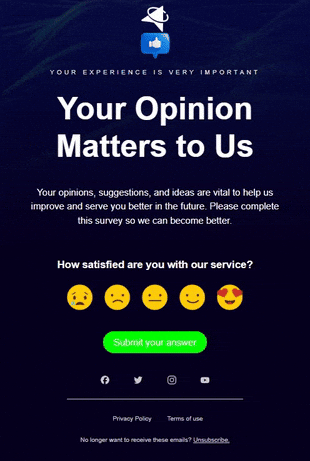
How to generate an interactive NPS survey module
The main goal of our generator is to make the game creation simple and fast. Our NPS survey is no exception. Let’s see how you can create your own in just 8 simple steps.
Step 1. Add questions
What is a survey without questions, right? Enter the question you want to ask your recipients in the corresponding field.
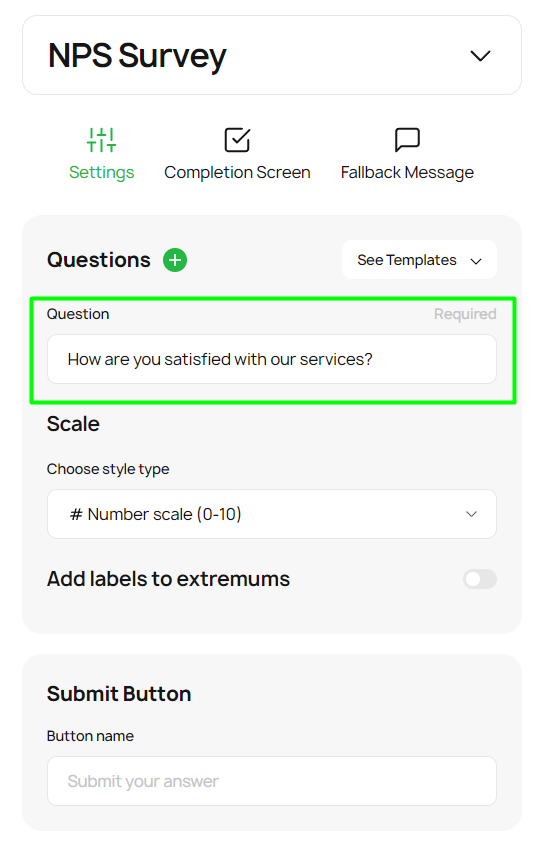
You can use the “plus” button to add more questions to your questionnaire and give it more depth. To delete a question, just click the trash can icon next to the number of the question you want to delete.
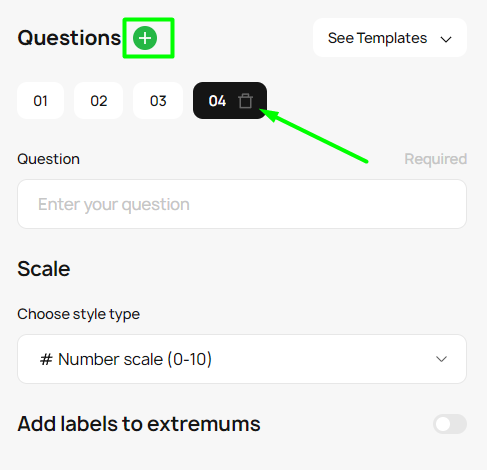
Important note: If you’re not feeling lucky enough to flex your imagination muscle, you can choose one of our pre-built templates with a whole questionnaire. Each has a different number of questions, rating scale, and overall look.
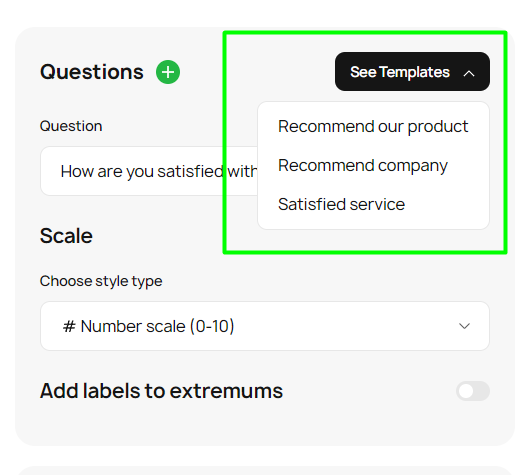
Step 2. Pick a rating scale style
Next, you need to select the scale on which the recipients will answer the questions. You can choose a scale from 0 to 5, from 0 to 10, or from a sad emoji to an excited emoji. Just pick the one that suits your survey.
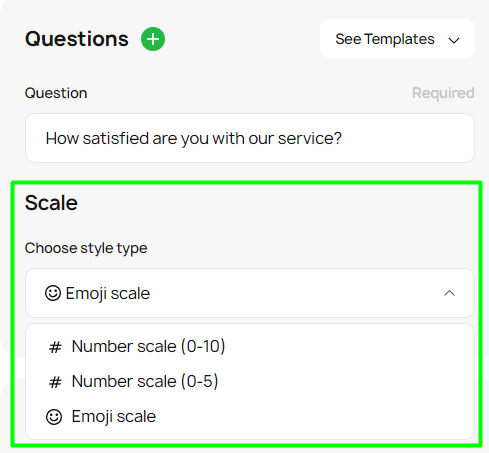
Step 3. Add labels to the extremums
To make your survey more transparent and less confusing, you can add labels to the selected extremums to indicate the worst and best ratings on the scale.
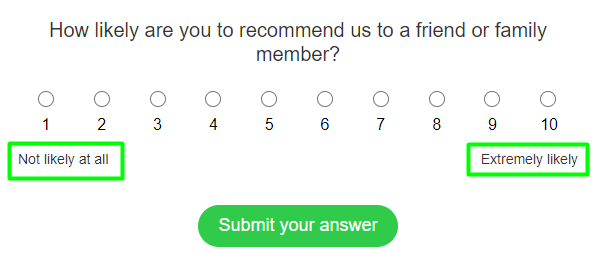
To make this option available, click the toggle to activate the field where you can edit the text for your extremums.
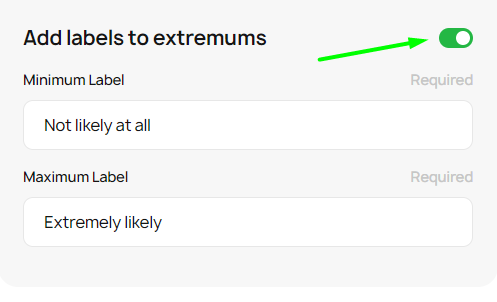
Step 4. Create a Submit button
To complete the survey, the recipients need to click the Submit button. You can customize it by typing the desired text in the corresponding field.
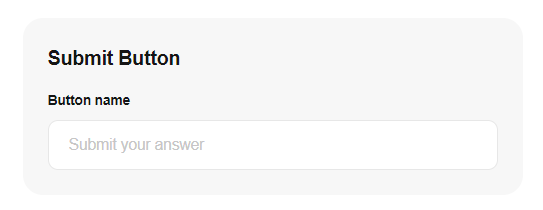
Step 5. Create a completion message
To indicate that the survey has been completed, it is important to have a completion message. You can use the built-in tools to customize it and make it unique.
First of all, you can choose a picture to be displayed on the completion message, or you can disable this option. For a unique survey experience, you can use your own image.
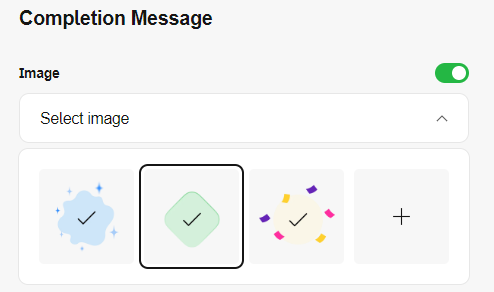
Important note: The uploaded image must be in PNG, JPG, or GIF format. The file size should not be larger than 3 MB, and the dimensions should not exceed 4,000 × 4,000 pixels.
Next is the title of your completion message. You can enrich it with additional information and a “thank you” note by entering your copy into the Description field. In this field, you can customize the font (style, size, and type) and add links, emojis, and custom code.
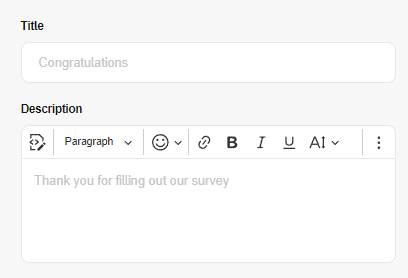
Last but not least, you can add a Completion button to encourage your recipients to interact more with your email by directing them to a web page with information you want to share. Just click the toggle to activate the editing fields and enter the desired button text and a link to the web page you want to direct your recipients to when they click the button.
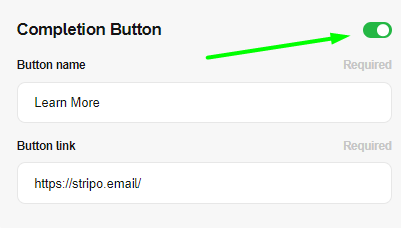
Step 6. Add data storage and merge tags
An interactive survey is a great way to create a unique email. But the main goal is to gather valuable feedback on how your business is doing. To store the survey answers, you need to add a data storage service. Enter a link to the service where the answers will be stored into the corresponding field.
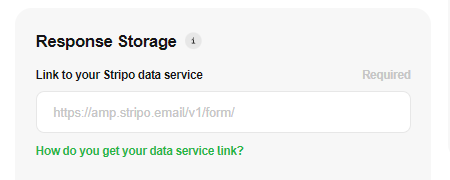
Important note: You need to enter a data storage service to complete the creation of your NPS survey. You can read more about data storage services and how to use them in dedicated articles on our blog and Help Center.
It is also useful to add merge tags to make your NPS survey more personalized with unique user data. Just click the toggle to activate the settings. You can add multiple merge tags using the “plus” button or delete them by clicking the trash can icon next to the corresponding merge tag number.
Type the merge tag name and value into the corresponding fields.
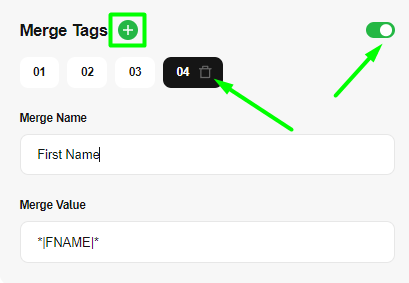
Important note: You can find more information about merge tags and their valuable properties in our Help Center.
Step 7. Customize the design
The final step in the NPS survey creation process is customizing the style. Using the available settings, you can change:
- the overall text color and font size;
- the text color for the Submit button;
- the background color and border radius for the Submit button;
- the text color for the Completion button;
- the background color and border radius for the Completion button.
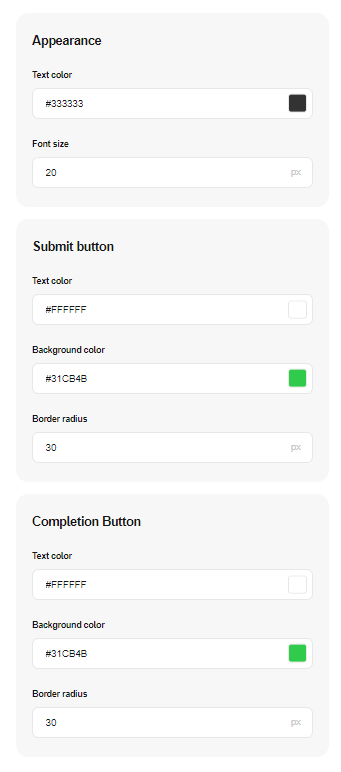
Step 8. Download and add the game to your email
Our generator provides you with a game module that contains the following:
- an AMP version of your email. This works in Gmail, Yahoo, and FairEmail;
- an interactive fallback. This works on all devices and with all email clients that support HTML5 and CSS3. It also works in Apple Mail and Samsung Email;
- a text fallback version. This works with email clients that do not support HTML5 or CSS3, such as some Outlook apps;
- using AMP and an interactive HTML fallback will ensure that 92% of your audience can interact with the interactive part of the game. With a text fallback, you can offer the remaining 8% that uses an email service that can’t work with interactive content, a promo code or a different reward for which others compete during the game.
Adding a game is quite simple and does not take much time. We described this in detail in our first manual, “How to create interactive content without code hassle”. Click on this link and look for Step 6, where we describe the entire process in detail.
How to test your email with an interactive module
Testing is a vital step you should take before sending your interactive email. It helps to ensure that your interactive module renders and works properly in a live environment. Stripo provides several ways of email testing, and it’s worth discussing them separately.
Option 1. Sending an email to an inbox
Sending email to a live inbox is a great way to see how your email will look in your recipients’ inboxes before. To run this test, do the following:
- click on the Test button;
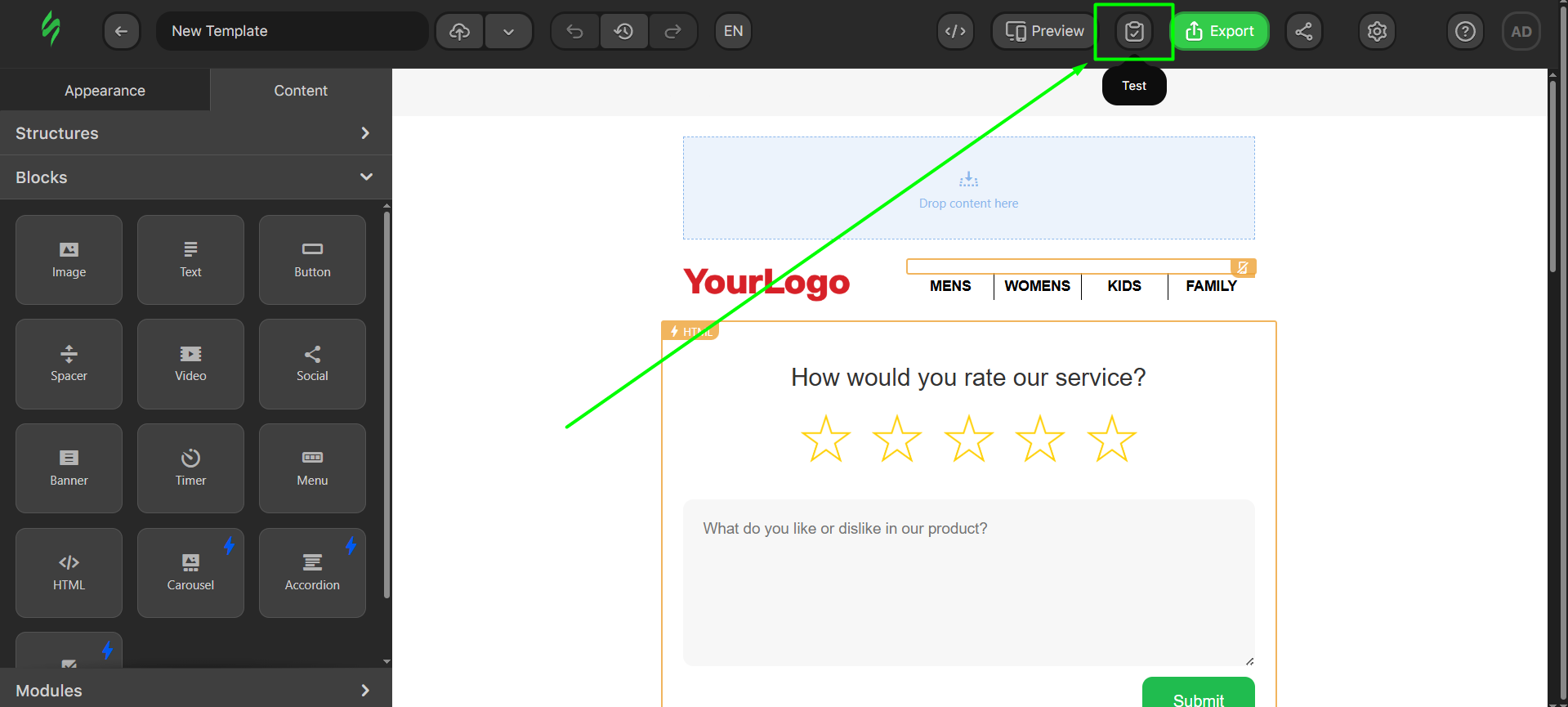
- in Your Inbox tab, enter the desired email address to which you want to send your email (you can set several addresses), and then click on the Send Test button;
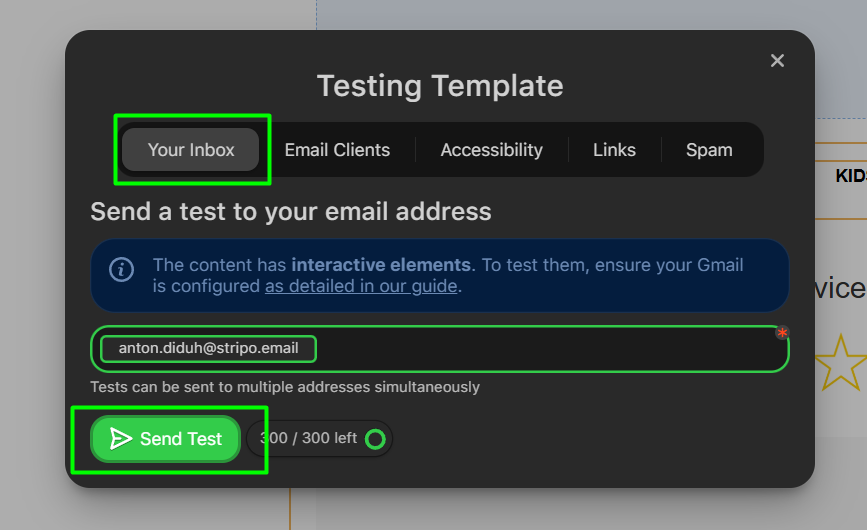
Important note: The number of tests is limited depending on your plan. You can check how many email tests are left on the Home page.
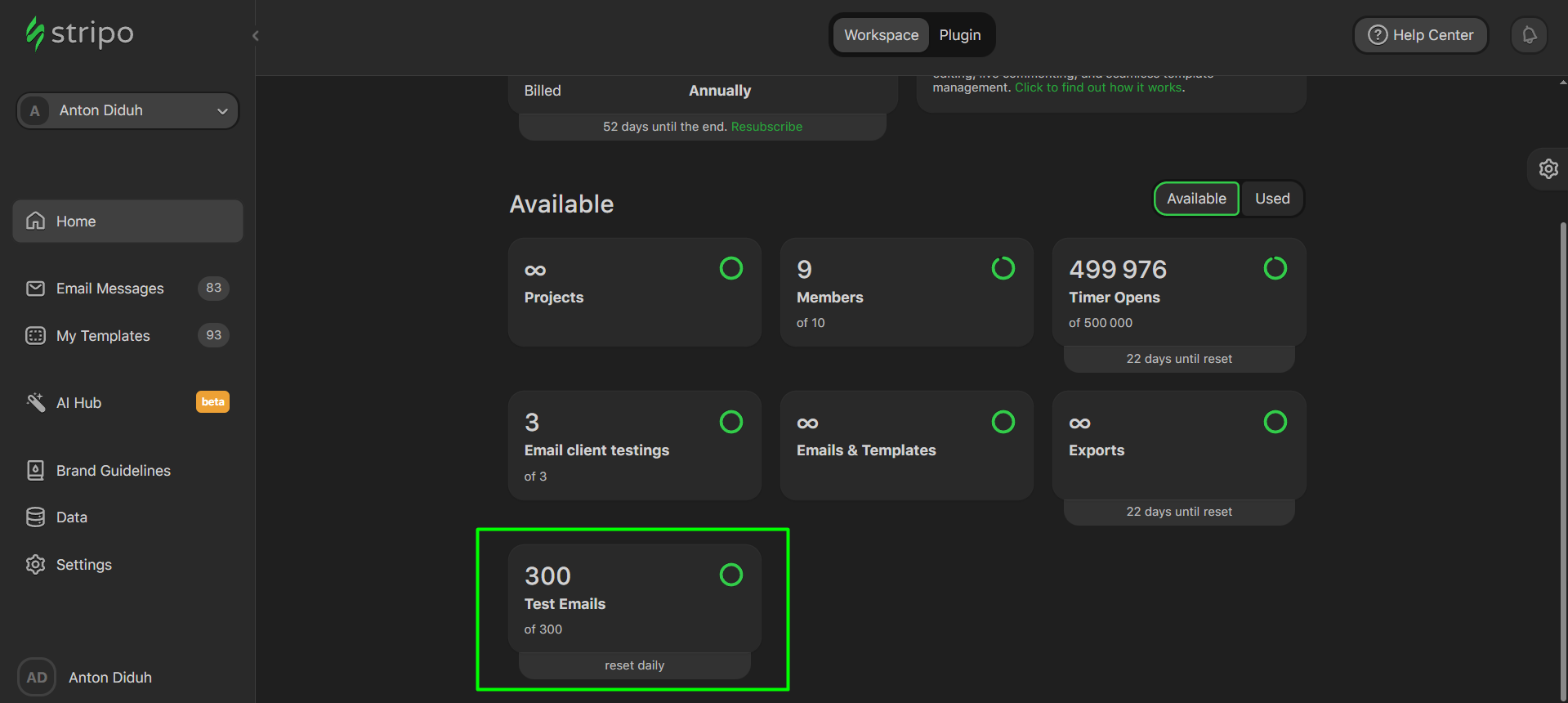
- you’ll receive a full-fledged email called Stripo Test with the name of your template.
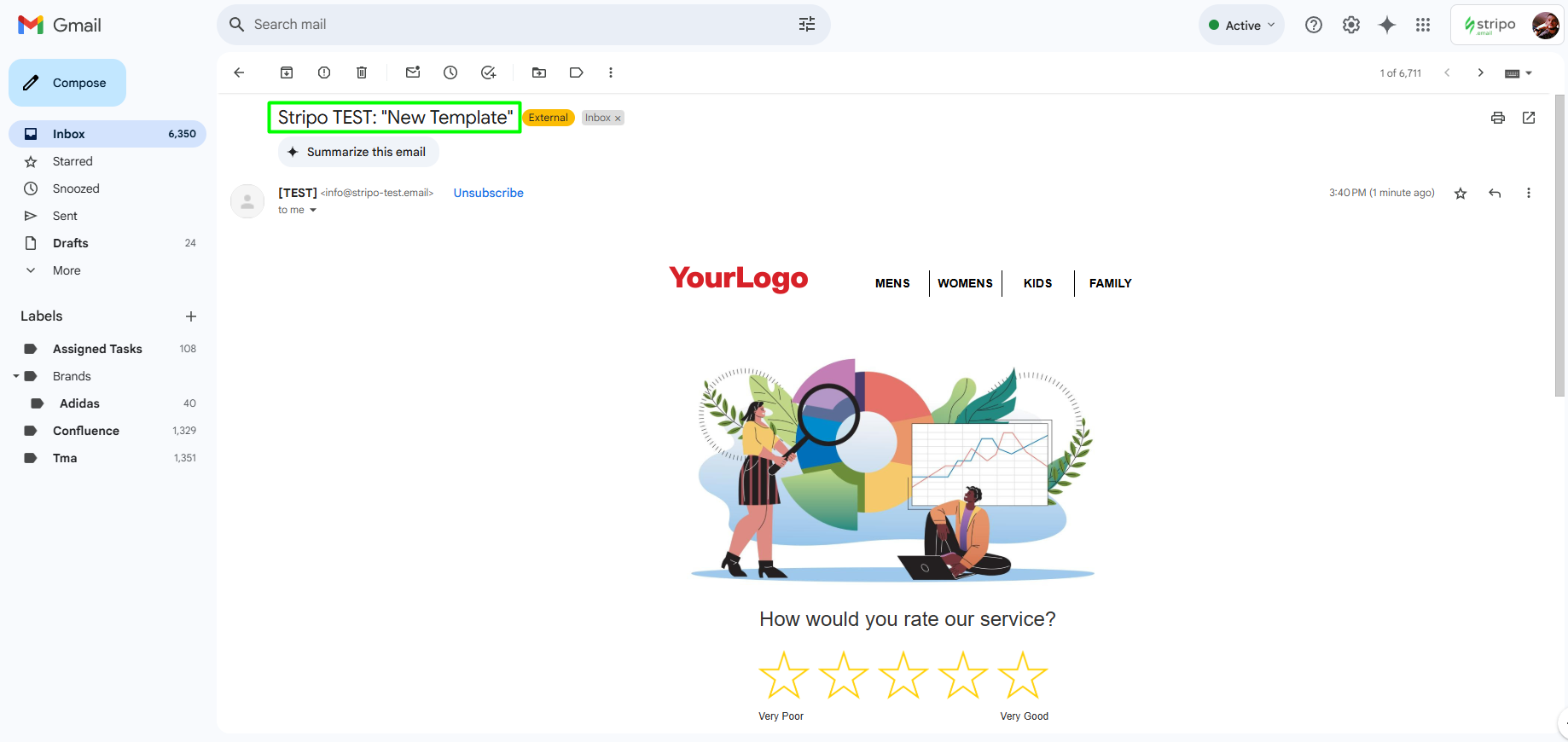
After that, you can check how your email looks and works to make sure that your email is ready to be launched to your audience.
Option 2. Testing it using Email on Acid integration
Stripo has direct integration with Email on Acid — a cornerstone of fast and convenient email testing. This service allows marketers to check out how their emails will look on dozens of email clients and devices, in light themes and dark, and much more. To run a test within a Stripo, do the following:
- click on the Test button;
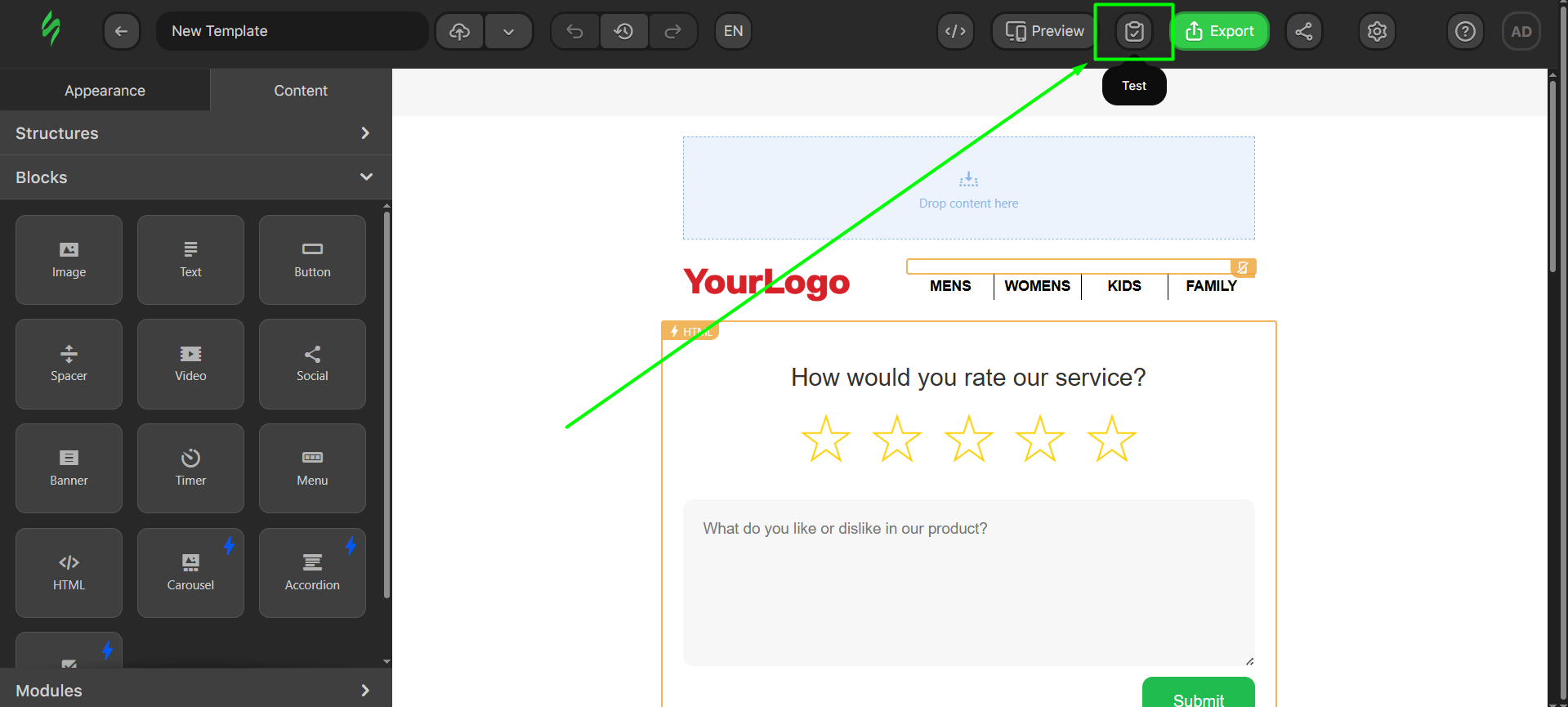
- click on the Email Clients tab and then on the Run a Test button;
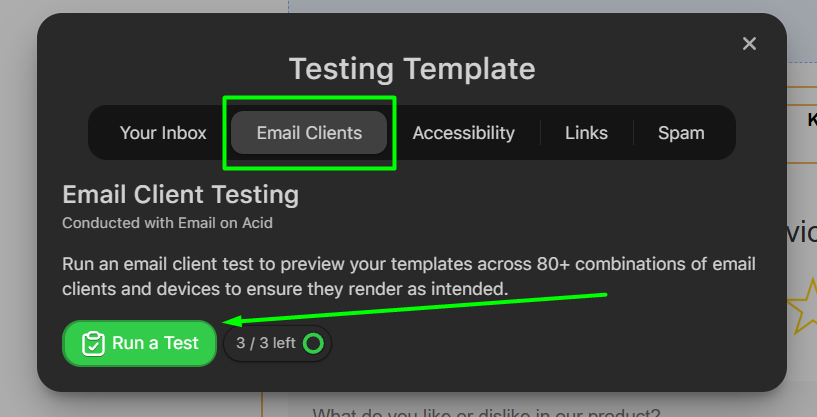
Important note: The number of tests is limited depending on your plan. You can check how many email tests are left on the Home page.
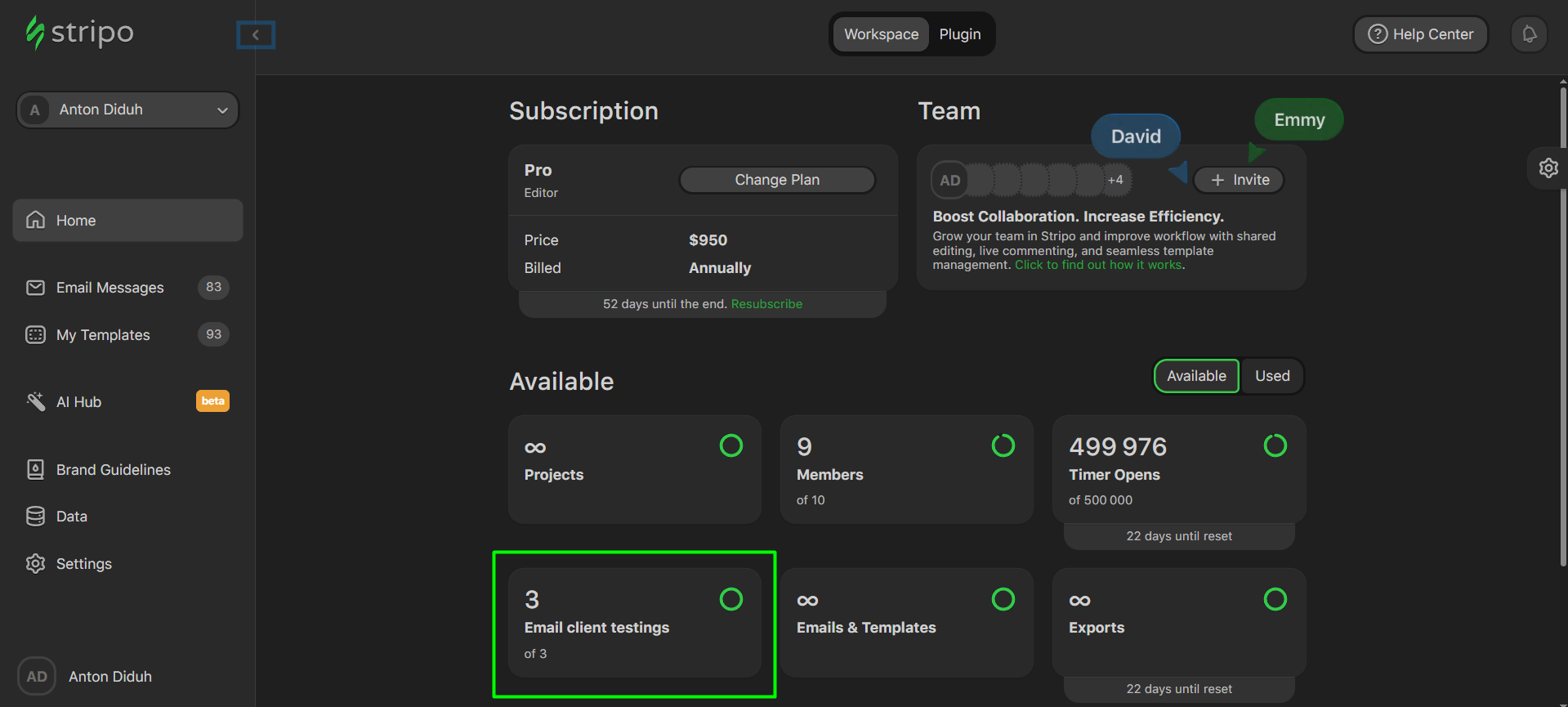
- once it’s done, you’ll see a test results of how your email looks on different devices and in different email clients;
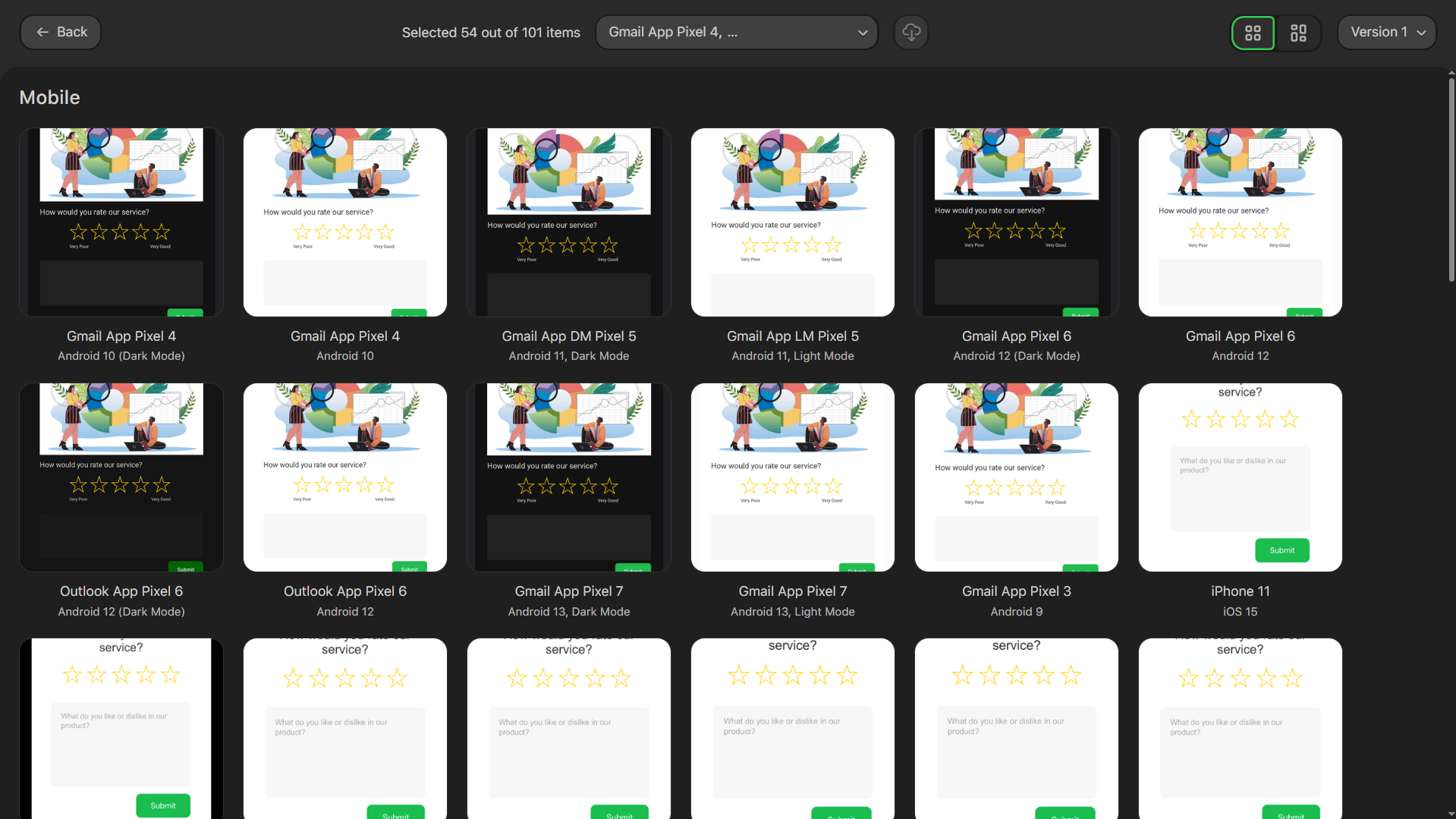
If you want to run a specific test in the email client or on the devices you want, you can select in the drop-down menu.
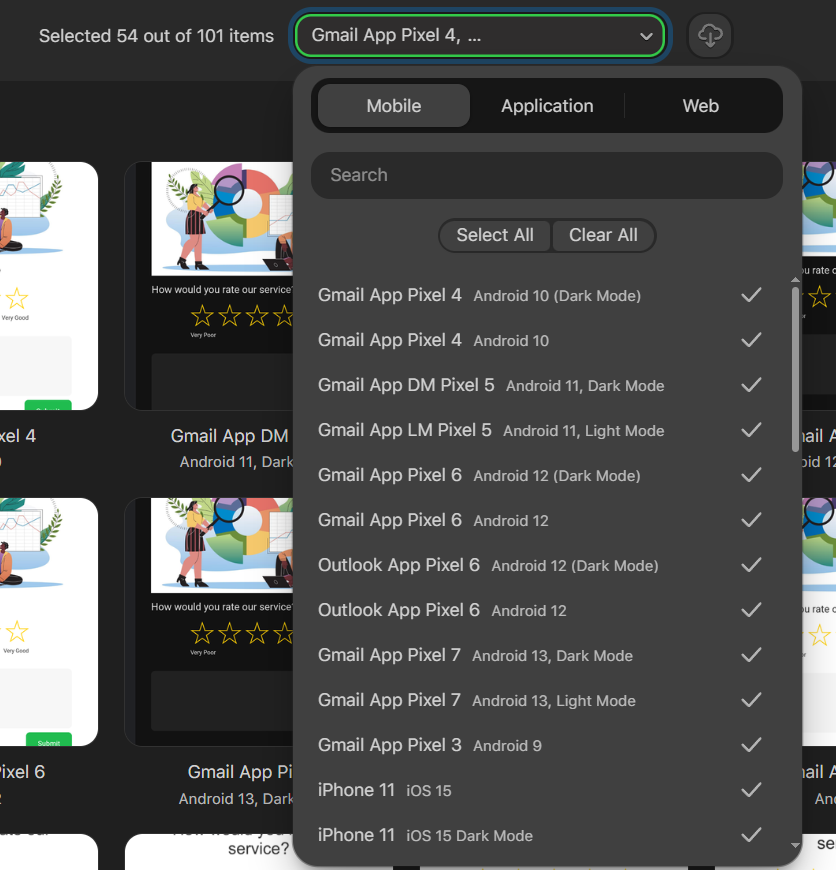
Wrapping up
We keep expanding our interactive module generator with new games. Now, in addition to creating fun, this interactive mechanic complements the communication between your business and your audience. An NPS survey is the cornerstone of any successful business, as feedback is invaluable for strategy tweaks or shifts. Our NPS survey will help you make better business decisions, provide better services, and have more satisfied customers.
Stay tuned! Updates to our generator will bring an even wider variety of games to your email newsletters.
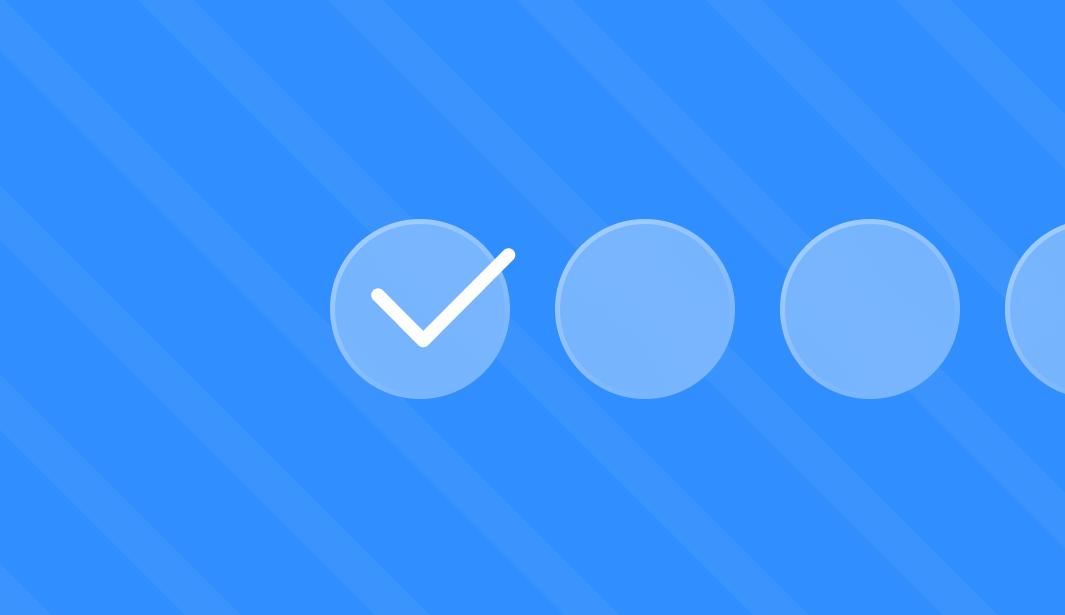
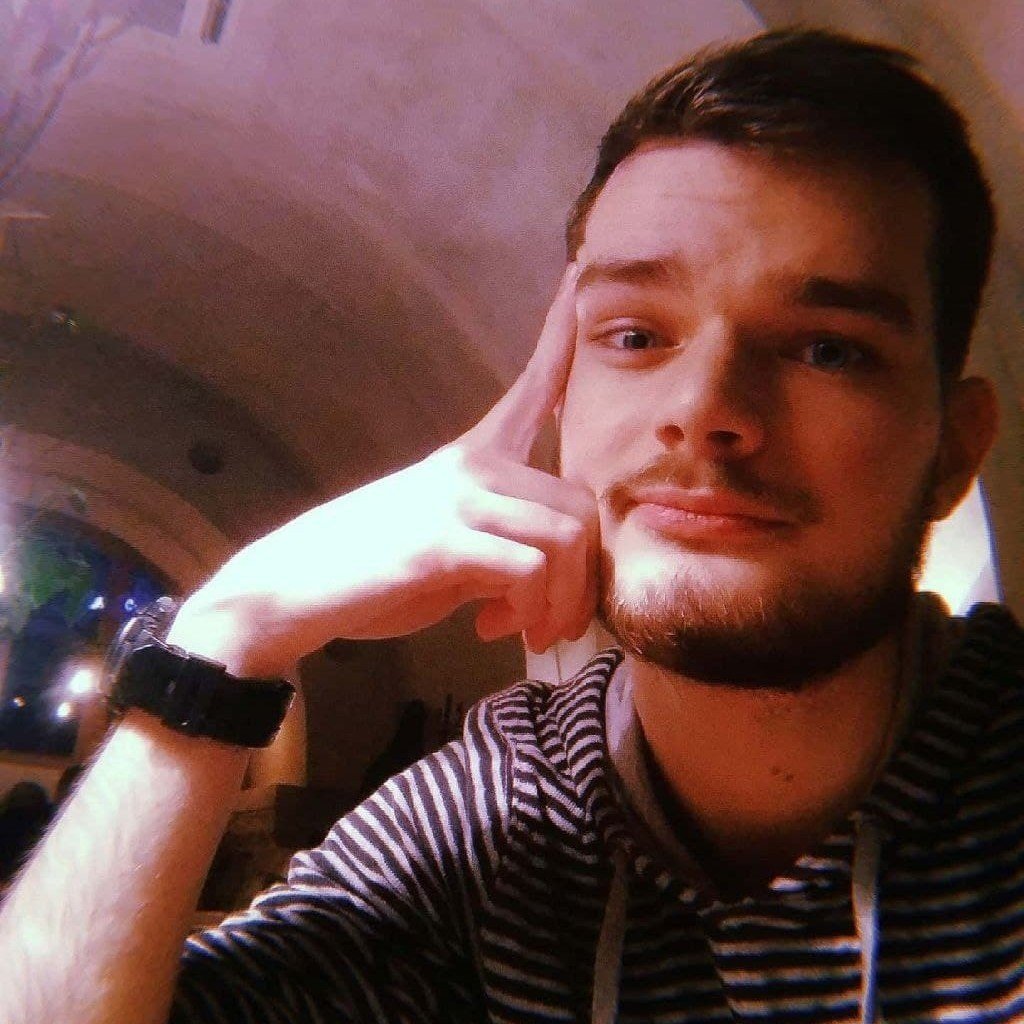
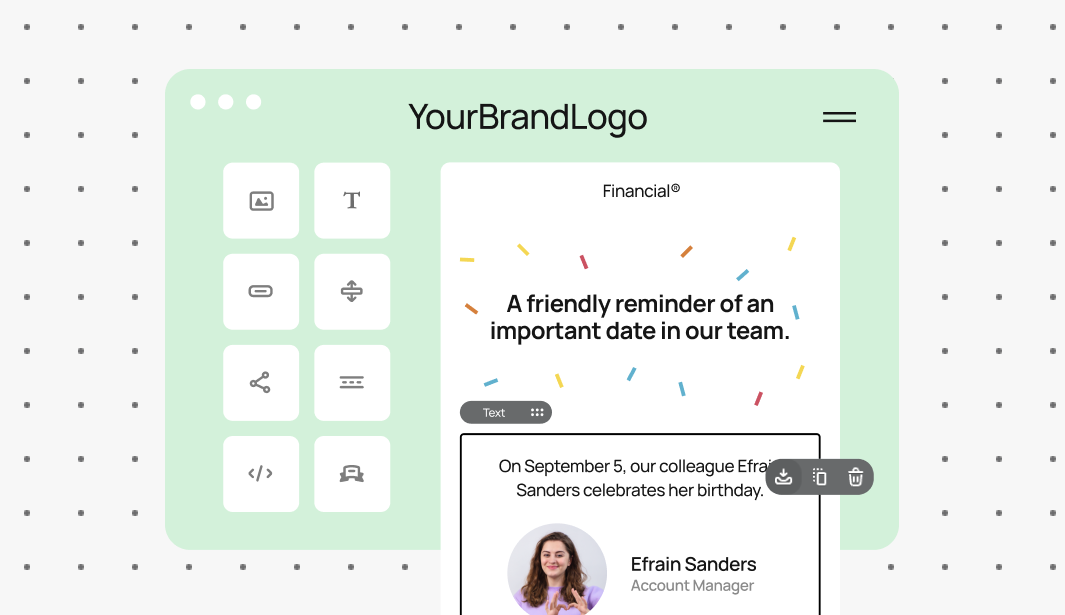
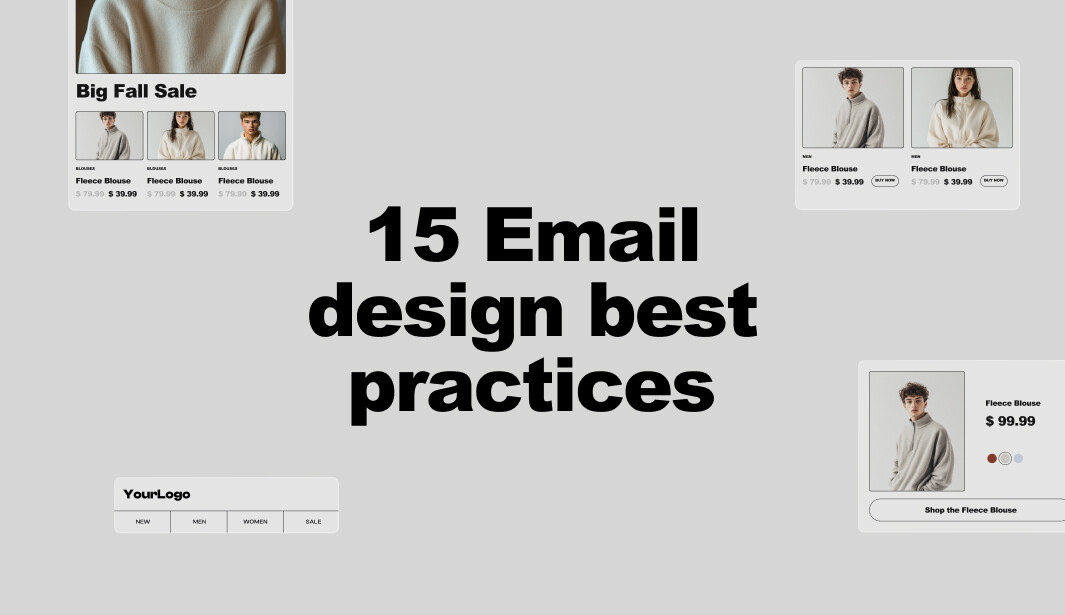


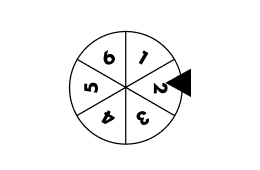
0 comments