Last Summer, we released our Stripo Email Translate service that allowed translating emails into up to 10 languages at once, right in the editor.
This Winter, we greatly upgraded the service! So, now you can:
-
translate emails with Google right in the editor;
-
upload your custom translations from XLS and JSON files into all emails at once. These translations will be added to respective elements of emails automatically;
-
switch to another language version of the email without leaving it;
-
export all language versions at once to your fav ESP with one click, as all the language versions of your email are stored in one place.
In this post, we’re gonna show you how to use this functionality so you can easily translate emails into 10+ languages at once to go global. But before we do, let us remind you why exactly we decided to develop this functionality.
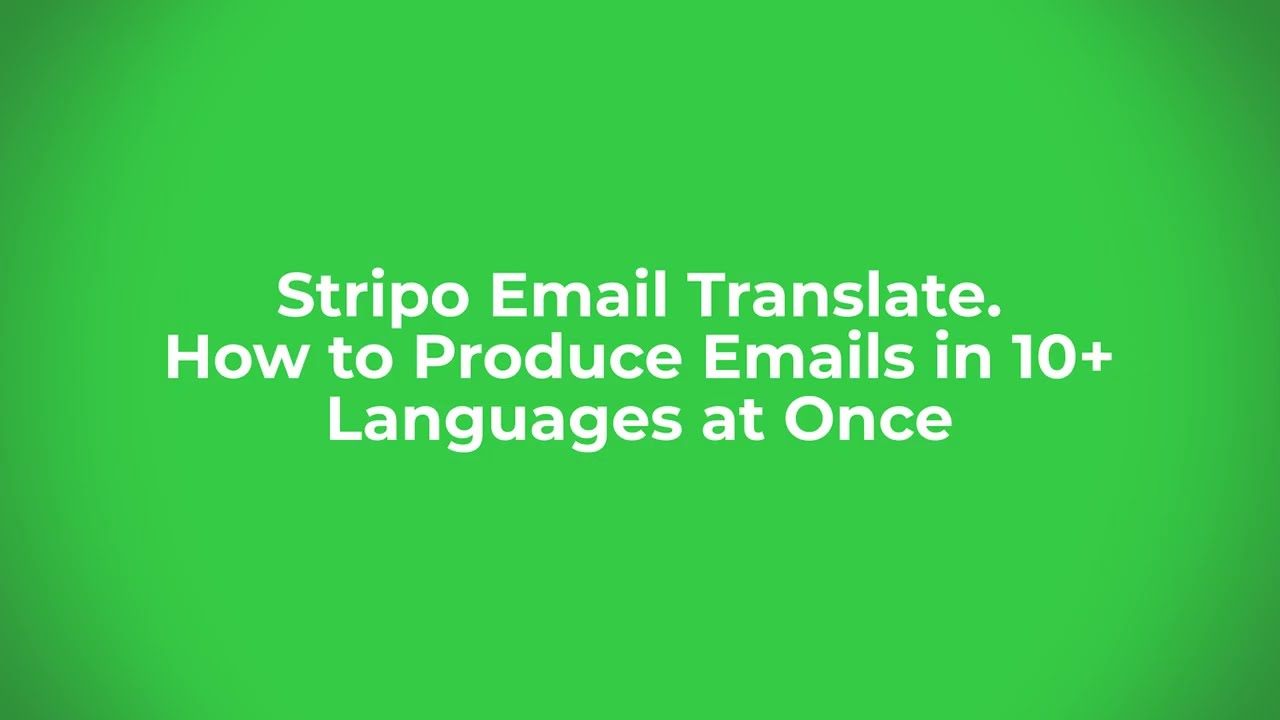
Little prehistory, or why we added the Stripo Email Translate service
Last year, we ran a series of interviews to find out what our clients liked or disliked about Stripo. They shared their honest feedback — you may find it in the “Custom Success Stories” section on our site.
Some mentioned they are a global company so they need to run email campaigns in a number of different languages. And building or even copying emails for each language version, then pasting text in respective email containers takes time. Therefore, they would like to automate these routine processes.
This is how we came up with the idea of the Stripo Email Translate service.
How to work with the Stripo Email Translate service
Here’s the manual:
Step 1. Setting the languages in your account
In your account in the Project Settings, you set the necessary languages: The source one and the target ones.
To do so, you need to:
-
click on your profile icon;
-
go to the "Organization Settings" tab;
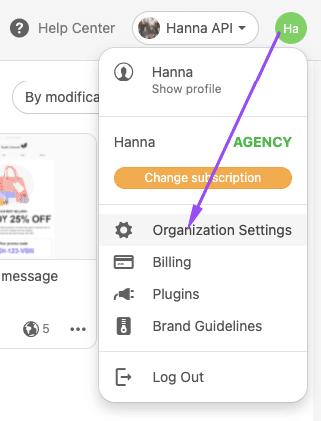
-
in the "Projects" menu, pick a necessary project;
-
click the “Settings” icon;
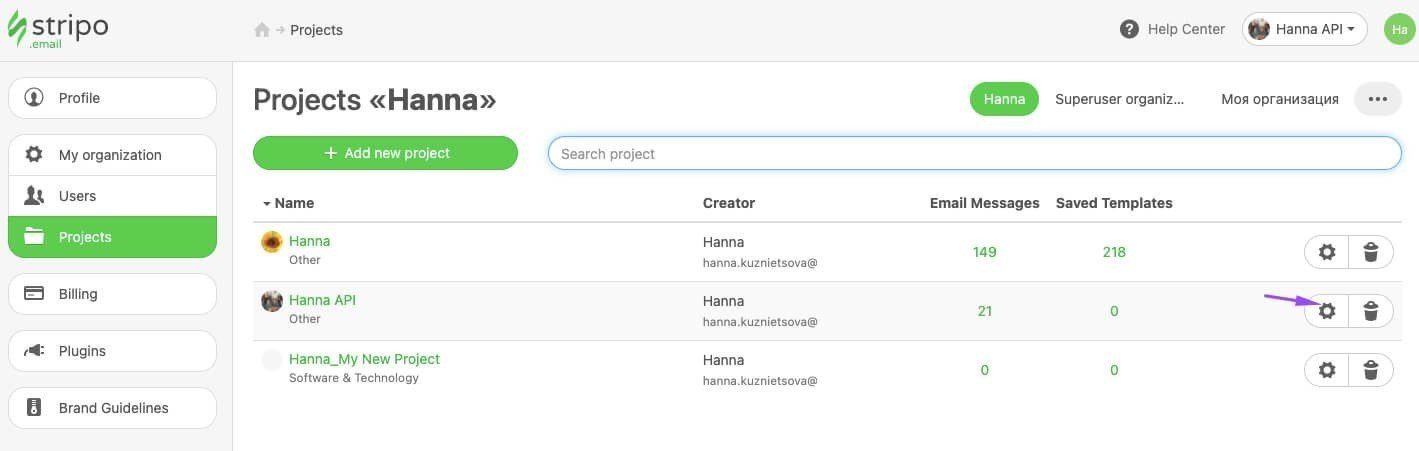
-
scroll down to the “Localization and Standards” section;
-
toggle the “Localization in the editor” button;
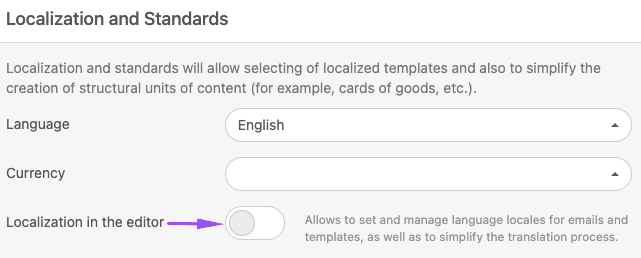
-
set your default (source) language. I set English;
-
set the additional (target) languages. You can choose up to 13 of them.

Pick necessary languages either by finding them in the dropdown list or by entering their names in the Input field.
Step 2. Translating emails
There are two ways to translate emails in the Stripo editor:
Way 1. Google translate
Stripo is integrated with Google Translate to let you translate emails right in the editor.
To translate emails into a necessary language, you need to:
-
open/build an email;
-
in the toolbar above the email, click the “Localization” icon;
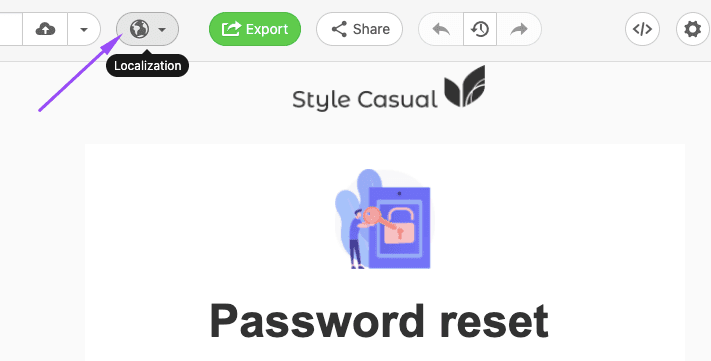
-
to confirm that your main (source) language is set correctly, please click the “Apply” button;
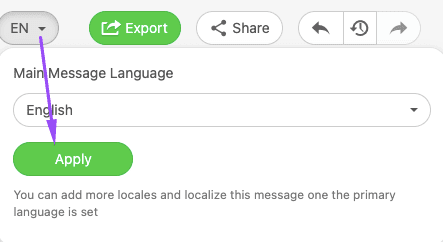
-
if you are going to translate your email into all the additional (target) languages, you need to click the “Apply” button in the popup window;
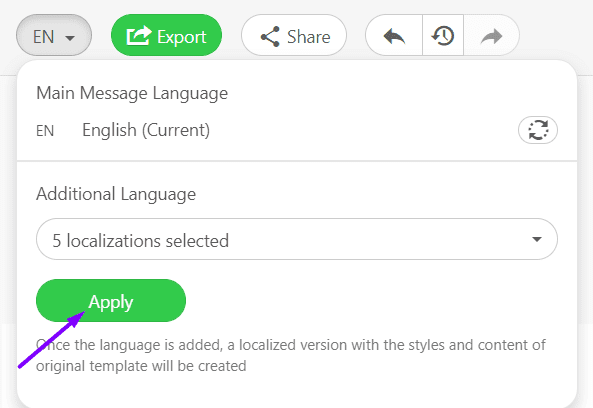
-
in the new popup window, you may “uncheck” a language you don’t want to translate your email into;
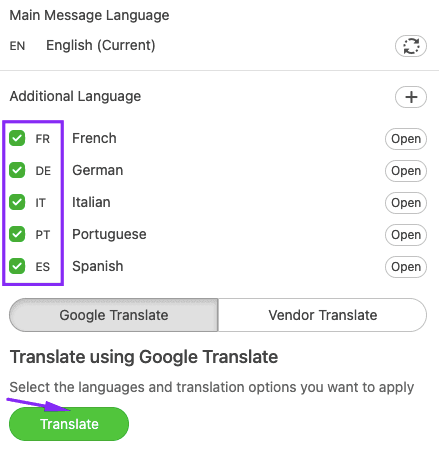
-
now click “Translate” — and your email will be translated into all target languages at once with Google.
Proofreading email copy
You might want to run these translations by professional proofreaders.
In order to grant access to your account to a proofreader, you just need to “invite” one and set a necessary role with a respective level of access.
This means users with the “Proofreader” role will only be able to edit texts, nothing more. You can even choose what project to grant access to. This user will not even see other projects of yours.
Way 2. Client/Vendor Translate
Here, you can upload translations done by professional translators.
To add your own translations to all emails, you need to:
-
do as described in the “Way 1” section;
-
then choose the “Vendor Translate” option;
-
click the “Download the Content” button;
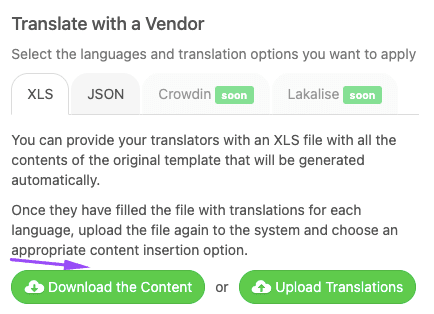
-
let your translators fill out the document with translations;
-
upload this file by clicking the “Upload Translations” button.
Enjoy :)
Important to note:
We strongly recommend that you download the file with the content of your email by clicking the “Download the Content” button. In this case, translators will have an opportunity to paste translations into respective fields. And then the service will automatically paste these translations into the respective containers of your email.
The file will have:
-
an ID of every text element in your email;
-
column for each language version.
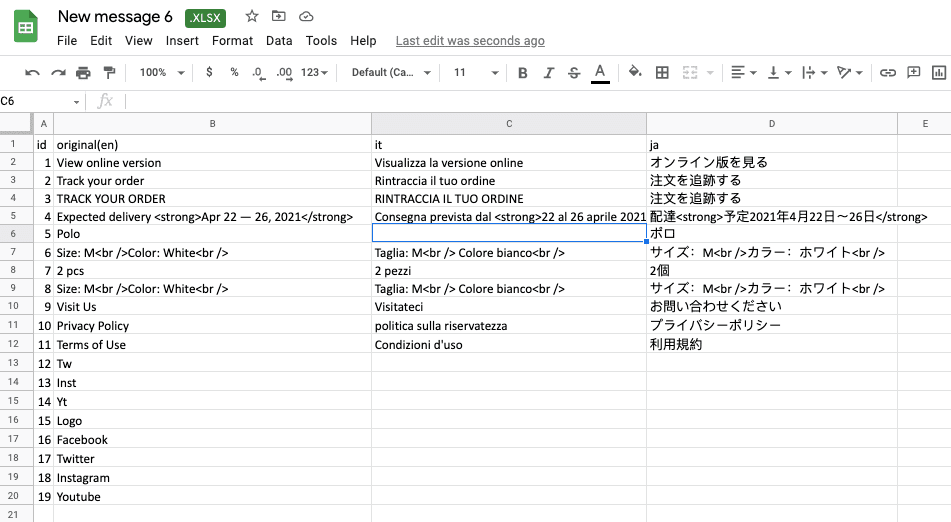
Do not alter the IDs of the text elements and names of the languages!
If the file that you downloaded does not open (you need the latest version of Office to do so), please:
-
open it through Google Spreadsheets;
-
add translations to Google;
-
download this file as XLSx;
-
convert it to XLS;
-
upload to the editor.
Word of advice
If you need to translate your email into any language that uses the RTL script, please enable the RTL option for the necessary language version it’s been automatically translated.
In this simple way, your text will go from right to left, including punctuation marks.

For more information on how the RTL option works in Stripo, please refer to our “Write Texts from Right to Left in Emails” blog post.
Where to find all the language versions of your emails
All the language versions of your emails are “stored” in the very email.
There are two ways to open any of them.
Way 1
In the email editing area, right above the template:
-
click the “Localization” button;
-
pick a necessary language version;
-
click “Open”.
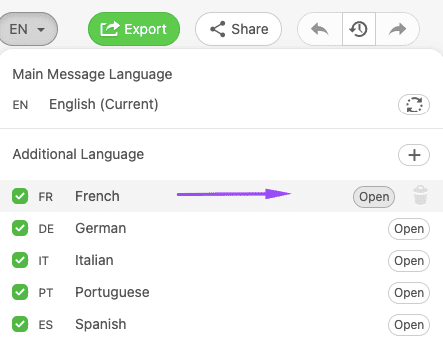
Way 2
In the “Email Messages” or “Templates” section, you need to:
-
find a necessary email message/template;
-
click the “Localization” icon;
-
pick a necessary language version.
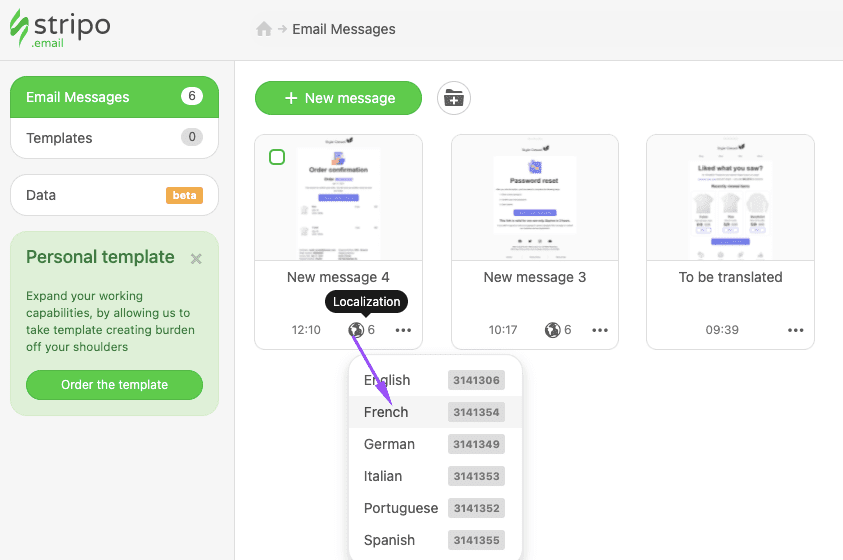
Now that you have all the necessary language versions of your email, you need to push them to an ESP or email client of your choice.
How to export all the language versions
Given that all the language versions of your email are stored in one place, you export them all at once.
You do it just like you always do:
-
click the export button;
-
choose a necessary exporting option.
All the versions of your email will be delivered to your ESP as individual items.
Coming soon
This is the second version of the Stripo Email Translate service. It allows you to translate emails with Google Translate, or upload translations.
Soon we will also integrate with Crowdin and Lokalise, the world's top localization management platforms.
Final thoughts
Going global means having customers from all over the world. Our tool will help you easily build promo and trigger emails in the languages your customers speak!


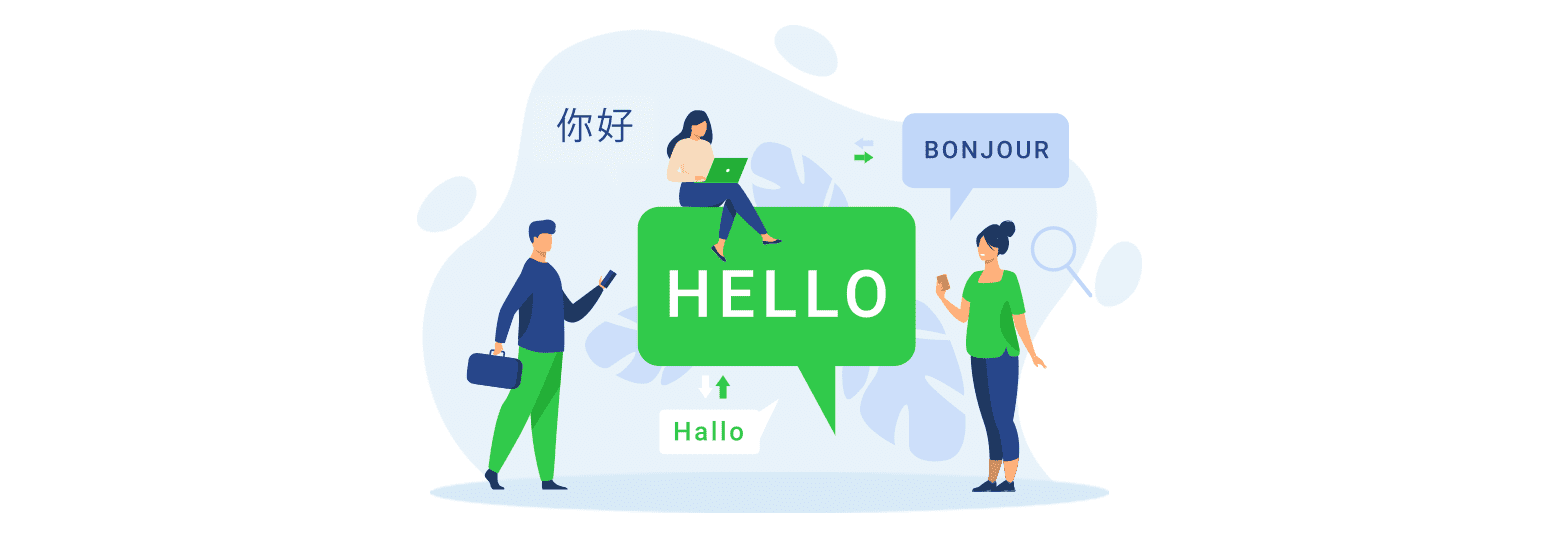

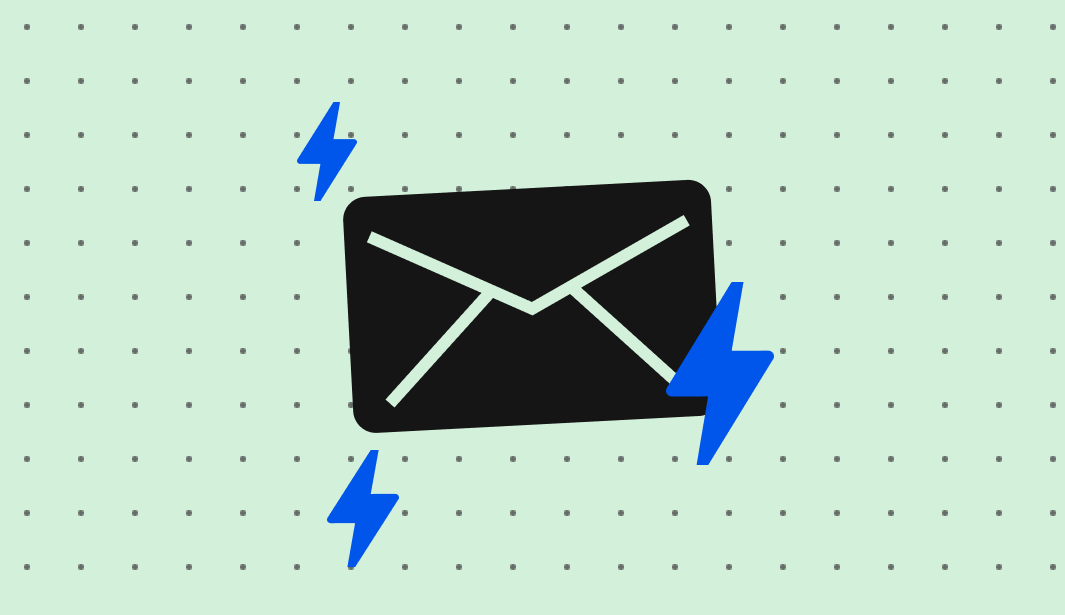
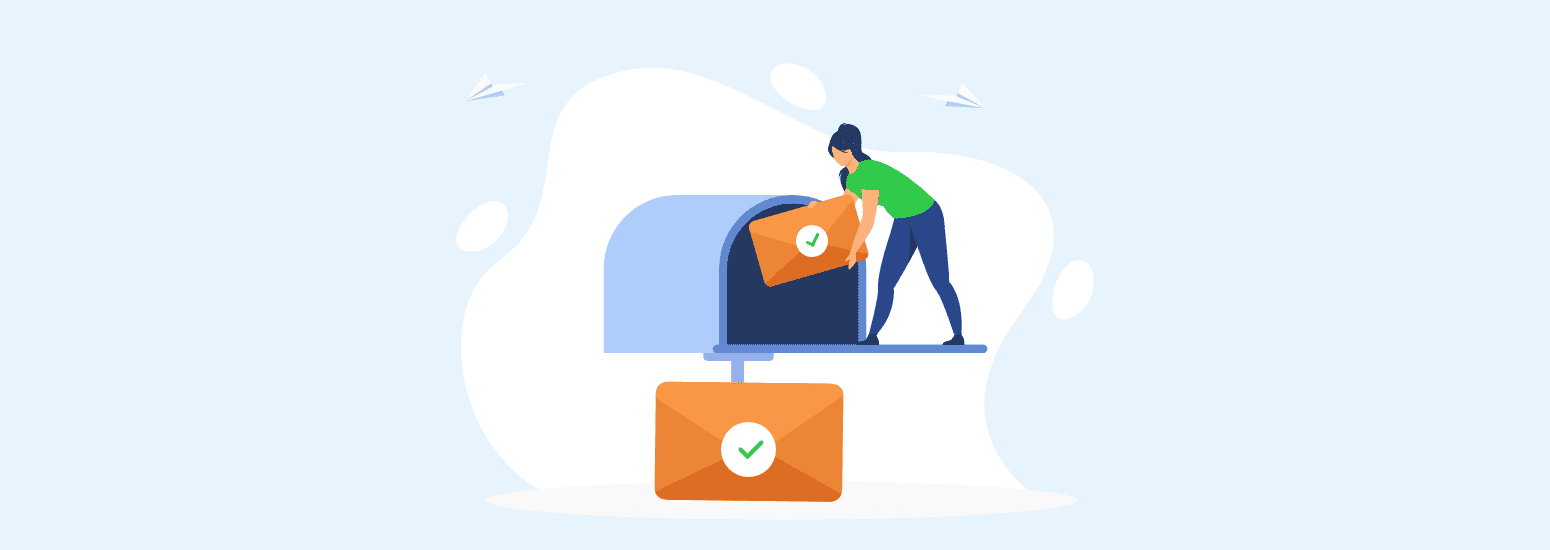
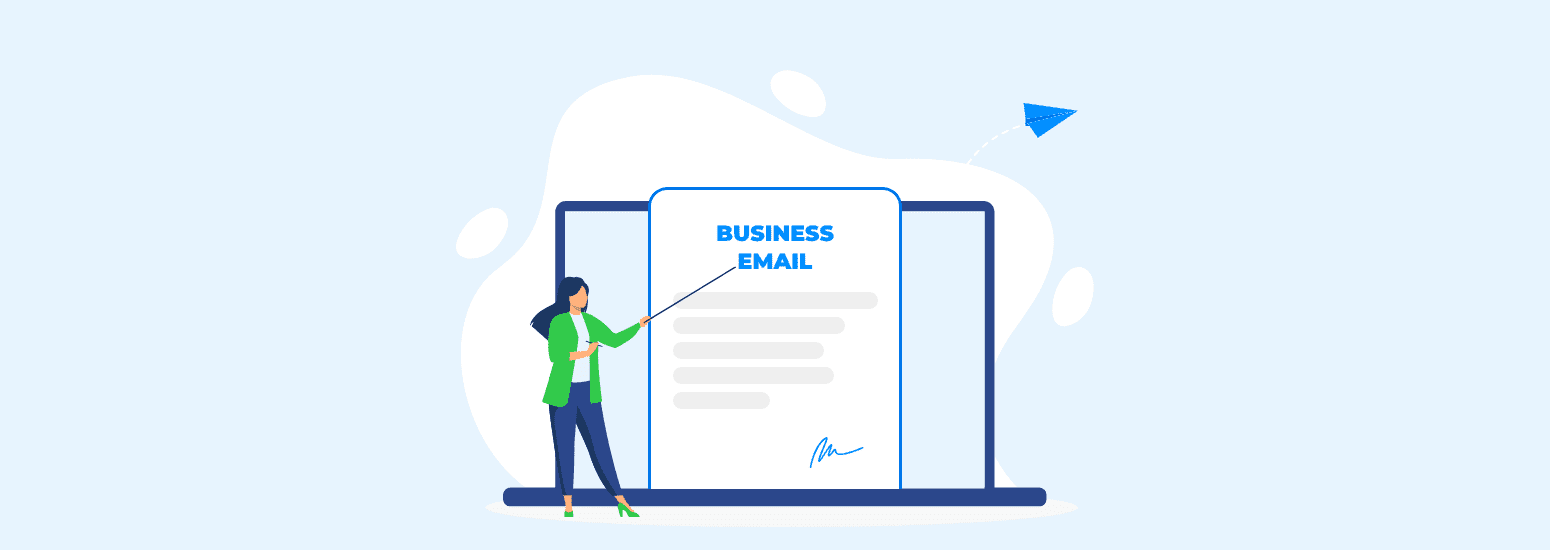
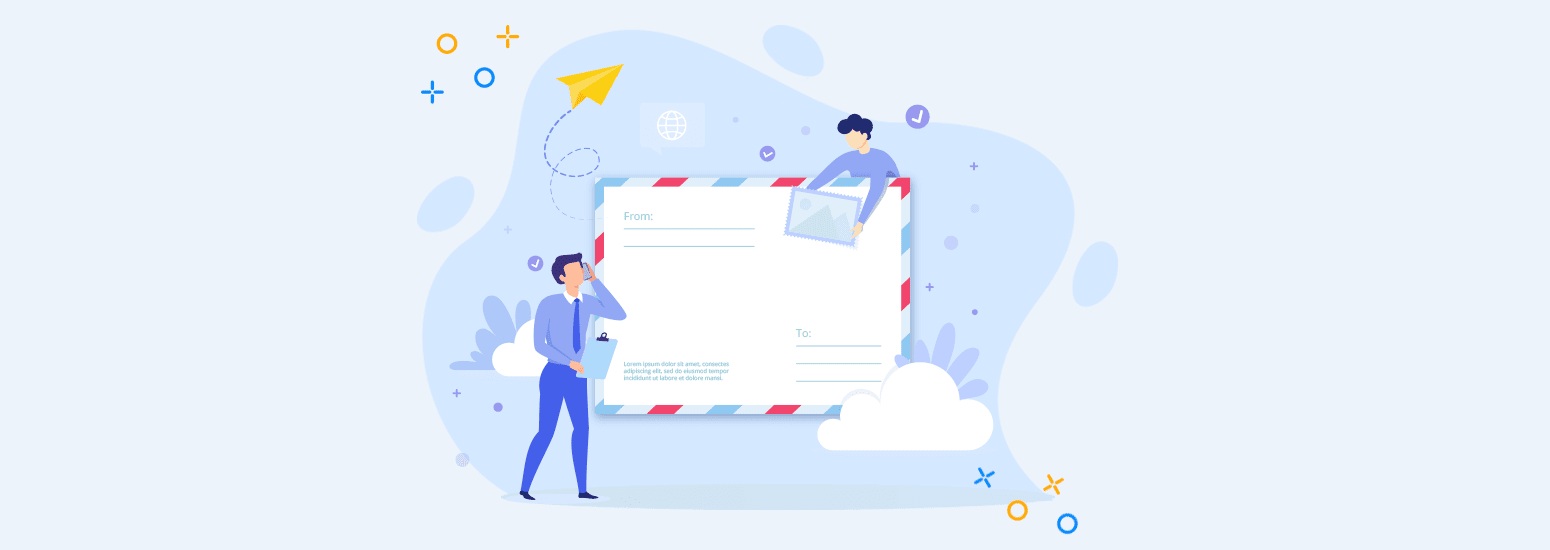
0 comments