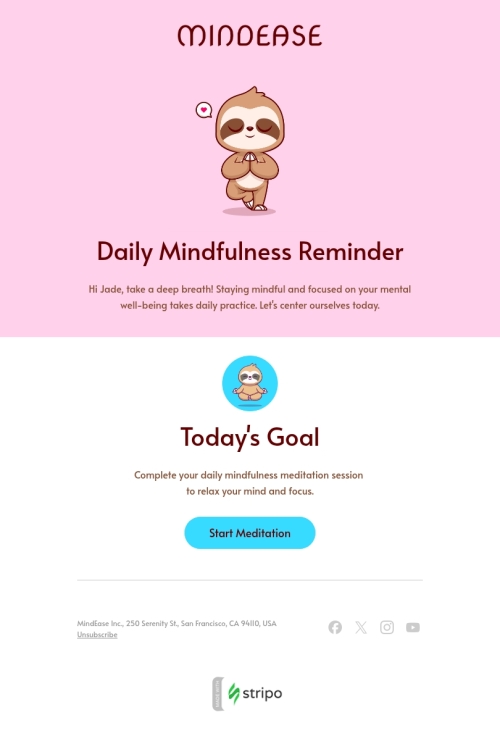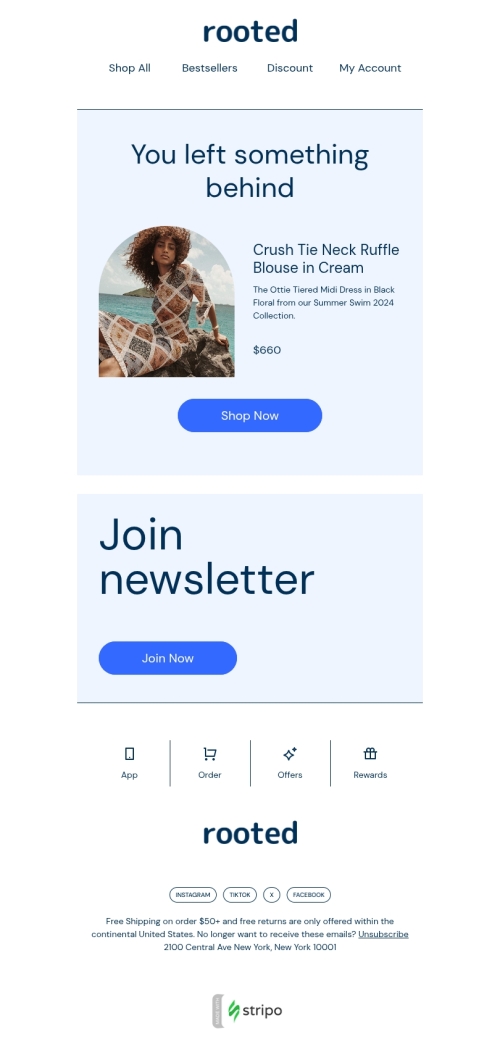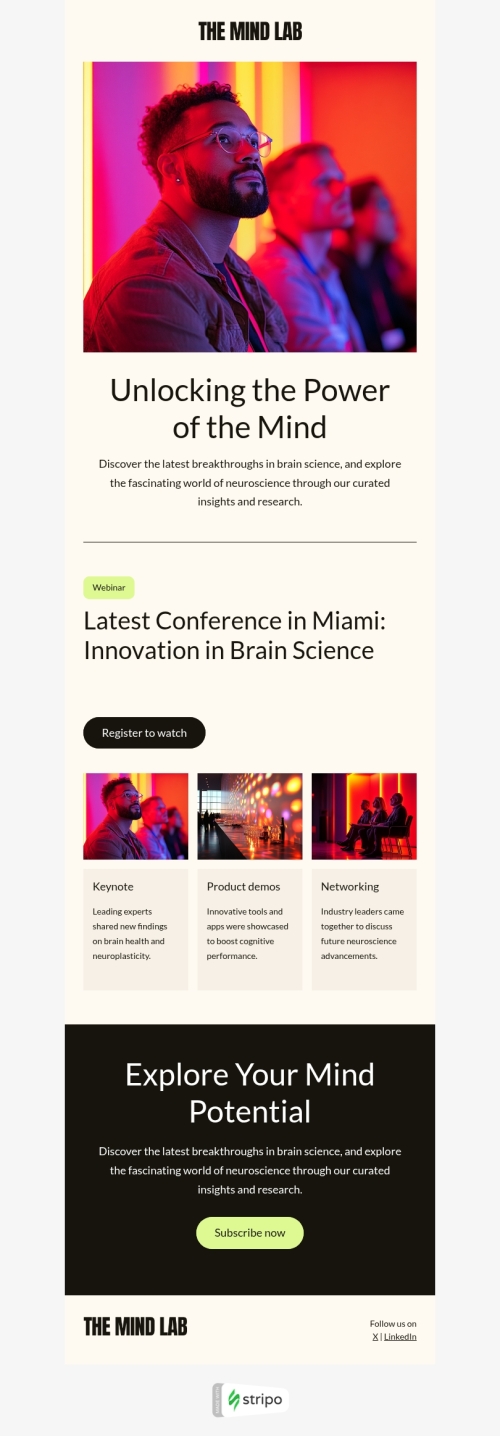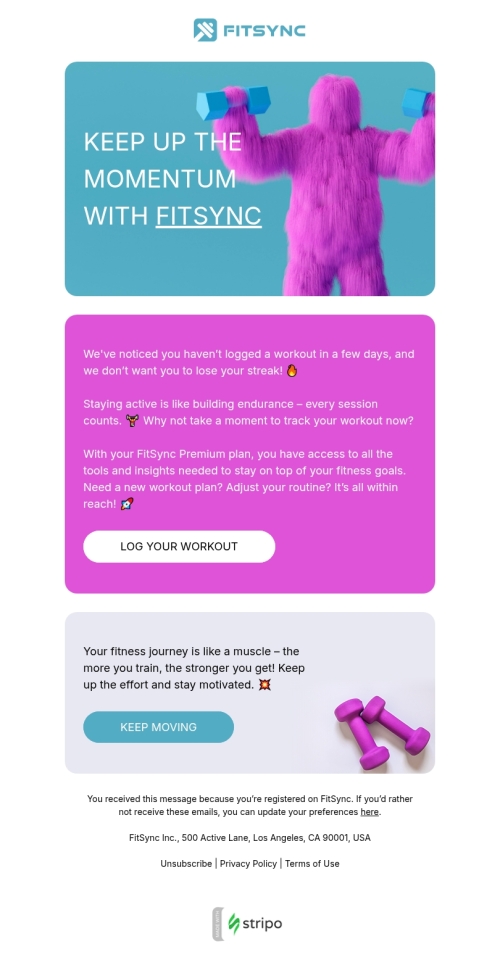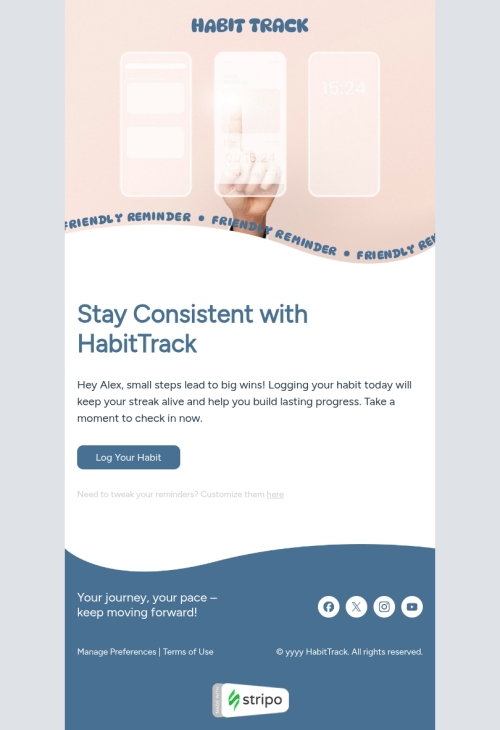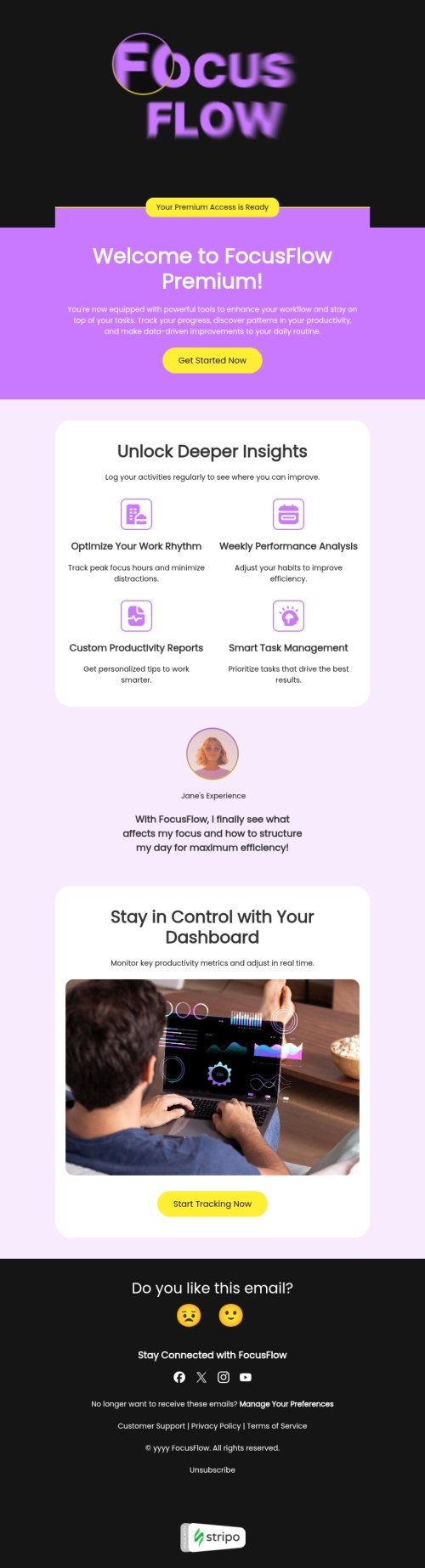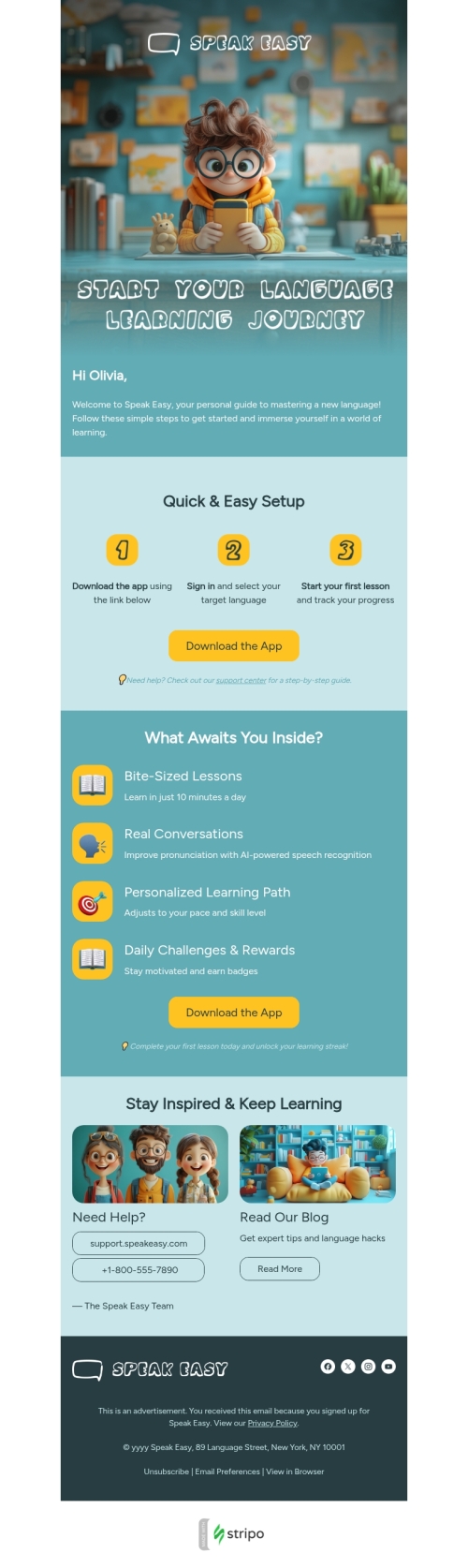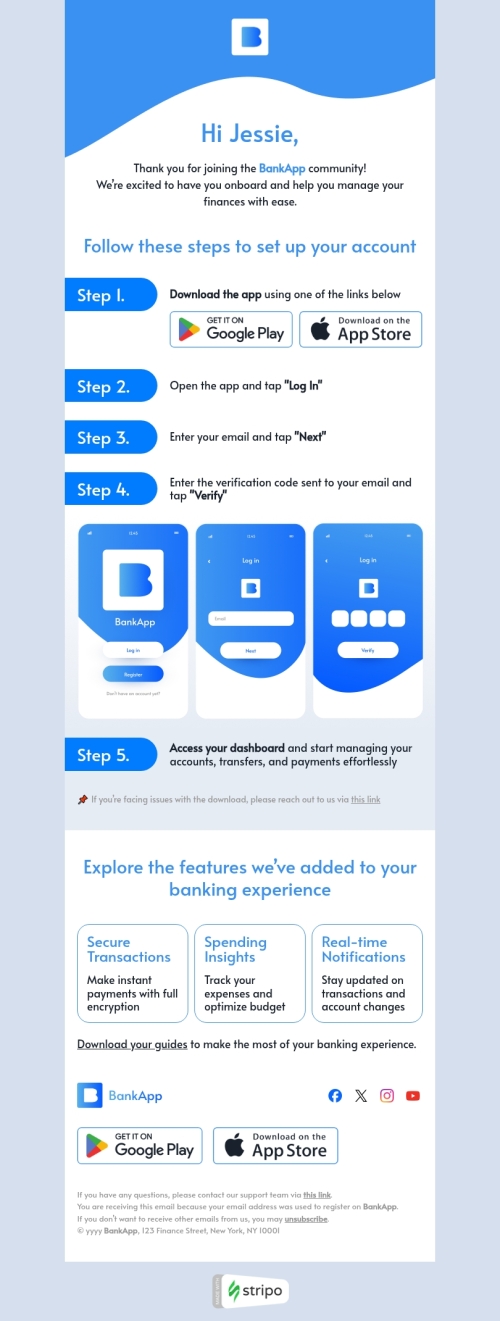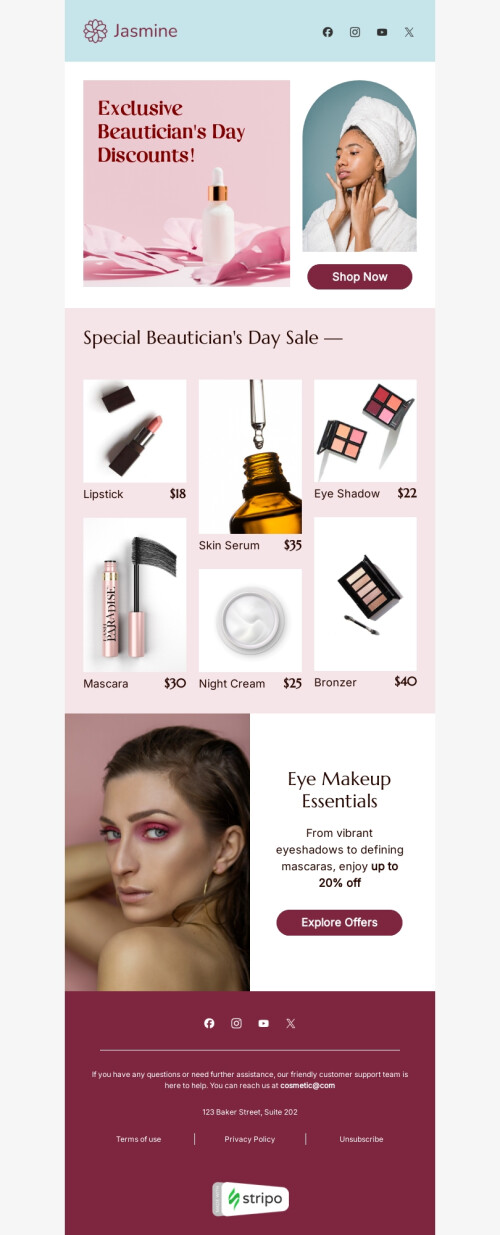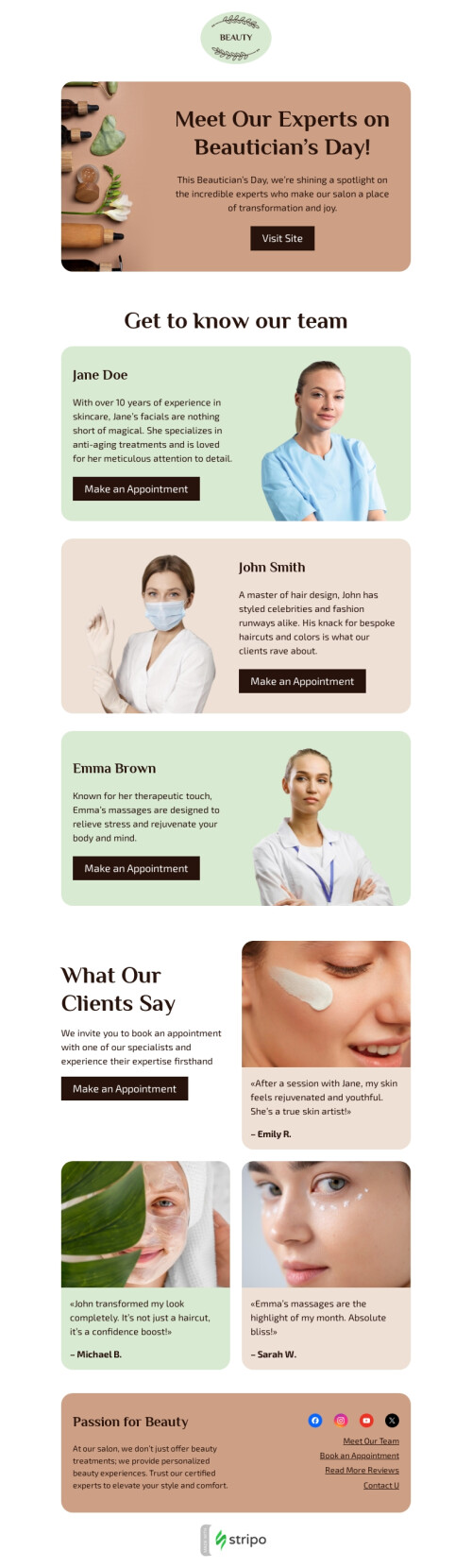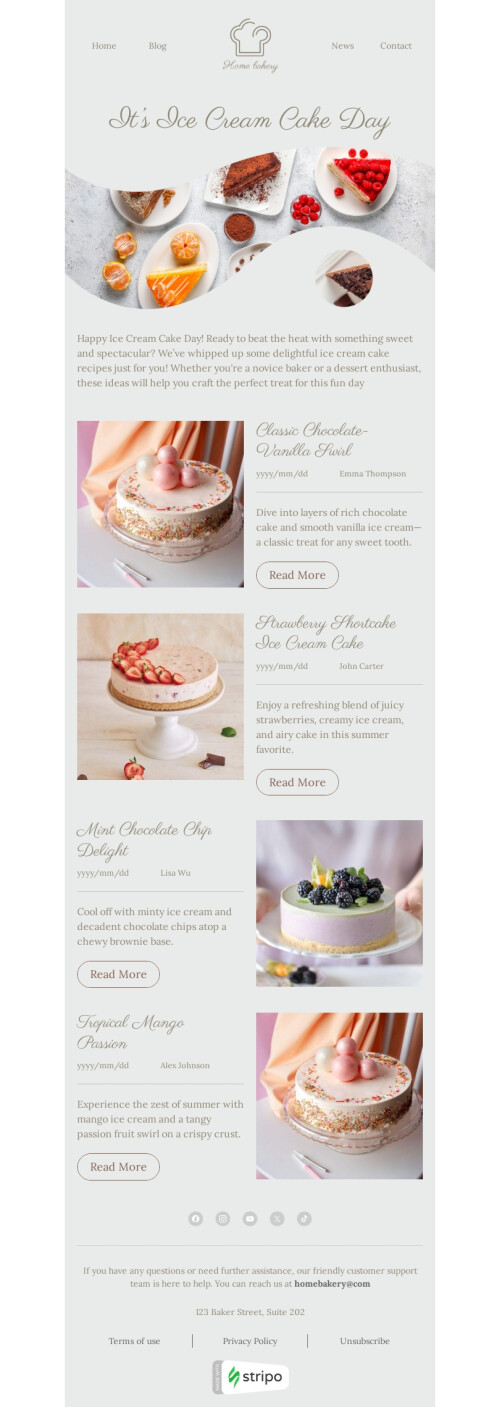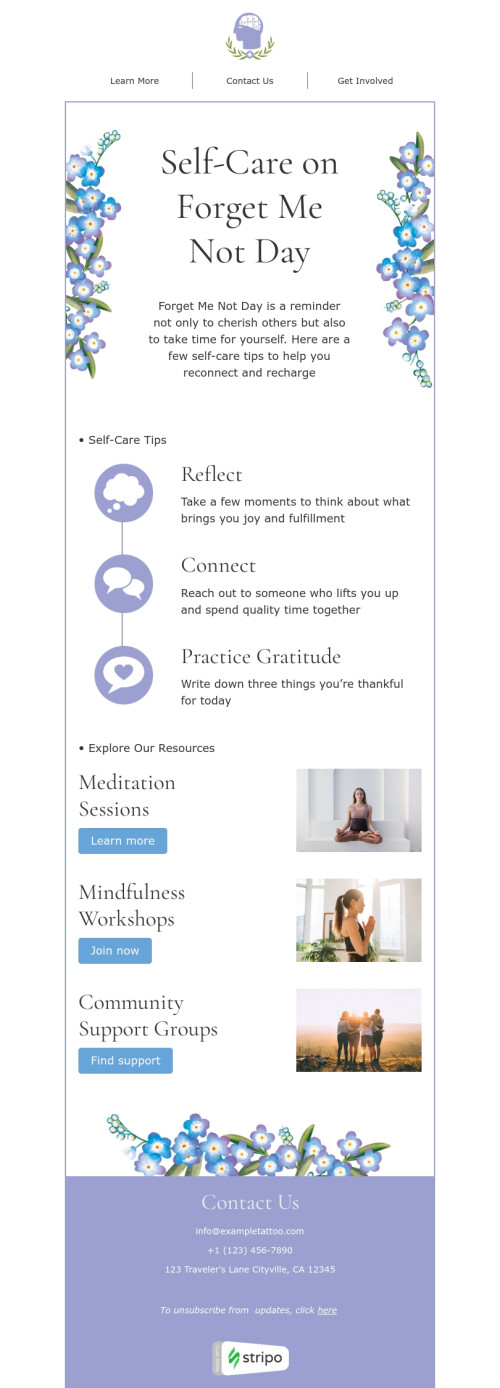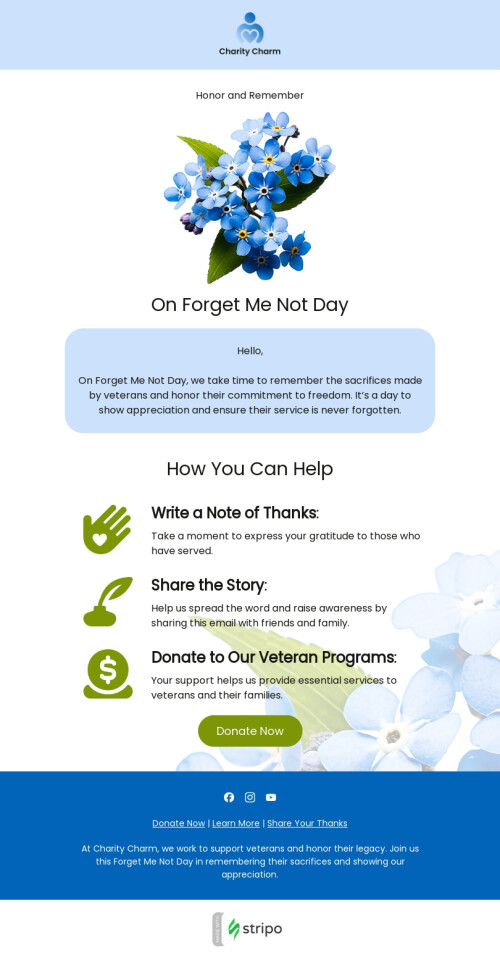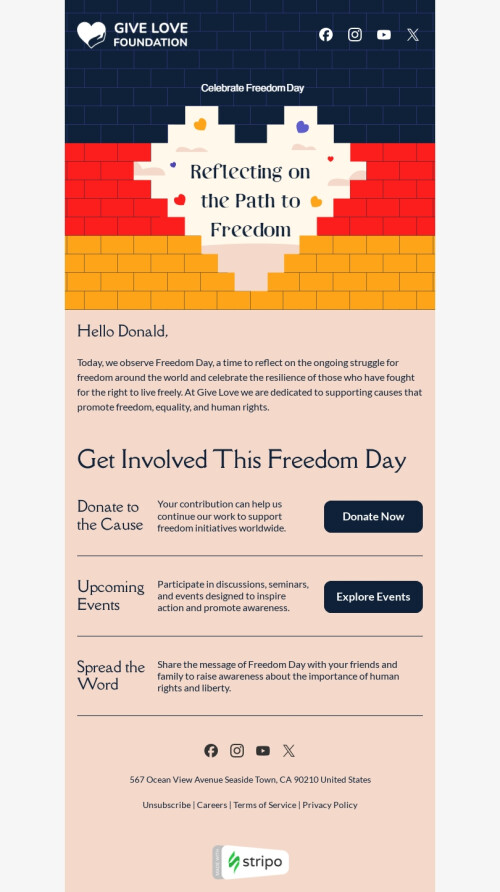Popular categories
Gmail does not provide its users with the tools for building Gmail HTML email templates. Hence, you need to find a third-party tool. But Gmail wouldn't let you just insert the HTML code that the third-party tool provided you with.
It was a problem before Stripo.
Now Stripo is one of the few email editors that let you design proper HTML email templates for Gmail (or you can choose any from our template library) and then export them to this email client with just two simple clicks!
What else makes Stripo useful when it comes to building Gmail email templates?
1. We offer a wide variety of ready-to-use Gmail email templates
Creating emails with Stripo is as simple as that. Choose any Gmail email templates in the templates section, customize them, and your email is ready to go! Any Gmail template that you've created with us is editable after export.
Once you send template from Stripo to your Gmail account, you can find it in the Drafts folder.
Click on it, and the Compose window will open. You can edit your template and edit/add a subject line.
You can delete templates from your Google account at any time.
2. Stripo's interactive elements for Gmail email templates work well in Google
Interactive elements like countdown timers, image rollover effect, and anchor links that you add to your own email templates in Gmail work pretty well.
3. We enable our users to build AMP emails for Gmail without coding skills
You can make some AMP components — content accordions and image carousel — by pulling respective blocks into email templates in Gmail. There is no need to add any scripts to work with the code — Stripo does it all for you.
Also, Stripo offers various game mechanics for your Gmail templates. Add games to your emails to let users have fun.
Important to note:
AMP emails work both on desktop devices and mobile phones.
4. We enable you to equip Gmail email templates with promo annotations right in the editor
Quite often, promo emails get delivered to the “Promotions tab.” To make them noticeable on a mobile phone, you may add the “Annotation” to them. Gmail will show the duration of your sale, the promo image, and the discount amount.
Build Gmail promo annotations easily with Stripo — make your emails stand out in users’ inboxes.
Important to note:
This feature is meant for mobile devices only.
5. We let you preview your Gmail email design across all versions of Gmail
Not only do email clients have their rendering rules, but different devices do, too.
This is why it is necessary to preview your emails across all versions of Gmail on all possible devices.
You can do it with our embedded email testing tool.
6. We enable our users to export their saved Gmail email templates easily
You can export your email templates to Gmail with just two clicks. Never been easier!
You'll find it in the "Draft" folder. Simply insert proper names into the address line. And your email is ready to be sent!
You can save draft as template for further use and send it whenever you need it. Or even schedule your bulk email campaign. Speaking of which...
7. Bulk Gmail HTML email templates
Did you know that you don't need to have a premium plan to be allowed to send mass emails in Gmail?
You can send your Gmail templates to up to 500 contacts a day for free and to 5000 contacts at once if you have a premium plan.
8. We enable Modular Email Architecture for Gmail HTML email templates
We know that creating similar emails every single day is arduous routine work. To help our clients avoid it, we invented the “Modular Email Design.”
You simply save email elements to the library and Drag-and-Drop them into the Gmail email template whenever you need them. For your convenience, we even sorted them into groups: content, footer, header, etc.
Frequently asked questions
How to create an HTML email template in Gmail?
You can use our 700+ prebuilt Gmail-compatible email templates to deliver professional and attention-grabbing messages to your audience. These templates are suitable for various email types, features, seasons, and holidays. Find the most appealing email template and click the “Use in Editor” button. Then, create an account and you are all set to design your message.
How to use Gmail email templates?
Once you’ve picked the most suitable template, you can start customizing it to suit your brand design styles and email marketing campaign goals. Our Gmail templates are fully customizable so that you can edit any email element, from headers to product cards.
We recommend you start the design process with the “General Settings” section in your Stripo account. By using it, you can set up the appearance of your message and its core parameters like width, line spacing, fonts, background image, etc.
The “Modules” section will enable you to save time and benefit from prebuilt content blocks like headers, product cards, info on orders, footers, etc. Design these modules just once and then reuse them across different email marketing campaigns. You will just have to update modules with relevant information like new products or special offers.
Check out the “Mobile Formatting” section to make sure your messages are displayed properly on smartphones and tablets.
How to save email templates in Gmail?
When your email template is ready, it’s time to export it to Gmail:
-
click the “Export” button;
-
choose “Gmail” from the list of integrations.
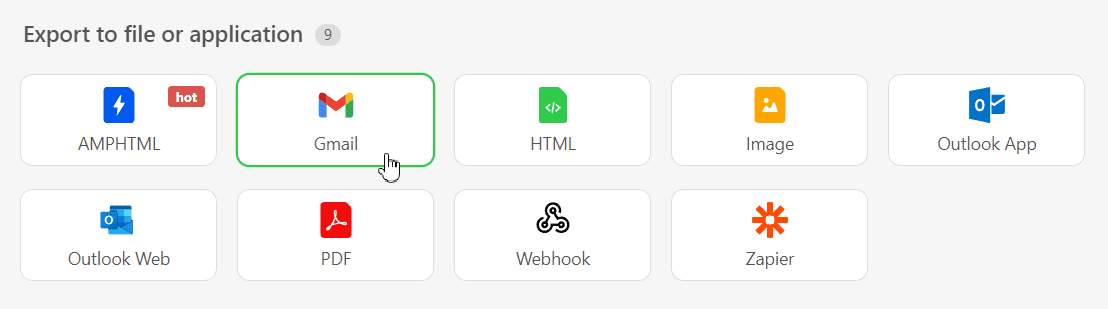
How to send HTML email templates with Gmail?
There are just a few more steps to export your template to Gmail:
-
in the pop-up window, click the “Google” button to sign in to your account;
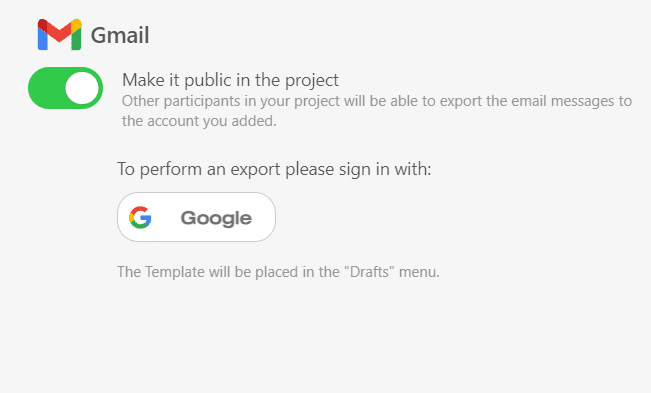
-
grant Stripo access to your Google Account by clicking the “Allow” button. Don’t worry, we just need it to deliver your template to the “Drafts” folder.
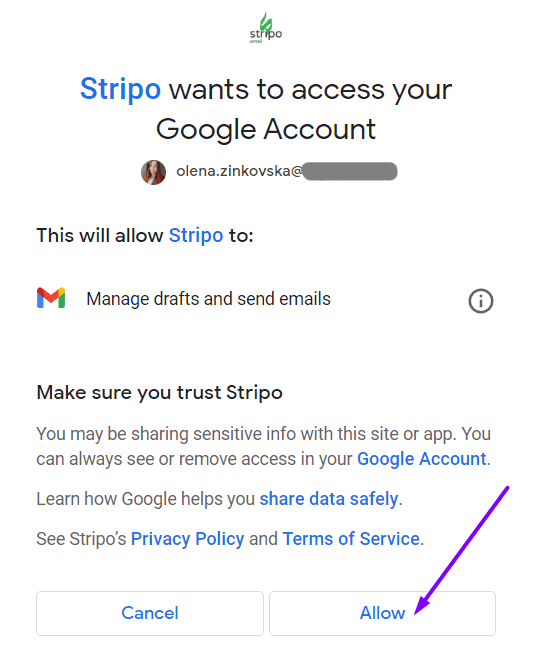 Done! Next time you want to export a template, just choose Gmail from the Exporting list and your message will be sent to you automatically.
Done! Next time you want to export a template, just choose Gmail from the Exporting list and your message will be sent to you automatically.
Where to find your email template in Gmail?
Now you can find your beautiful email template in Gmail:
-
open your inbox;
-
choose the “Drafts” folder and find your template there;
-
edit your email template if necessary.
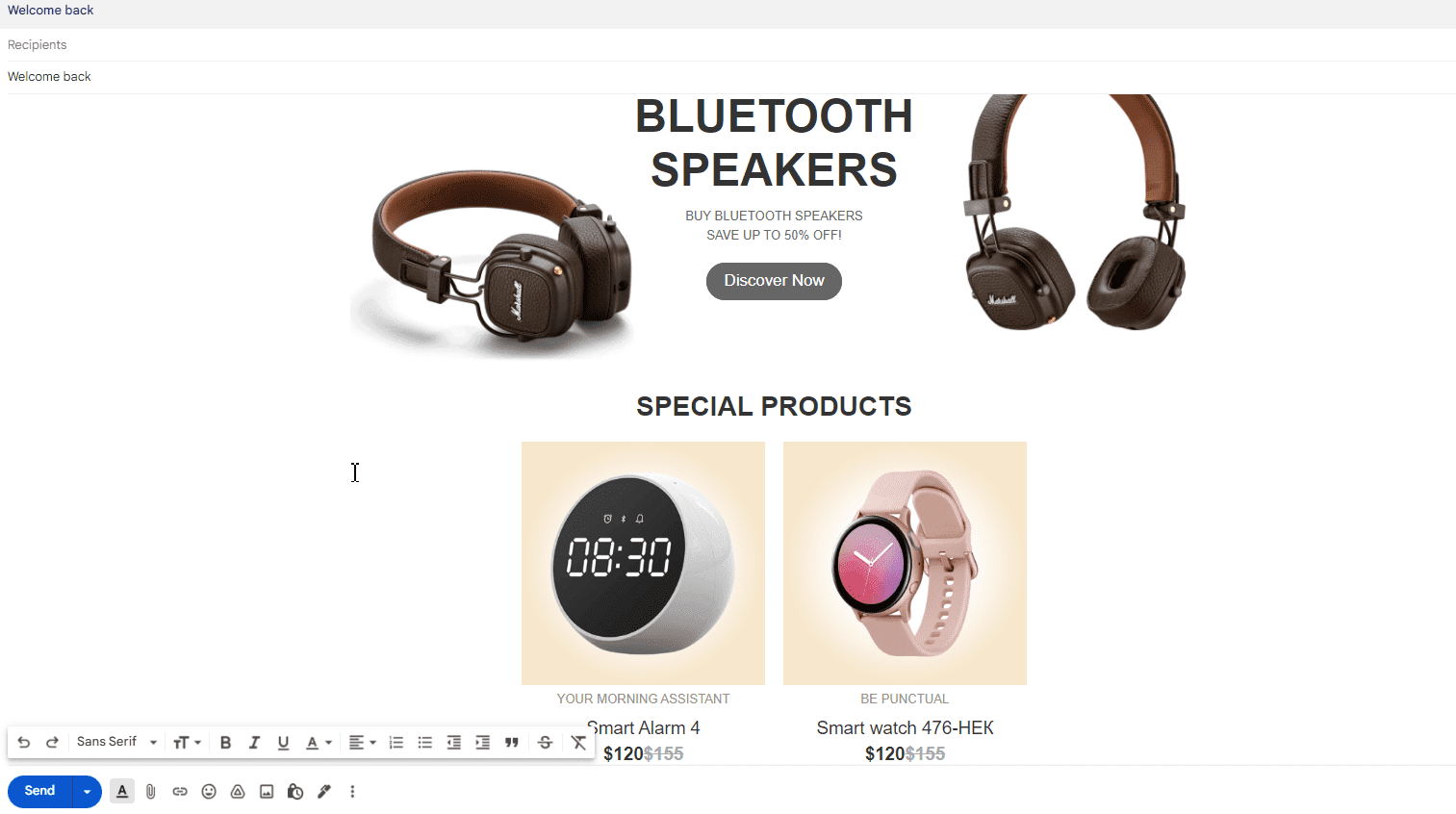
How to add Gmail email templates?
You can find Gmail email templates and add them to your dashboard in two ways:
- By using our website. Open the “Email Templates” section and find Gmail in the “Integrations” tab. Choose the most appealing template and hit the “Use in Editor” button. Create an account within a few clicks and that’s it! You are free to start designing your email.
- By using the editor. Go for this option if you are already signed in to your Stripo account. In the editor, open the “Templates” section and select the “Prepared templates” option.
Have any other questions?
If you have more questions on our pricing and plans, contact us so we can help.
Join over 1 500 000 users
Start with free email template builder — upgrade anytime