Now when more than 2.6 billion people use Facebook, and 1 bln people actively use Instagram, adding social media links to email signatures and to all email marketing newsletters is a must for your business growth. No matter what business you run.
In one of the previous posts, we showed how to create a professional signature for email clients. This signature may be used as an email template footer.
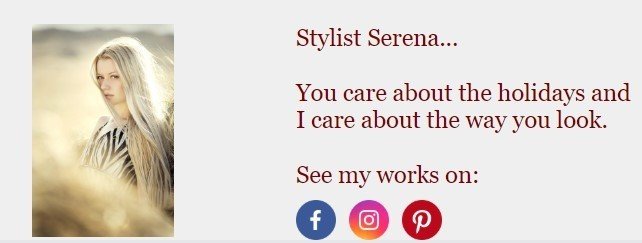
Today, we are gonna show you how to add social media icons to email footers, email signatures, and how to set those latter in email clients.
How to add social media icons to email signatures and email footers with Stripo
Depends on how you're gonna use the signature/footer:
1. Using email signatures as part of HTML email newsletters
There are three ways to do it:
Way 1. Filling out your personal profile with Stripo
We do our best to automate the email creation process. Prior to making e-signatures, you can fill out your profile with proper links to your social media accounts.
Then, every time when creating newsletter emails and working on email footers, all you'll have to do is just drag the Social basic block — and our system will automatically add necessary icons and put respective links to them.
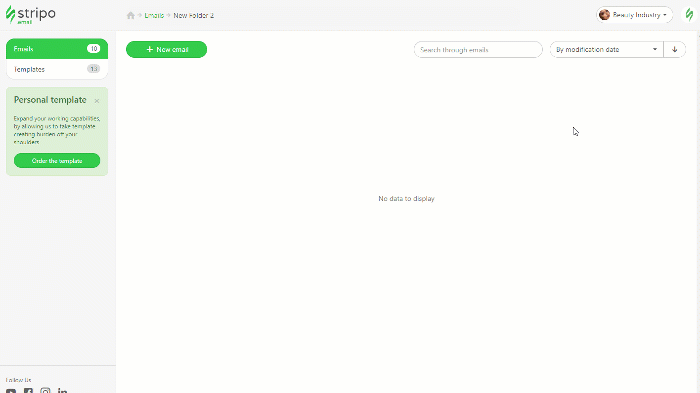
How to fill out your personal profile with Stripo:
- go to your Stripo account, at the top right corner find the icon with your name, click it;
- in the drop-down menu choose the “Show profile” option;
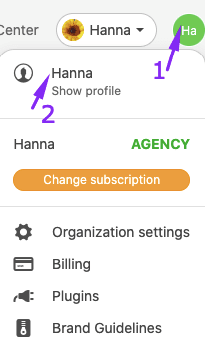
- go to the “Projects” menu tab;
- enter the Settings menu for the necessary project;

- now you may insert your company logo, website address, phone numbers, and postal address;
- go the “Social networks” section;
- in the drop-down menu, select the social network you are willing to add;
- insert a proper link;
- then click the “Plus” icon to open more social network icons.

From now, at any time you add social media icons to your email signature, our system will insert the links automatically! We do cherish your time.
Important to note:
Please be advised that in this way you can set the following social media networks: Facebook, Twitter, LinkedIn, Instagram, VK, Odnoklassniki, Youtube, Pinterest, Foursquare, Flickr, LiveJournal, MySpace, SoundCloud, Tumblr, Behance, Dribble, Last.fm, Ask.fm. If your social network is not on the list, please go the "Way 3" section — there will show how to easily add rare social networks to your emails.
Way 2. Adding social media links in emails
If you have not had time to fill out your profile with us, then you can insert the social network links into a social media email signature. It will take just a few minutes of your precious time.
How to add the social network links in e-signatures:
- pull the basic “Social” block in the template you’re working on;

- select the necessary icons
By default, we offer the most frequently used ones: Facebook, Twitter, Instagram, and Youtube. To add other icons, please click the “Add icons” button. In the new window, you will see the following sections: Social, Chat, Others. Click the necessary icon to add it to your account.
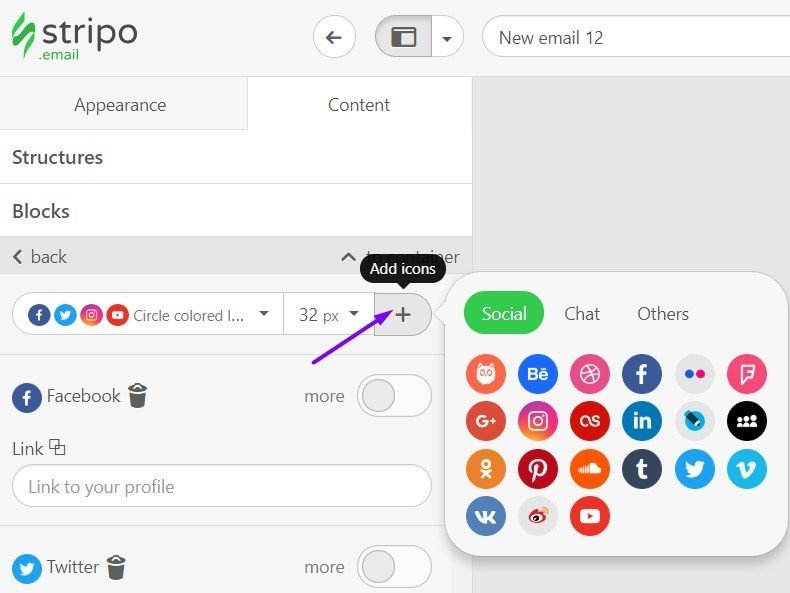
- paste your links into respective fields.
Now when the technical work is done, you may start designing the social media icons for an email signature: select the shape, the color, set the size for all icons:

Please watch our short video prior to working on your social media icons design:
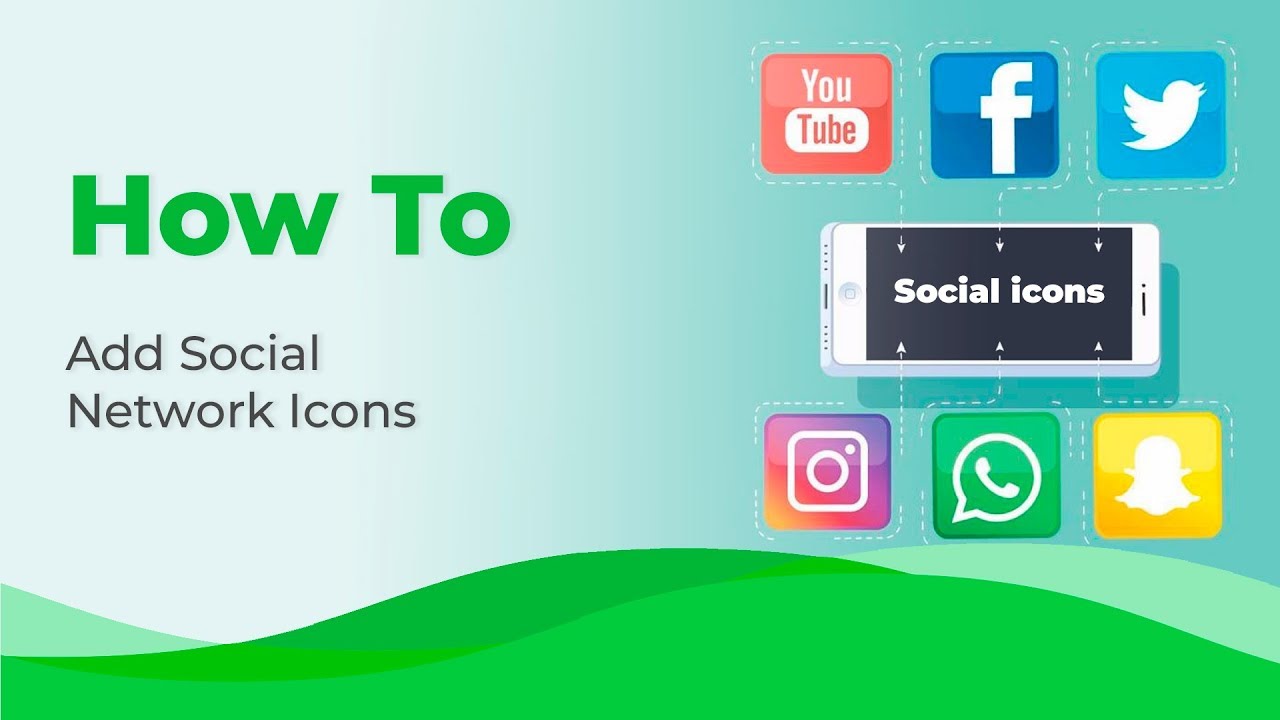
It is equally important not only to set the sizes, but to set the indents and paddings between the icons in e-signatures. Indents stand for the number of pixels between the icons, while paddings stand for the whitespace between the icons and the borders of the container/email signature; is also measured in pixels.
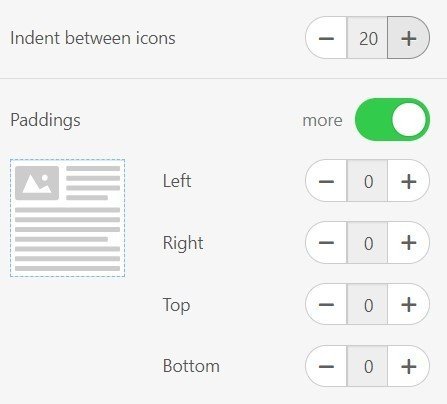
Way 3. Using Modules
Did you know that you can save and reuse certain elements of your emails?
You create them once and use them as often as you need.
Build your email newsletter footer with all the necessary social media icons as shown in the "Way 2" section, then store it to your personal Modules library.
How to use email template footer as email signature:
- log in to your Stripo account;
- drop the "Social" block into your template;
- edit it according to your current needs;
- save the block/container as a module;
- when creating a new template, just pull this saved Module in the template.
Important to note:
When saving email elements to your personal Modules library, you can activate the "Synchronized Modules" option. If any link changes, if you decide to add a new social network to your emails, you will not have to edit/add it manually across your all emails — you will only need to make changes to this element in one of your templates, and all email will inherit these changes. It saves lots of time on maintaining up-to-date information in your newsletters.
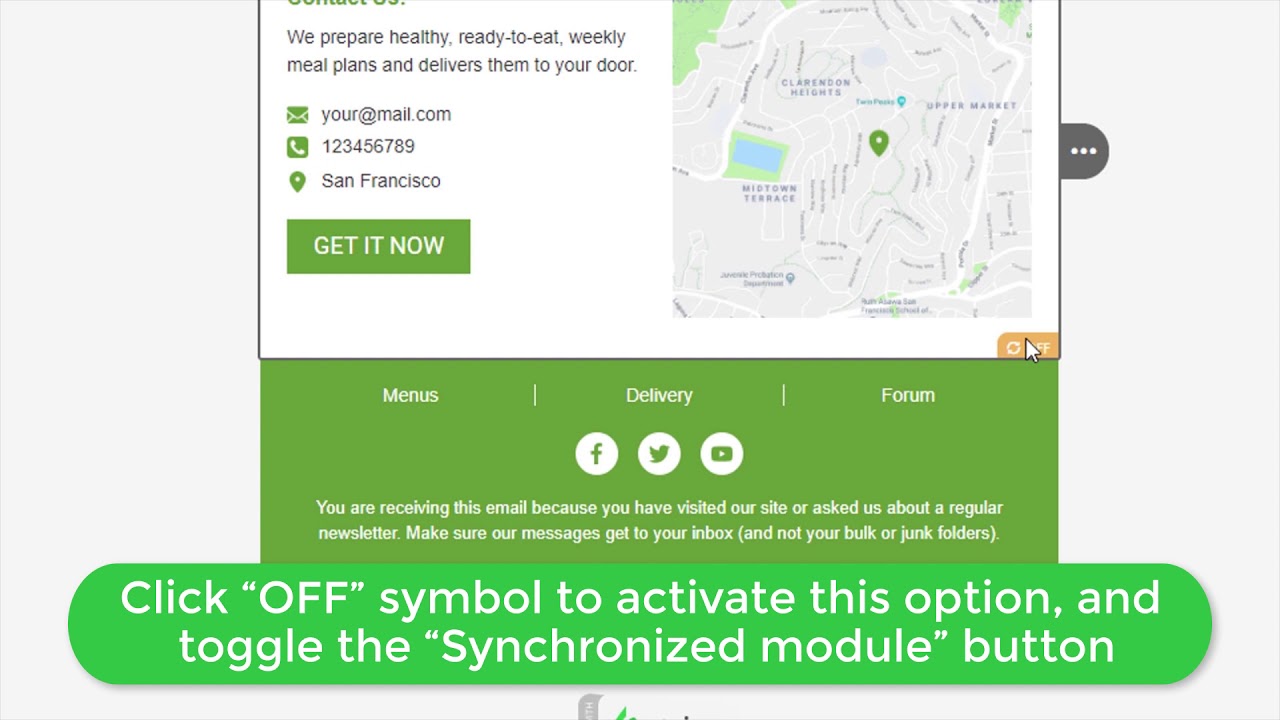
2. Setting signatures to email clients
Certainly, even if you run an online business, and send weekly newsletters, you still need to have your e-signature designed and set to all email clients you use.
Gmail email signature
We are all aware that Gmail has the biggest number of active users. By creating a Gmail signature, you provide your customers, prospects, and clients with up-to-date contact information.
People need to know how to reach out to you at any time they have a question.
If you want to create a signature with a few social media icons and a photo of your own, then you will have to:
- go to the settings;
- upload the photo;
- write in your name, your position, cell phone;
- upload the social network icons you selected with our email builder. Certainly, you have previously downloaded them with the right-mouse;
- now you have to add some spaces between the icons;
- highlight the first icon;
- click “the link” button;
- “change” the link;
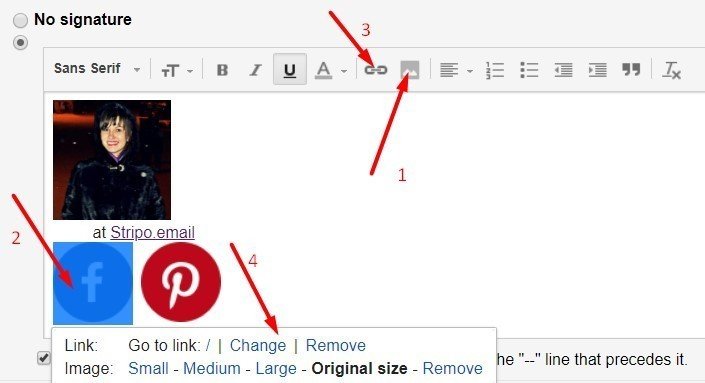
- once you have clicked this button, you will see the field for links;
- paste the link;
- click “ok”.
Note: you will have to do the same to all other icons. Click the “Save changes” button at the bottom of the page!
Yahoo email signature
Unluckily, you cannot set photos and images as Yahoo signatures. Consequently, no social media icons either are allowed to be used either.
This kind of signature with proper links may be used instead there where it is impossible to set use photos and icons:
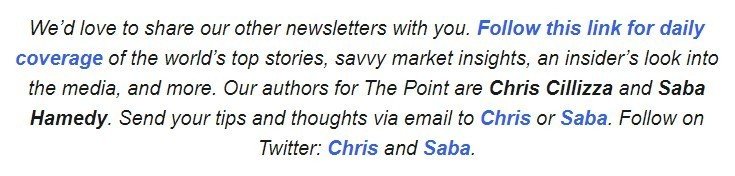
All the links take us to the authors’ pages on Twitter.
Outlook.com email signature
To set your email signature in Outlook.com, you need to:
- go to the "Settings";
- then choose "View all Outlook settings";

- then open the "Mail" tab;
- click the "Compose and reply" tab;
- in a new window, find the "Email signature" section;
- enter necessary text;
- to add social networks, upload their icons as regular images;
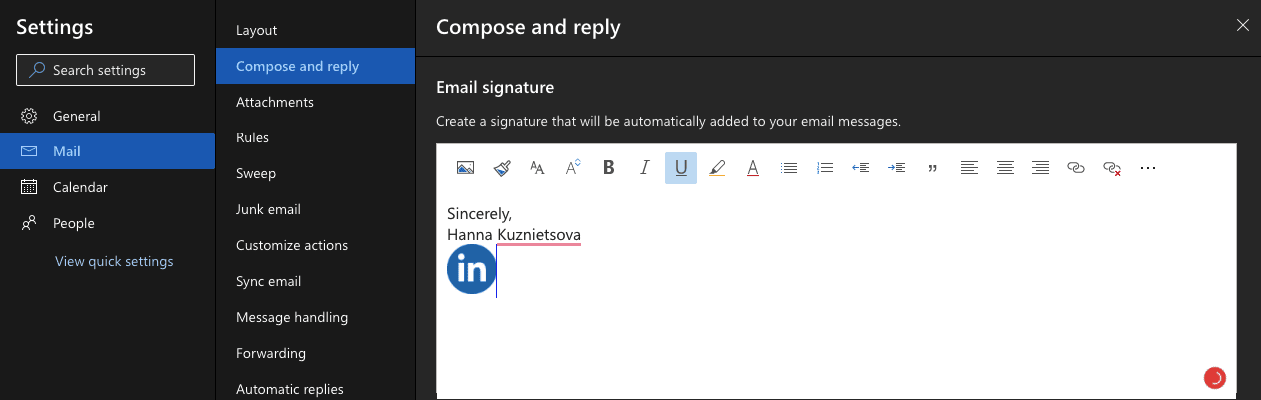
- highlight each icon and insert respective links;

- check the boxes as shown below if you want to automatically include this signature to your emails;

- choose message format — it has to be to "HTML", otherwise Outlook.com will only include the textual part of your signature;
- click "Save".

Please, remember to restart Outlook.com after setting the signature.
Email signature for Outlook 365, app
To set an email signature with social media icons for both desktop and mobile apps, you need to open your desktop app — and mobile one will inherit these changes:
- open your app;
- click "New email";
- in the toolbar, right above the email area, click the "Signature" button;

- in the dropdown menu, choose the "Edit signatures" option;
- click the "Plus" icon to start composing a new signature;

- here you enter your signature text;
- click "Pictures" to upload your icons;
- in the dropdown menu, choose the "Picture from file" option;
- upload necessary social media icons;
- manually set their size;
- left-click on this icon to highlight it;
- then click the "Link" icon to add your URL;

- do the same to all icons;
- enter the signature name;
- click "Save";

- every time, when sending a new email, you just click the "Signature" button and choose the necessary one from the list.
Remember to quit and open this app again.
Examples of e-signatures and email footers for various business
Online stores’ CEOs and executive officers normally choose Instagram or Pinterest icons for their email signatures. This is a great way to additionally and not so obviously promote your products.
Or you may even invite recipients to visit your Instagram page by showing off the most popular items right in the footer.
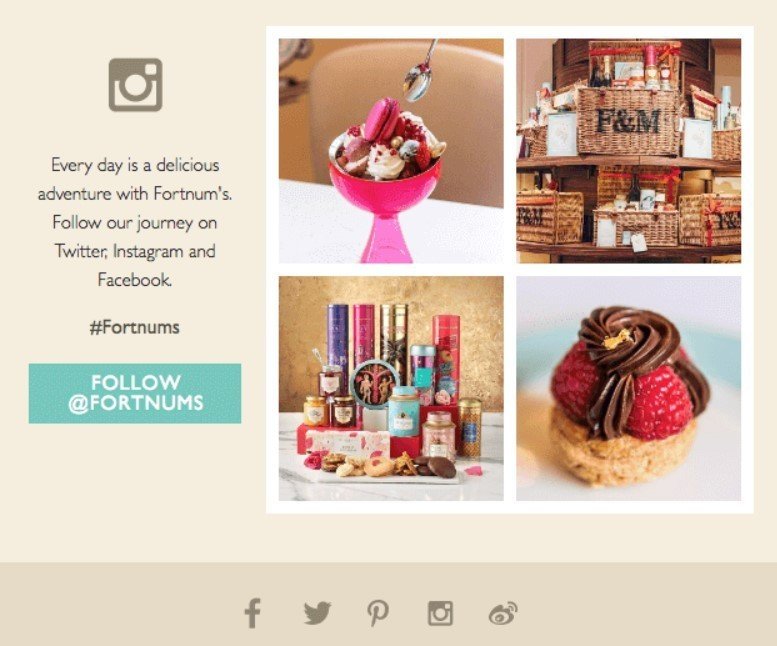
If you provide legal services or consultations, then a small LinkedIn icon for email signature is a must. Especially those who just met you would love to find your LinkedIn account on this social network to find out more about your professional qualities, working experience, and certainly your rating and the feedback previous visitors left.
Algolia ends all triggered emails with this signature:
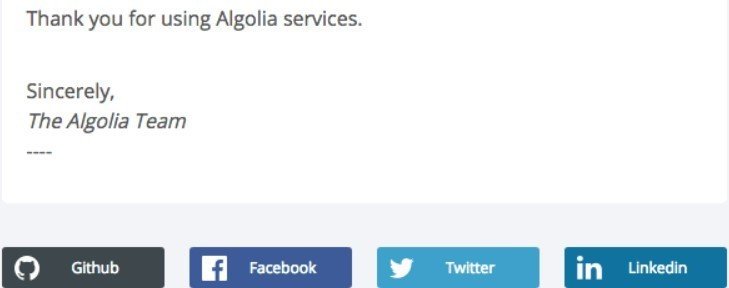
(Source: email from Algolia)
Celebrities and those people whose work require social activity, typically select twitter Instagram icon for an email signature.
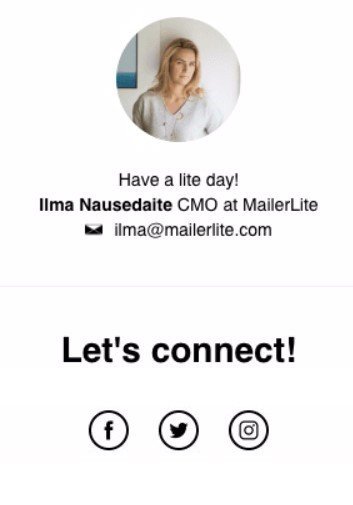
(Source: email from Mailerlite)
As long as Facebook among social networks has the biggest number of active users, it is reasonable to also add a Facebook icon to email signatures of all types and email footers and for all business and just friendly emails.
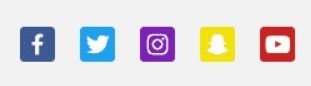

You can easily create something similar to any of the below examples as shown in the "Way 2" section.
Want to save some time or want to use a professionally made e-signature? Find a proper one among our email templates, replace the links with the ones that take recipients to your social networks profiles, insert a high-quality photo of yours. Done! Your email newsletter signature is ready to be sent your customers' way.


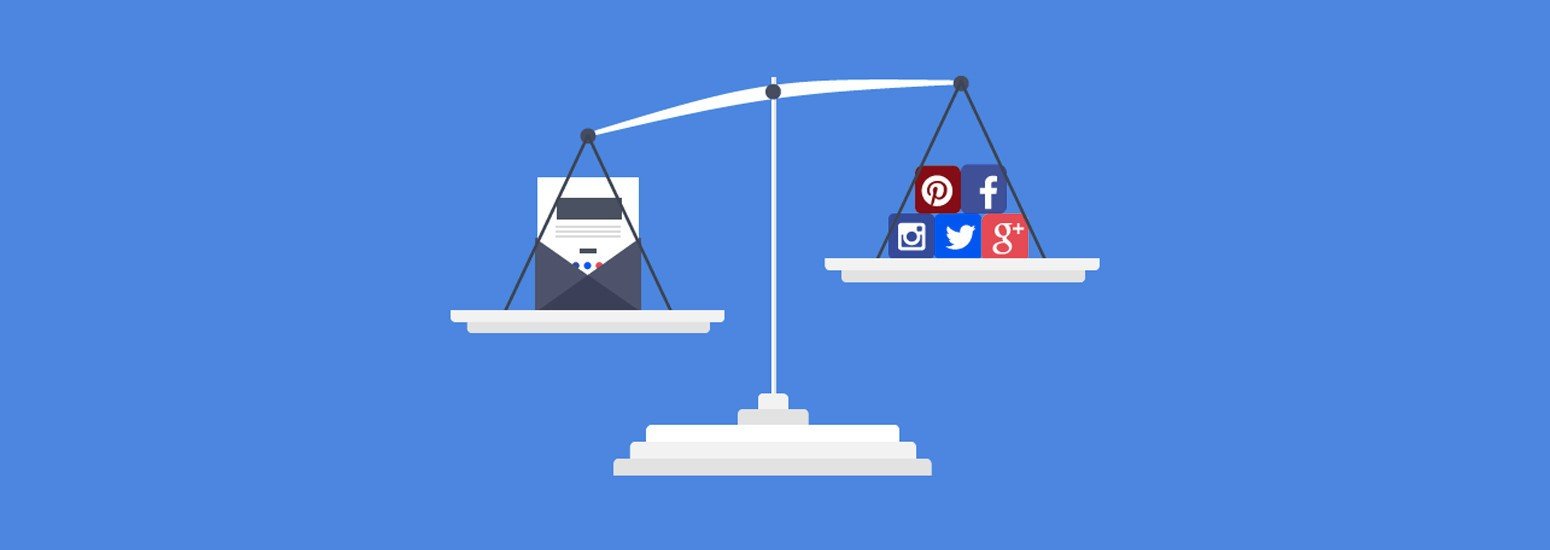

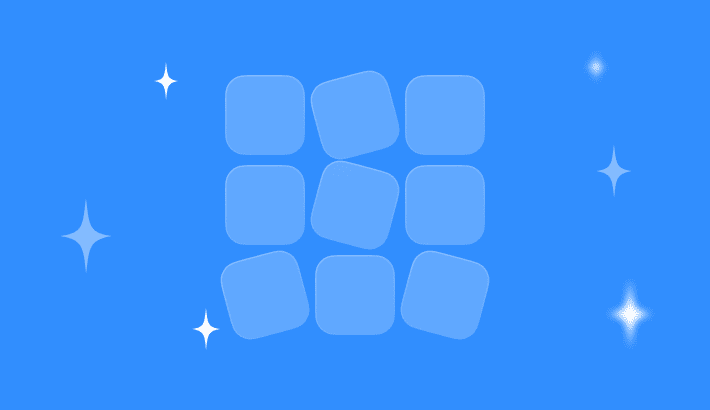

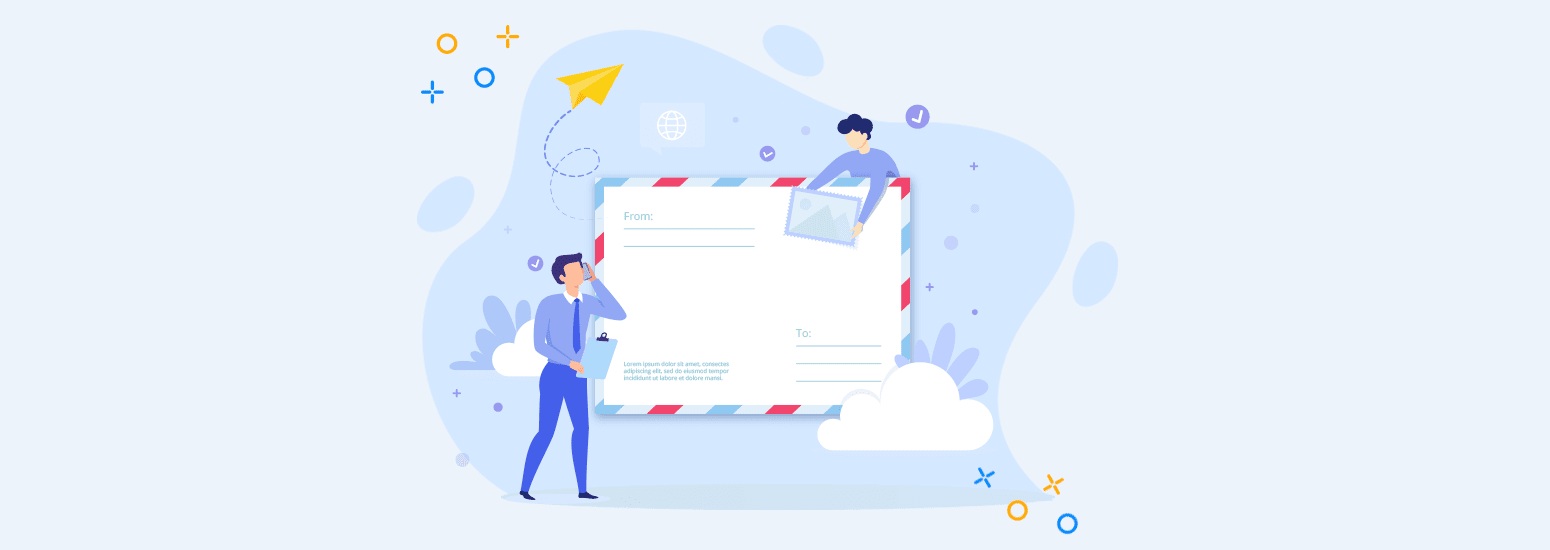

0 comments