Are you using GetResponse for email marketing and branding and want to speed up your email creation process and add new features to your email design? Stripo offers a user-friendly editor with many features for creating email designs and over 1250 free templates that are easy to customize and export to GetResponse with a single click. Stripo focuses on the details in the template editor, which complex services usually do not have enough resources for.
In this post, we'll tell you how it works and what advantages it gives you.
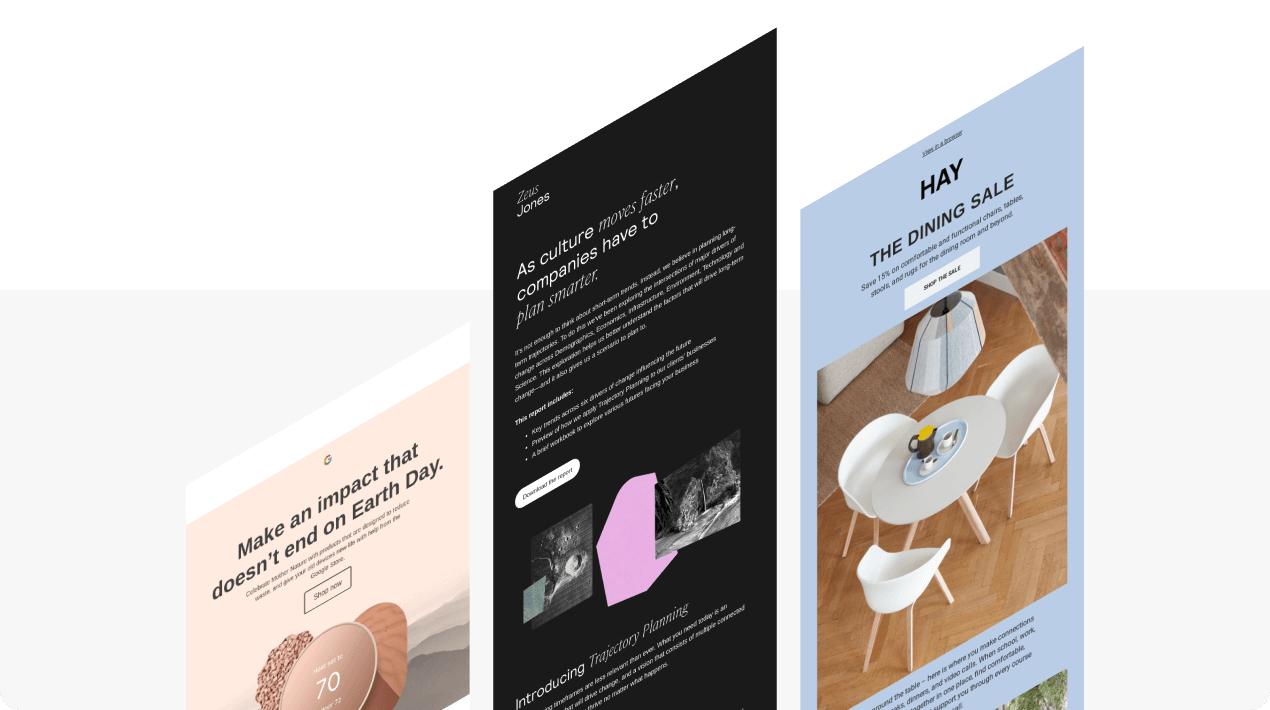
Why use an additional Stripo editor if GetResponse has one
GetResponse is a world-known ESP with a wide range of functionality that allows digital marketers to create and send emails, analyze interaction statistics, develop websites and landing pages, host webinars, and use a host of other marketing automation features.
This holistic approach makes GetResponse an excellent tool for marketing at multiple levels. However, if your task is to take emails to the next level and get the most out of email design, the Stripo email template builder comes to the rescue.
Top benefits of using Stripo for email creation
Stripo makes creating emails quick and easy and offers businesses all the modern ways to engage recipients to communicate with your brand.
Stripo has the following key features:
- the convenient photo editing tools, for example, you can create complex multi-layer banners directly in the editor without using third-party tools, and more;
- the Smart Elements — you create product cards or announcements in the news digest by adding only one link to the Smart container, and the editor pulls in all the information from your website on its own;
- the Synchronized modules — this feature allows you to edit the modules you created and saved with one click in all templates simultaneously where you used them;
- the built-in translation service — you can do translations into more than 10 languages at once in the constructor, save all email versions, and then immediately export them to your marketing platform, aka ESP/CRM with one click, cutting time and resources;
- the Social media block with all links to your resources — fill out your information just once and work on the icons’ design. Next time, when building a new email, you just pull this block into your template, which will already contain your social media information.
All these options are available with pure HTML code. When exporting emails, Stripo removes all system characters, which makes your template adaptive for ESP, and saves the layout when sent to different email clients of your recipients.
And this is not all functionality the Stripo email design platform offers. You can read more about it here.
Therefore, we suggest using the possibilities of integrating Stripo and GetResponse and building emails with Stripo, and exporting them to GetResponse with one click.
How to export an email template to GetResponse
This section will visually show all the steps that will help you use Stripo and GetResponse.
Step 1. Create an email with Stripo
Use the full functionality of the Stripo editor to create a powerful email template.
To start creating your template, you can use several options:
1. Choose a ready-made template from our library of more than 1250 templates and customize it a little to suit your goals.
Tip: to make your choice easier, use sorting by industry, feature, type, and season.
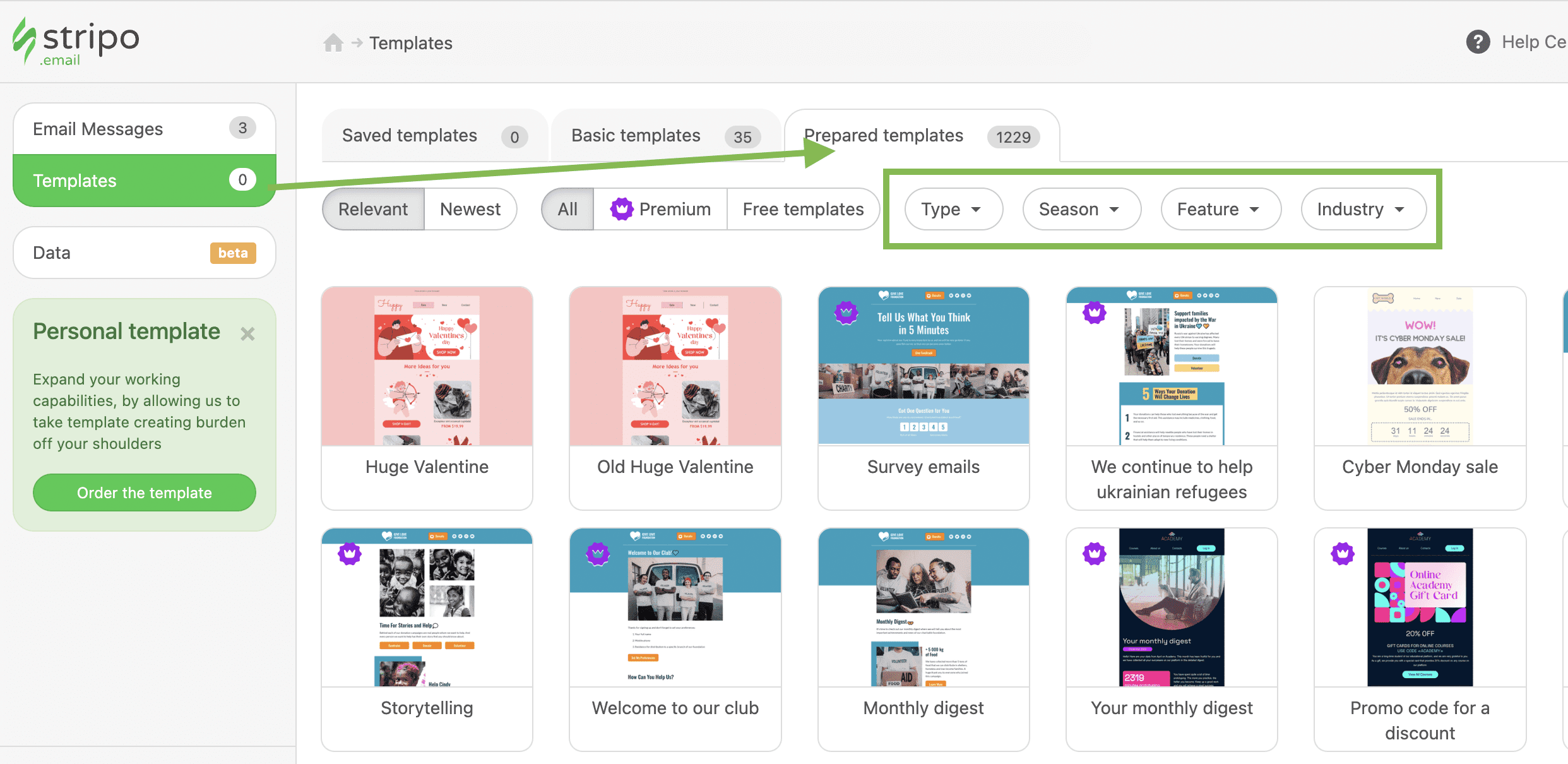
2. Create your own new template using a blank template with blocks or basic templates to guide you. You can also code your template from scratch using the “Basic templates” tab.
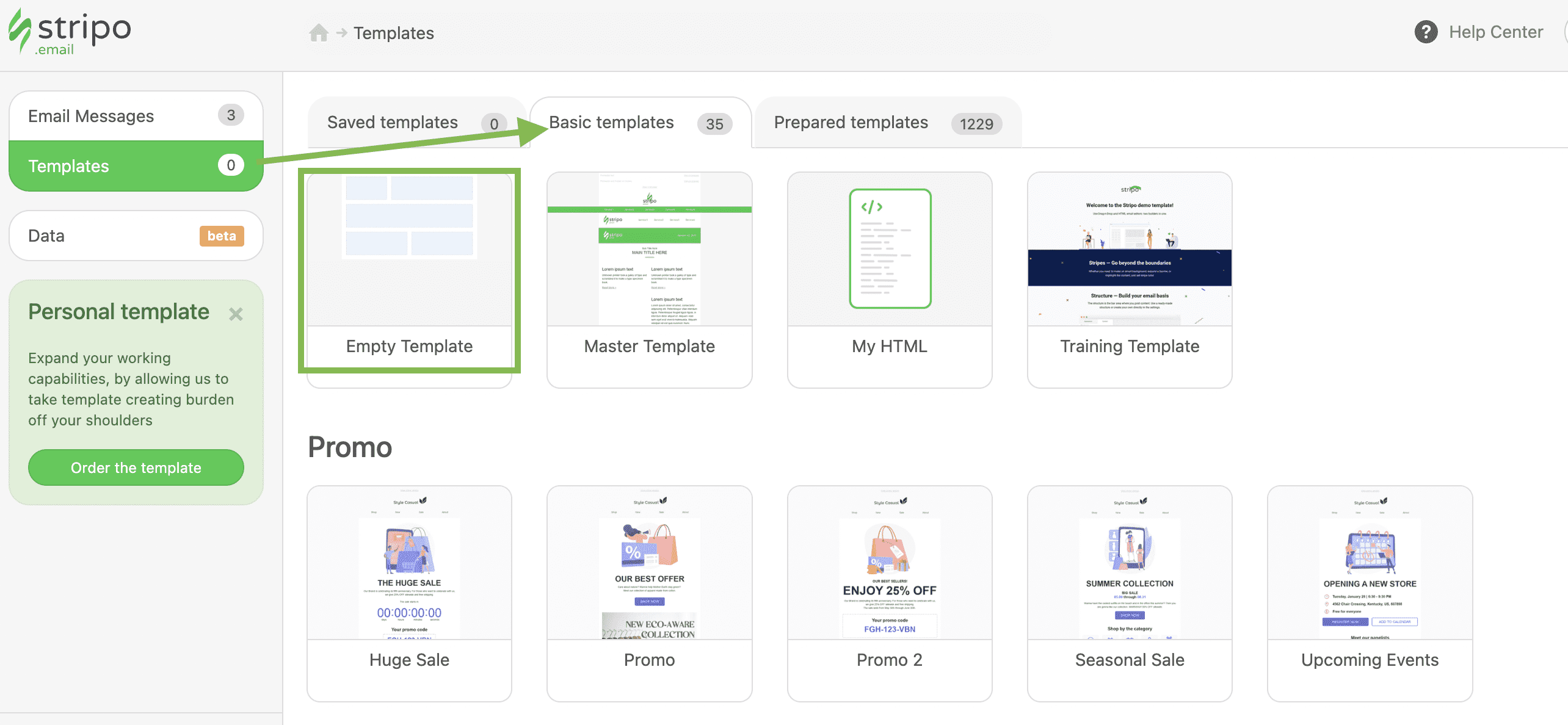
Whichever option you choose, you will find yourself in the editor, where you can change absolutely everything in the template, save or use ready-made modules, apply to autocomplete for social networks, and much more.
Essential things to do when creating an email message in Stripo before exporting it to GetResponse
1. Remember to use personalization for GetResponse emails
To address a subscriber by name, you can use your ESP's specific Merge Tags directly in the Stripo:
-
check if merge tags are enabled in your project in Stripo for GetResponse: “Profile” — “Projects” — choose the project — “Merge Tags”;
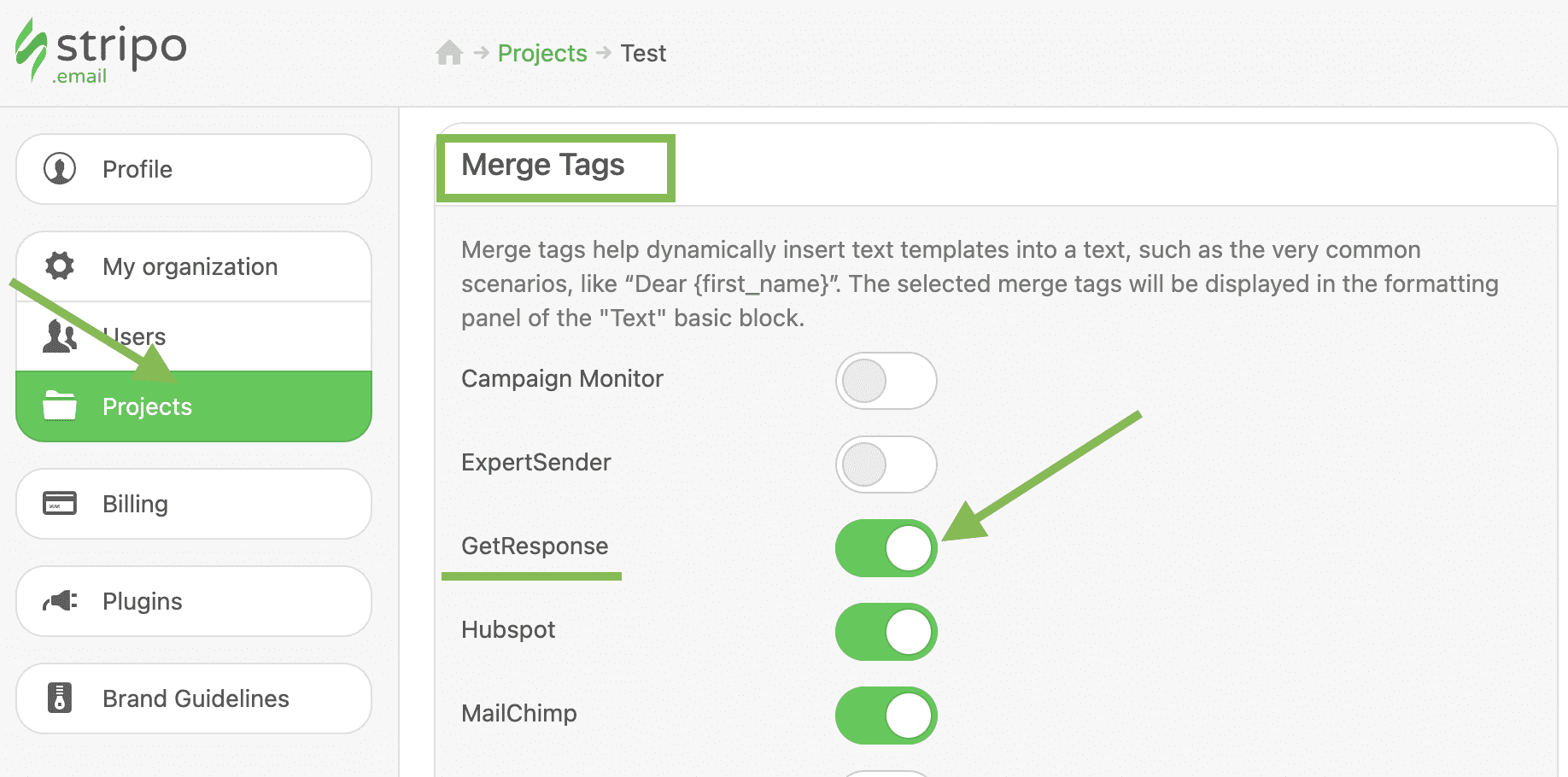
- select the place in the template where you want to use the Merge Tag;
- in the Toolbar, click on “Merge Tags” and choose GetResponse;
- select a necessary Merge Tag.
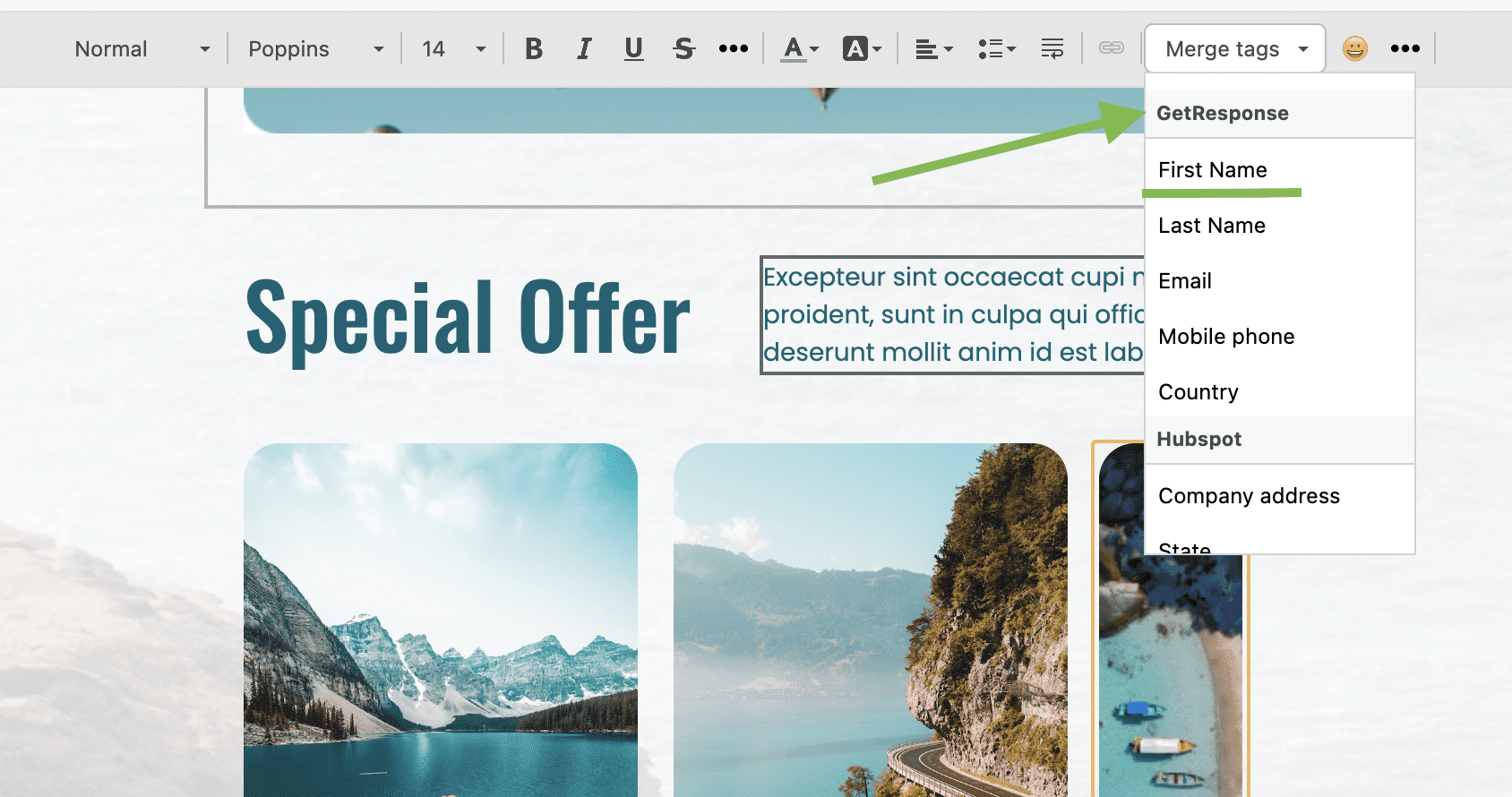
2. Work on your email message mobile styles
To make it easier to create mobile versions of emails, Stripo has a Mobile Formatting option. It allows you to set custom sizes for any elements and hide or disable email elements on mobile devices.
To make your GetResponse email mobile-friendly, use the “Appearance” tab and go to the “Mobile Formatting” section.
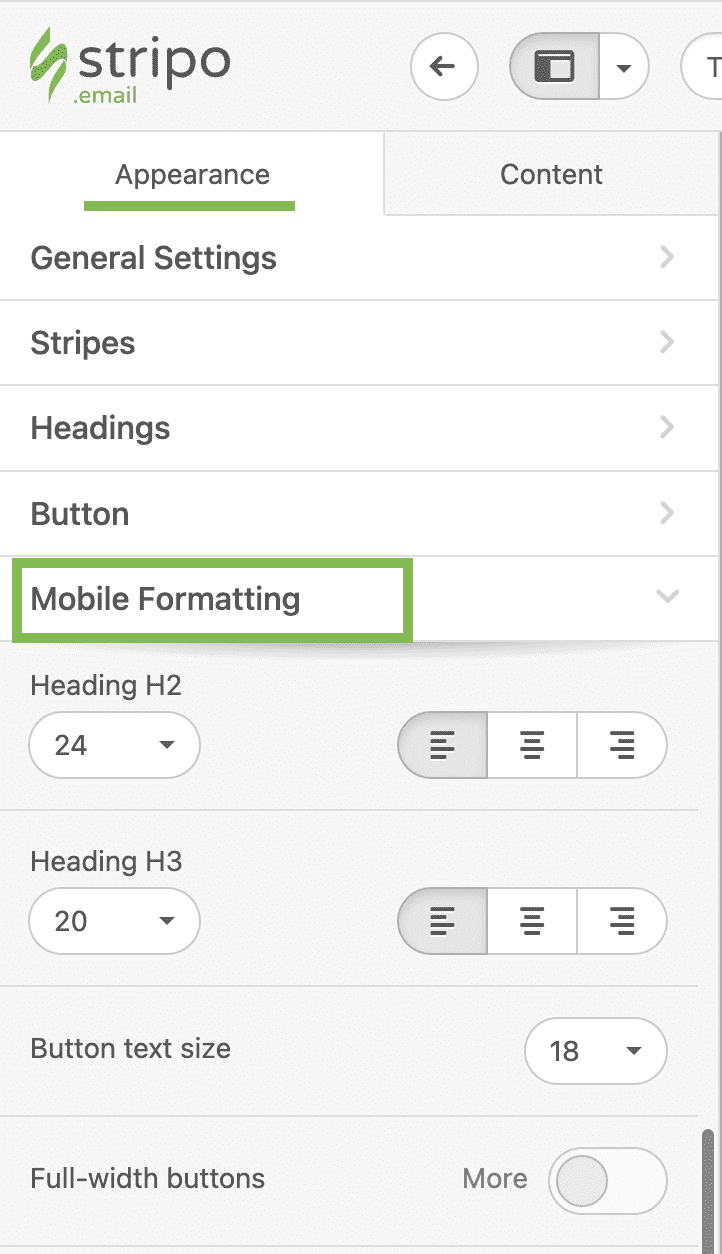
Also, you can use settings for each content block to hide it in the mobile version of the email. To do this, you must select the necessary block in your template and scroll down the block menu to the “Hide element.”
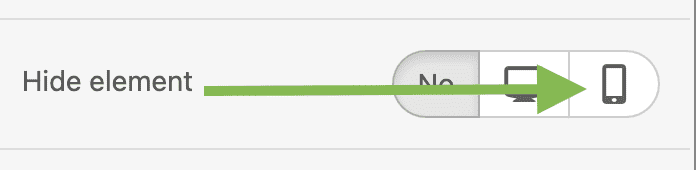
3. Test how it will look for your recipients
To do this, you can use one of these Stripo features or all the steps in turn:
-
use the “Preview” mode in Stripo for desktop and mobile devices in the process of template building;

-
send a test message to one or more of your email addresses to make sure that the message looks just as good in the mailbox and all links work (separate multiple email addresses with a comma);
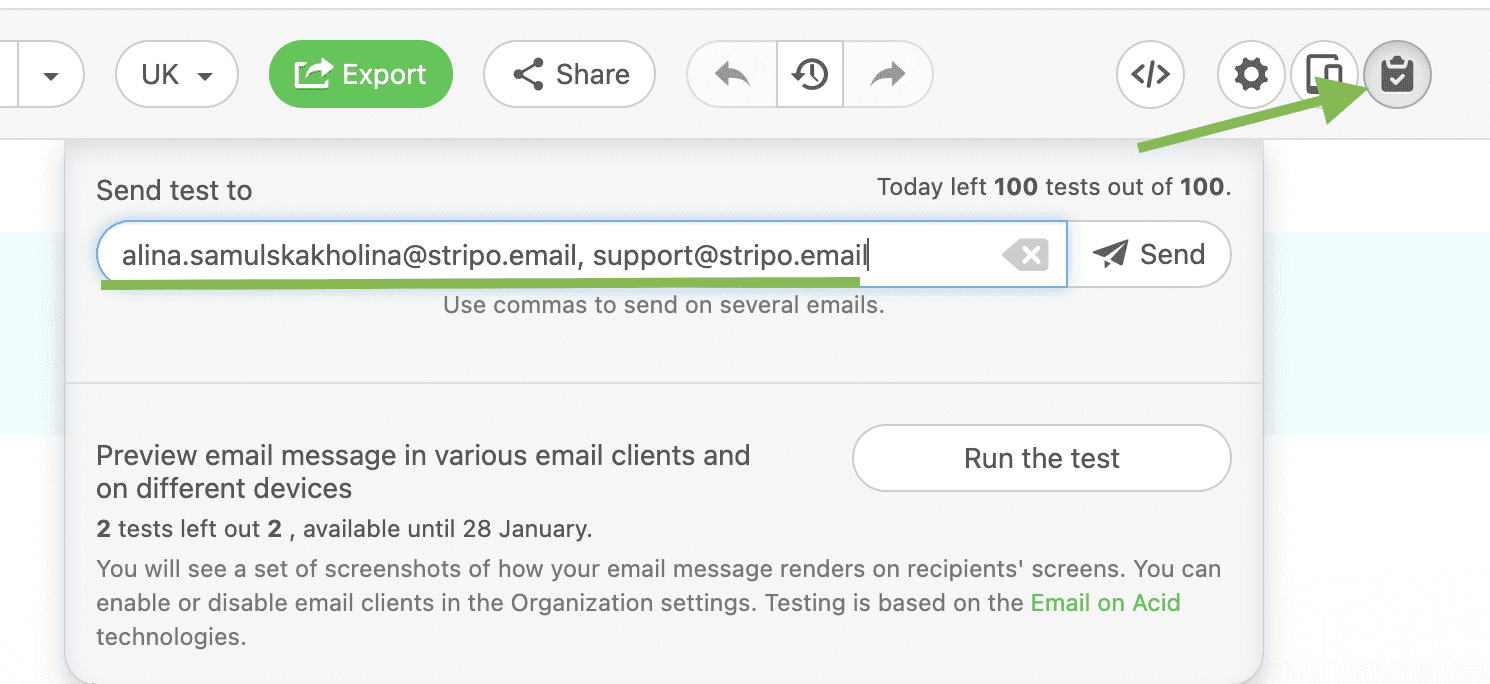
-
see how your email renders across 90 combinations of major email clients and devices thanks to the integration of Stripo with Email on Acid.
Watch our short video tutorial on how to use our email testing tool.
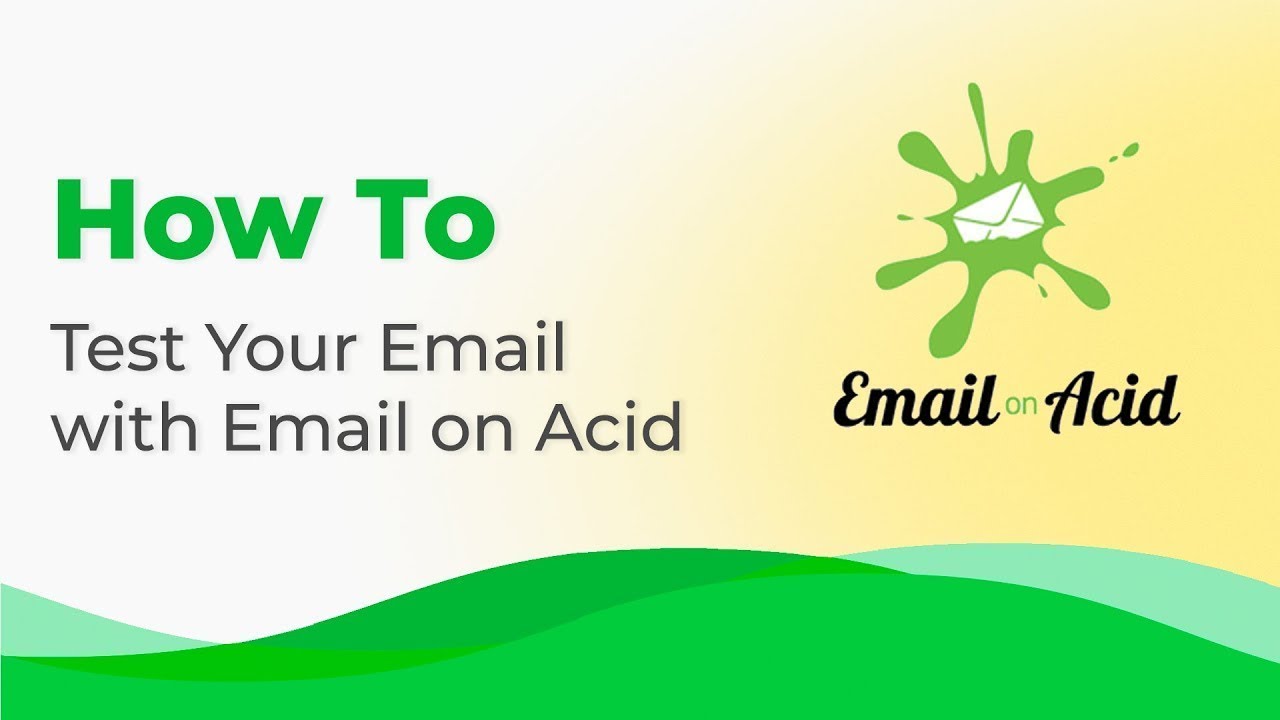
Step 2. Export the prepared template to GetResponse
The template you are working with is automatically saved in your Stripo account. When the template is ready, export it to GetResponse.
To do this, take the following actions:
-
click the “Export” button above your template;
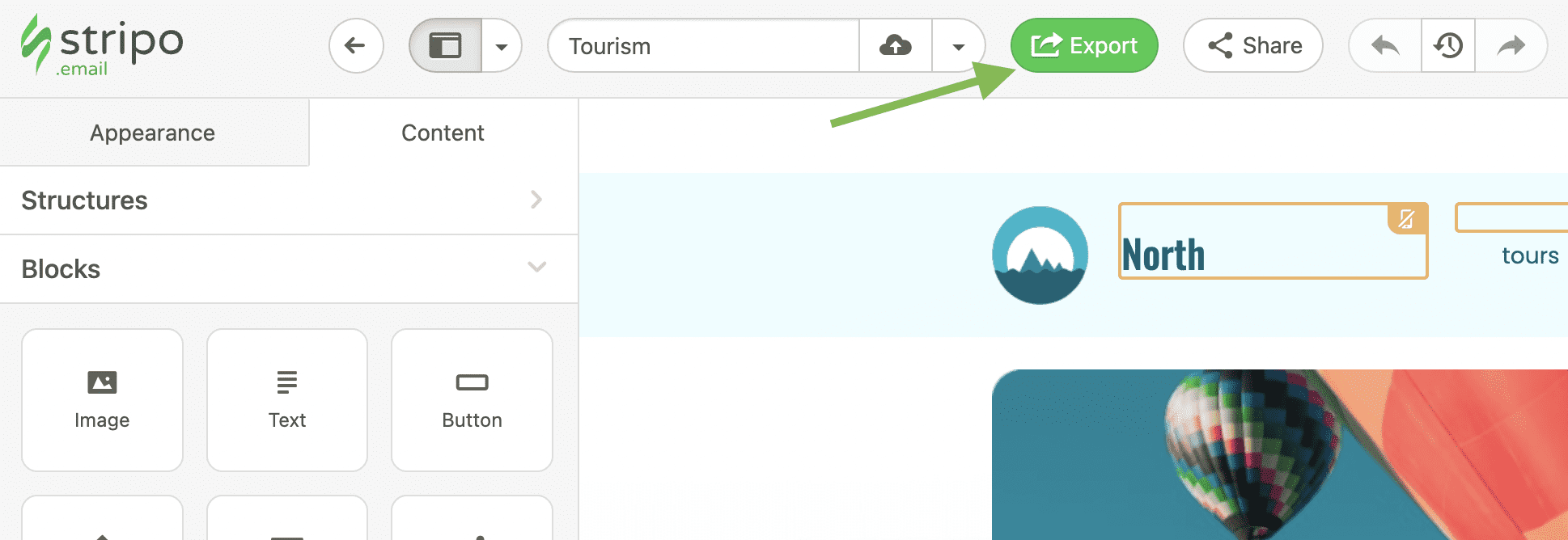
-
find and click the GetResponse icon;
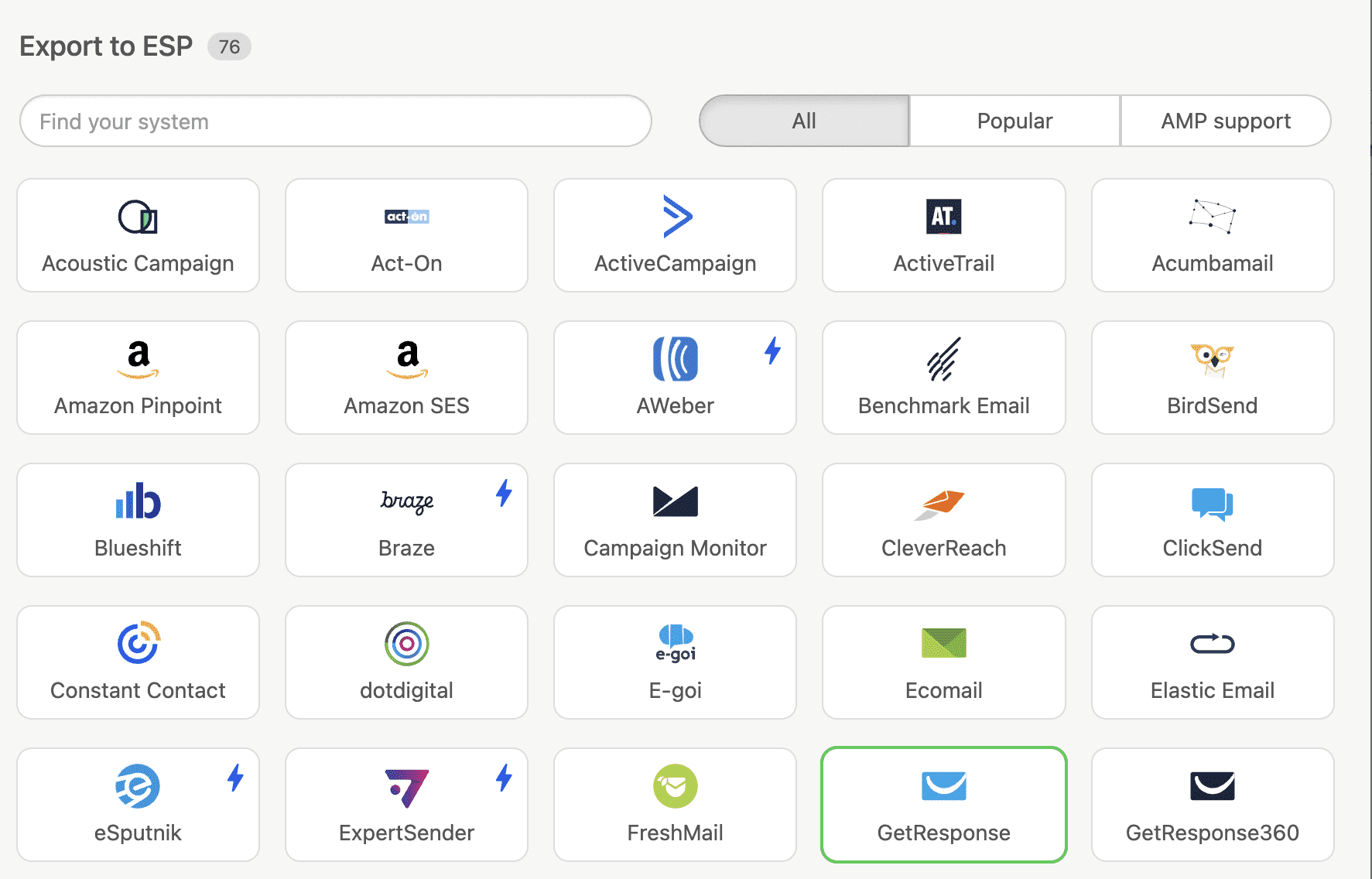
-
in a new popup window, click the “Export” button;
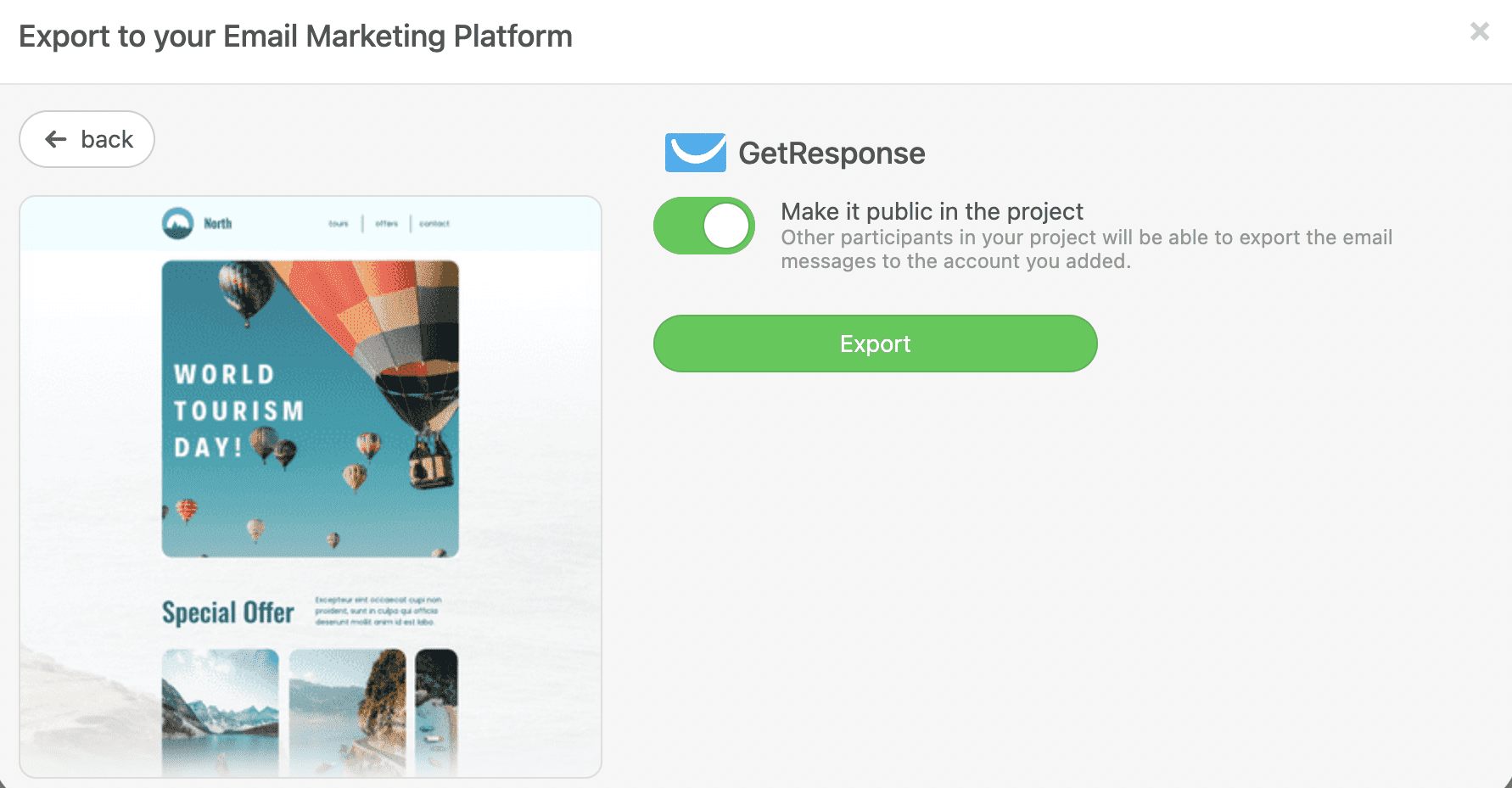
- give Stripo access to your GetResponse account and click the “Yes” button;
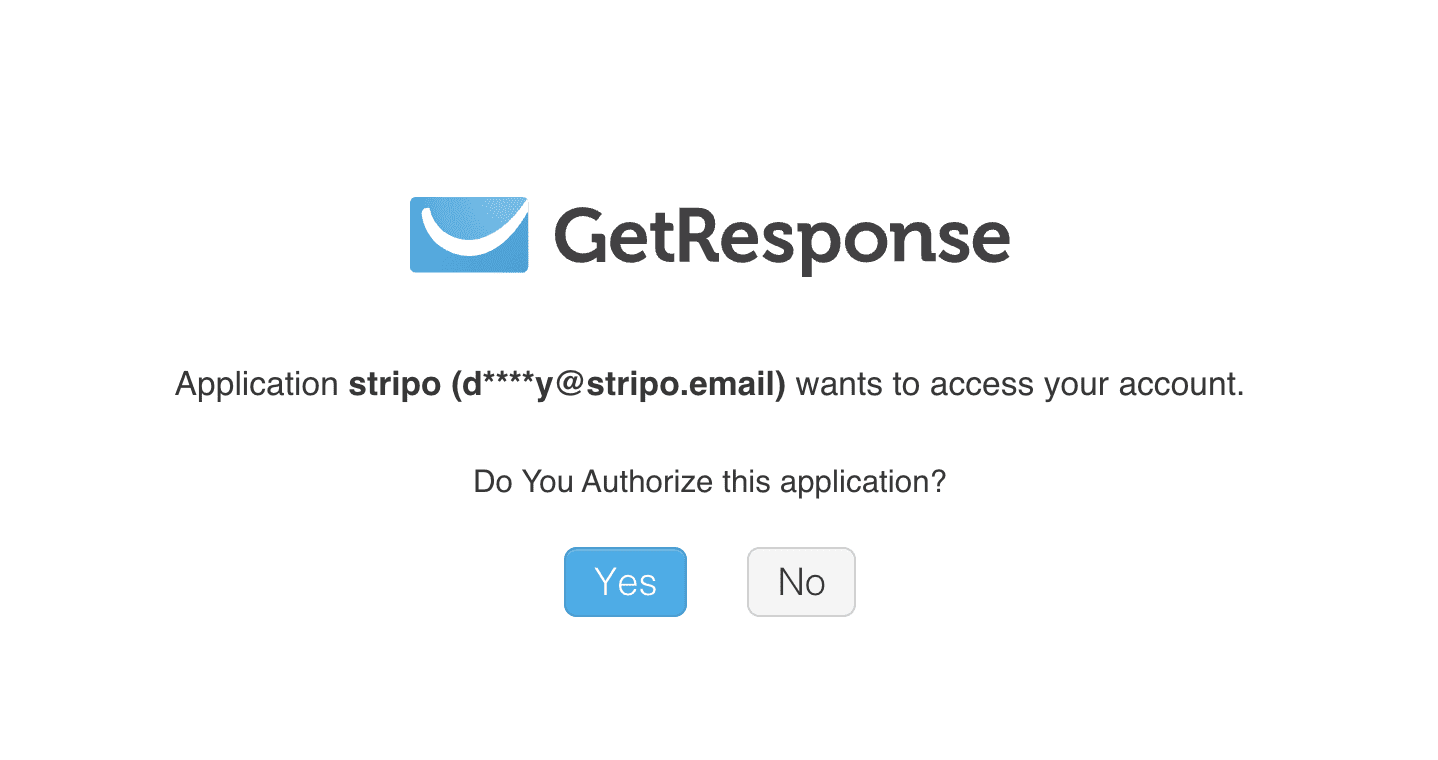
-
in GetResponse, find your template in the “Email Marketing” —> “Drafts” folder.
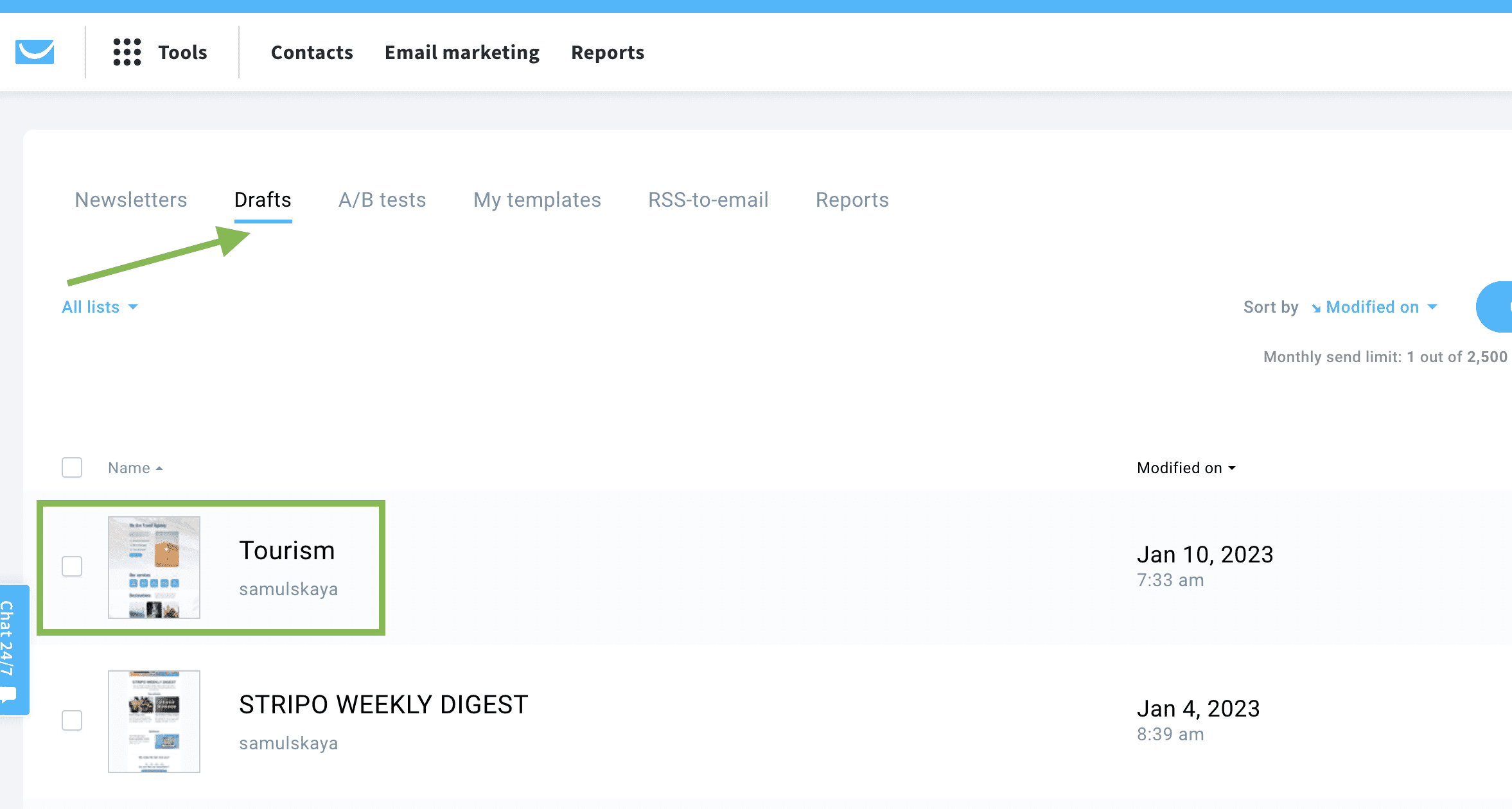
You can also use the bulk export option if you have built several templates and want to export them simultaneously.
For using the bulk export emails to GetResponse in Stripo:
-
select the necessary templates in the "Templates" or "Email Messages" area. To choose the first email, just put a pointer over it;
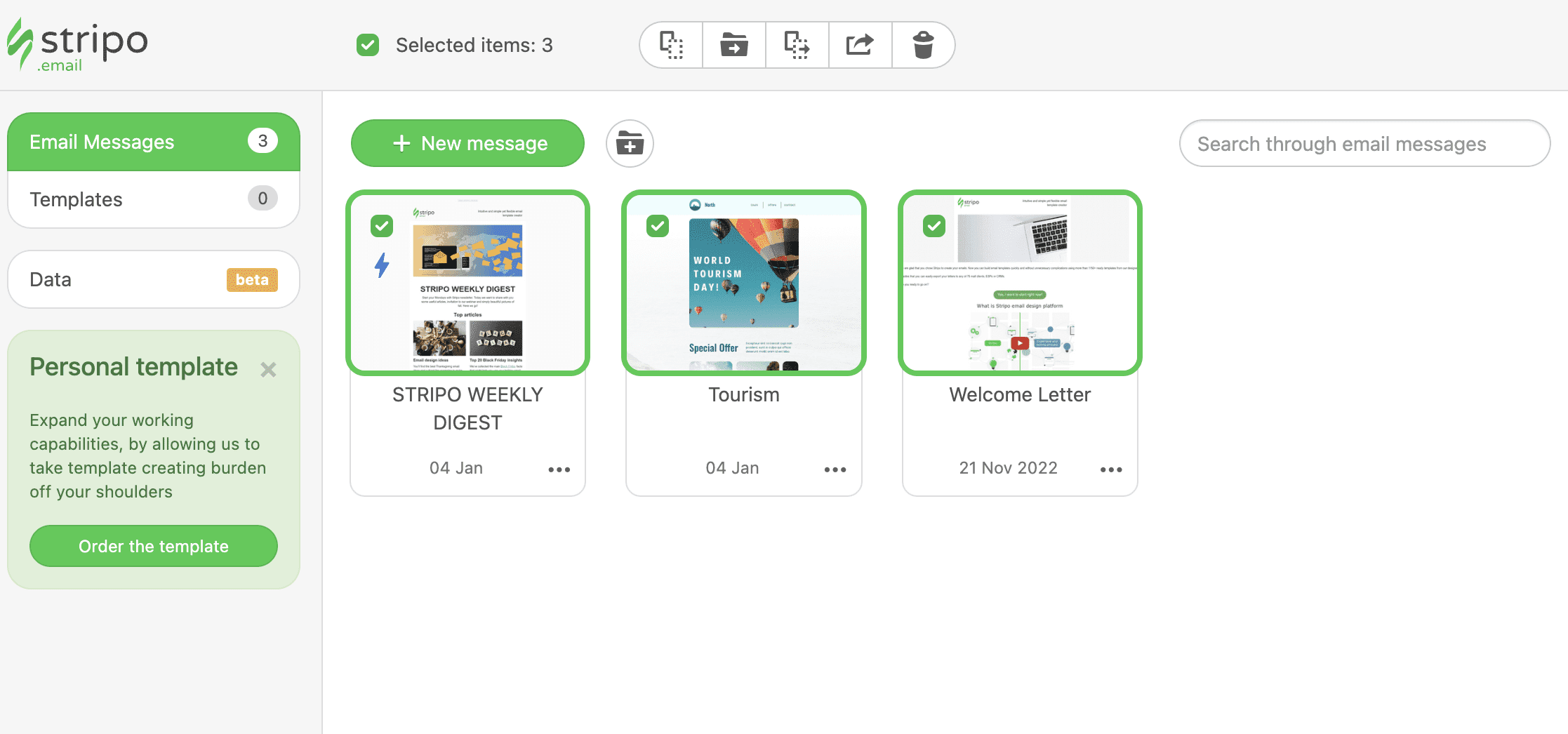
- click the “Export” button above or in one of the templates;
- in the new Popup window, choose “GetResponse” among other exporting options.
Step 3. How to edit the template in GetResponse
There are situations when you need to edit some template element after you have exported it to GetResponse.
You can still do it. An important point, it will be impossible to do this in the built-in GetResponse editor, but still, there is a way to solve the problem.
Option 1: Editing in WYSIWYG mode
To edit a template in GetResponse, follow these steps:
-
go to the “Edit” option of the template you need;

-
activate the WYSIWYG mode;
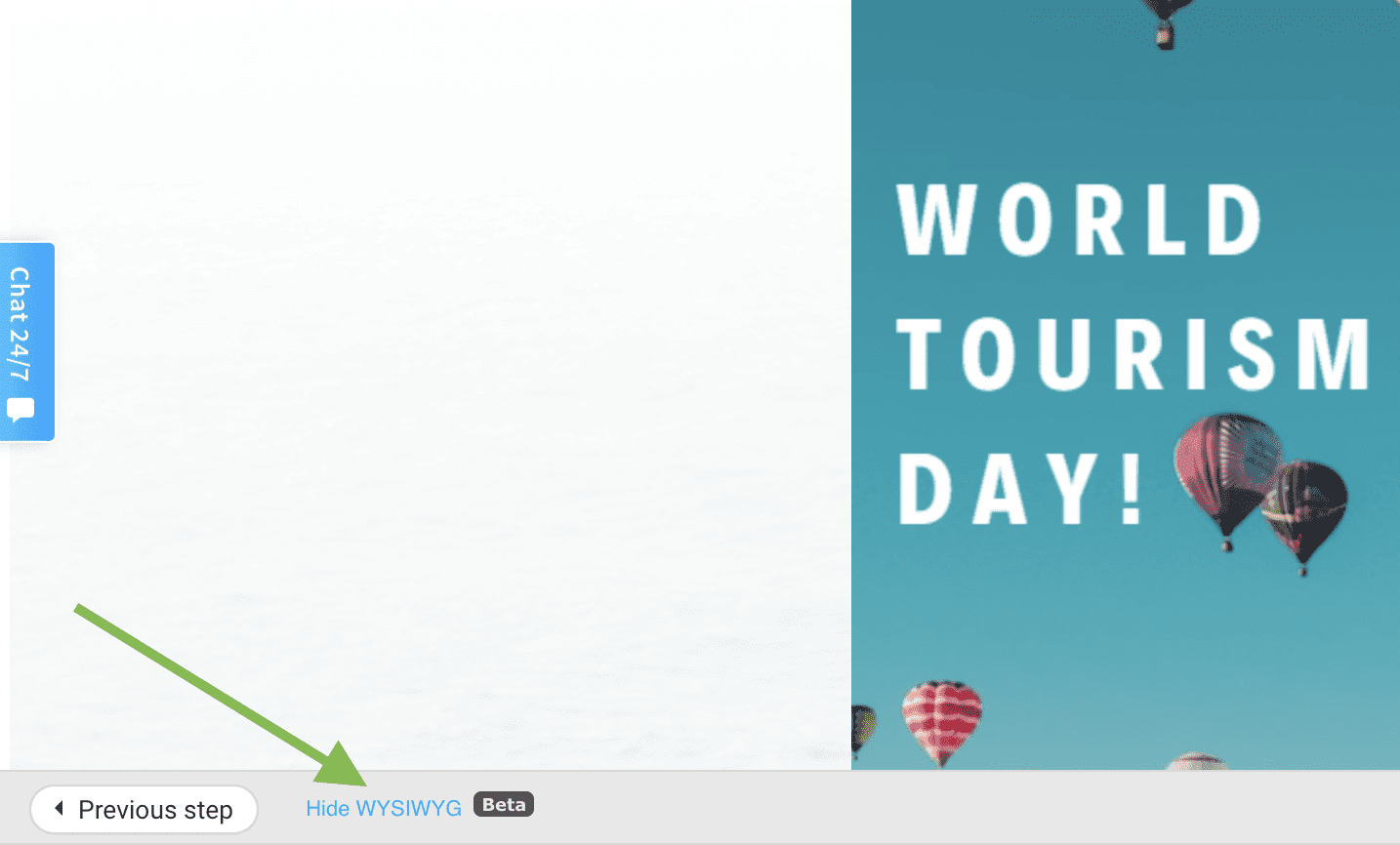
- edit the necessary blocks using the editor that appears.
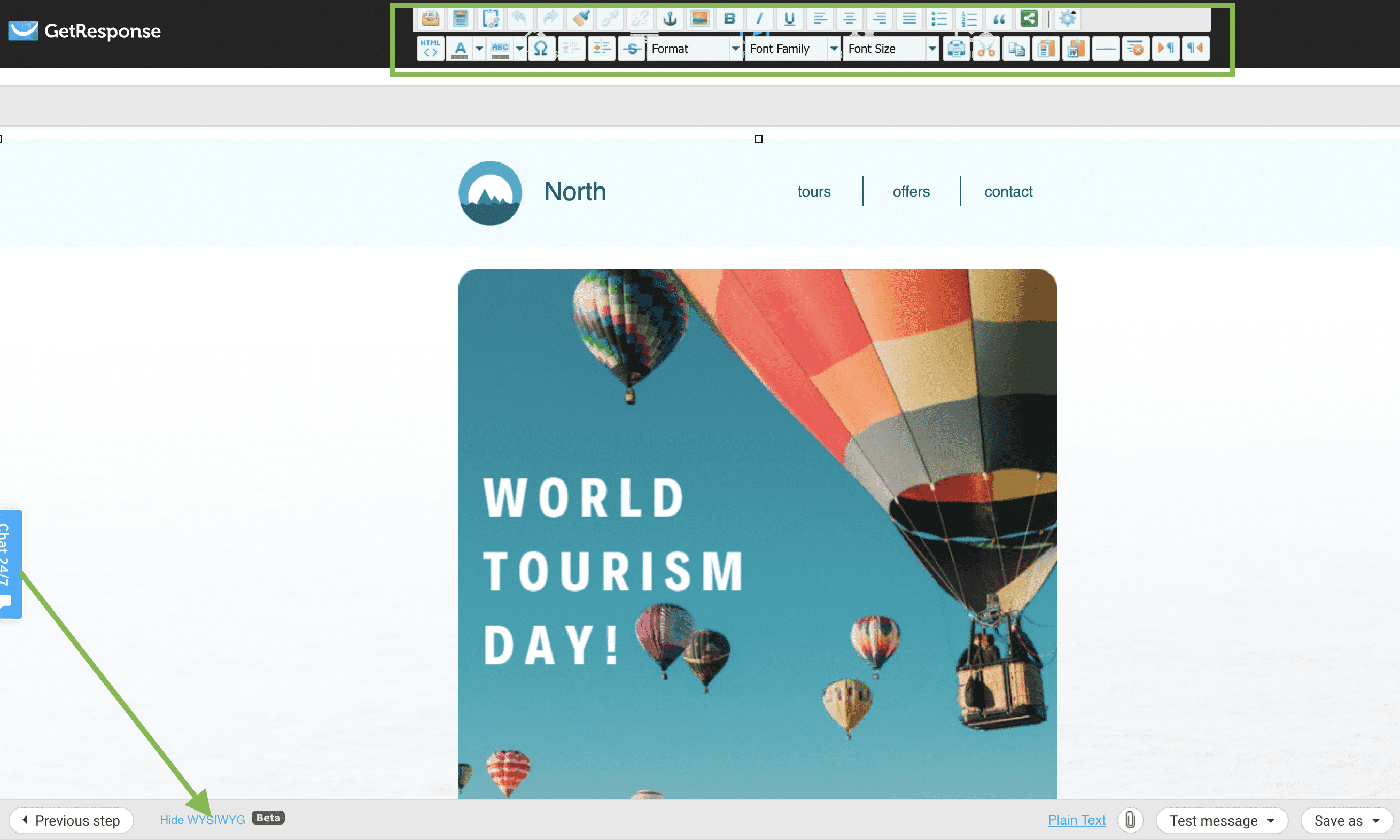
You can also follow all these steps in the process of preparing an email newsletter for sending at the template editing stage:
-
click on the template name;
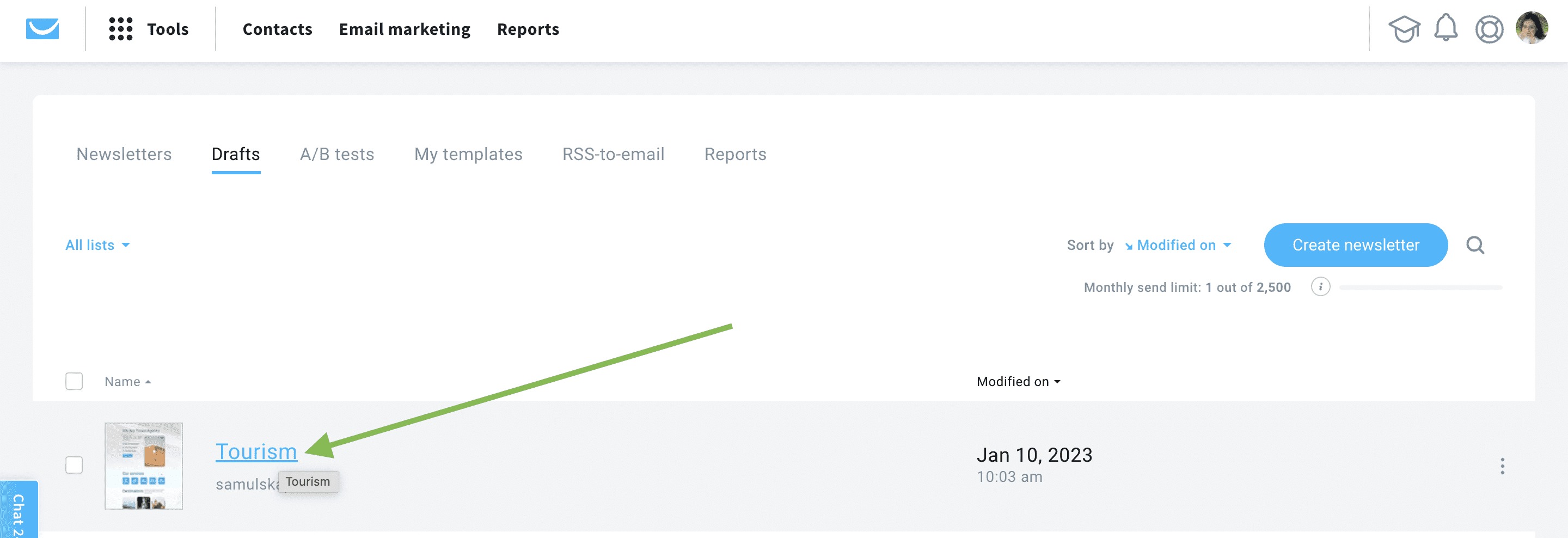
-
switch to edit mode.

Option 2: Editing code
Repeating all previous steps but not switching the mode to WYSIWYG editor, you will be taken to the “Create” tab, and you can edit the template in HTML code format.
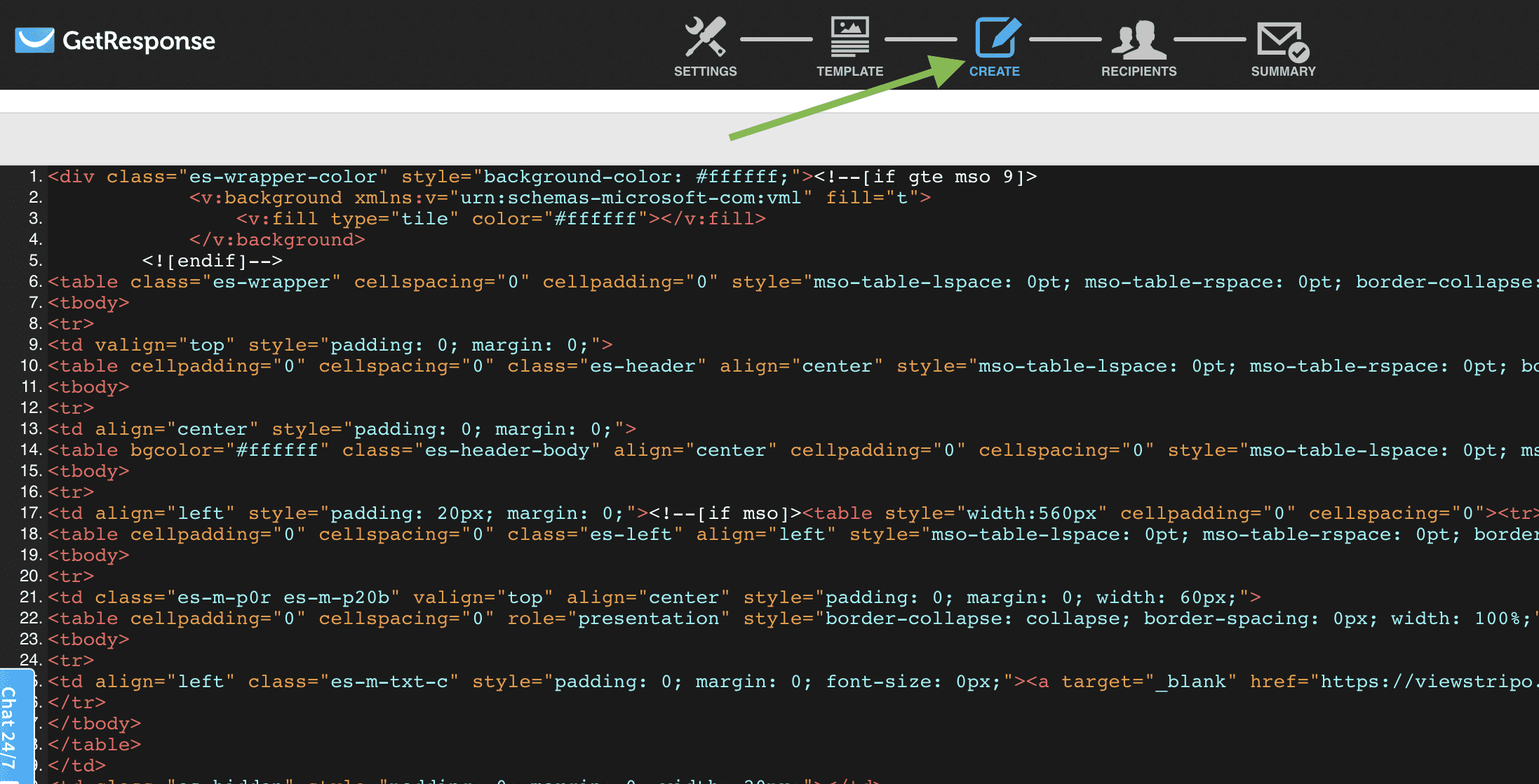
One more way to export templates from Stripo — use HTML code
In Stripo, you can create email templates using both the drag-n-dorp builder and the HTML editor. Therefore, we also provided both options for export.
To export a template in HTML format:
- click the “Export” button above the template;
- choose the “HTML” icon;
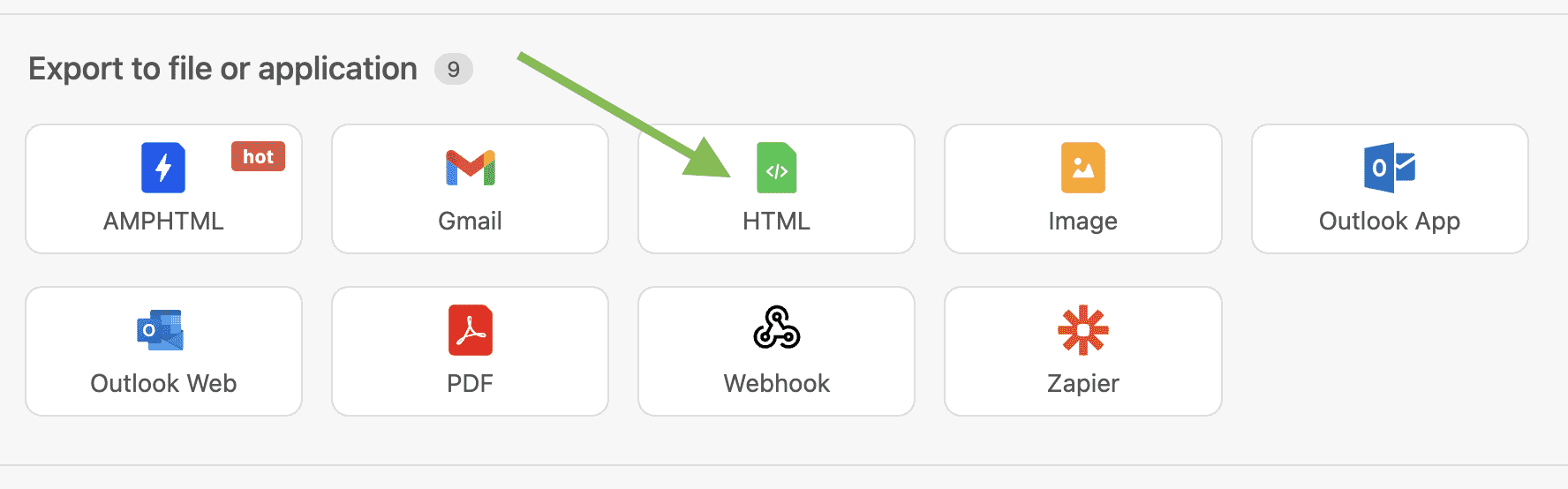
-
in a new popup window, select the preferred type of HTML code;
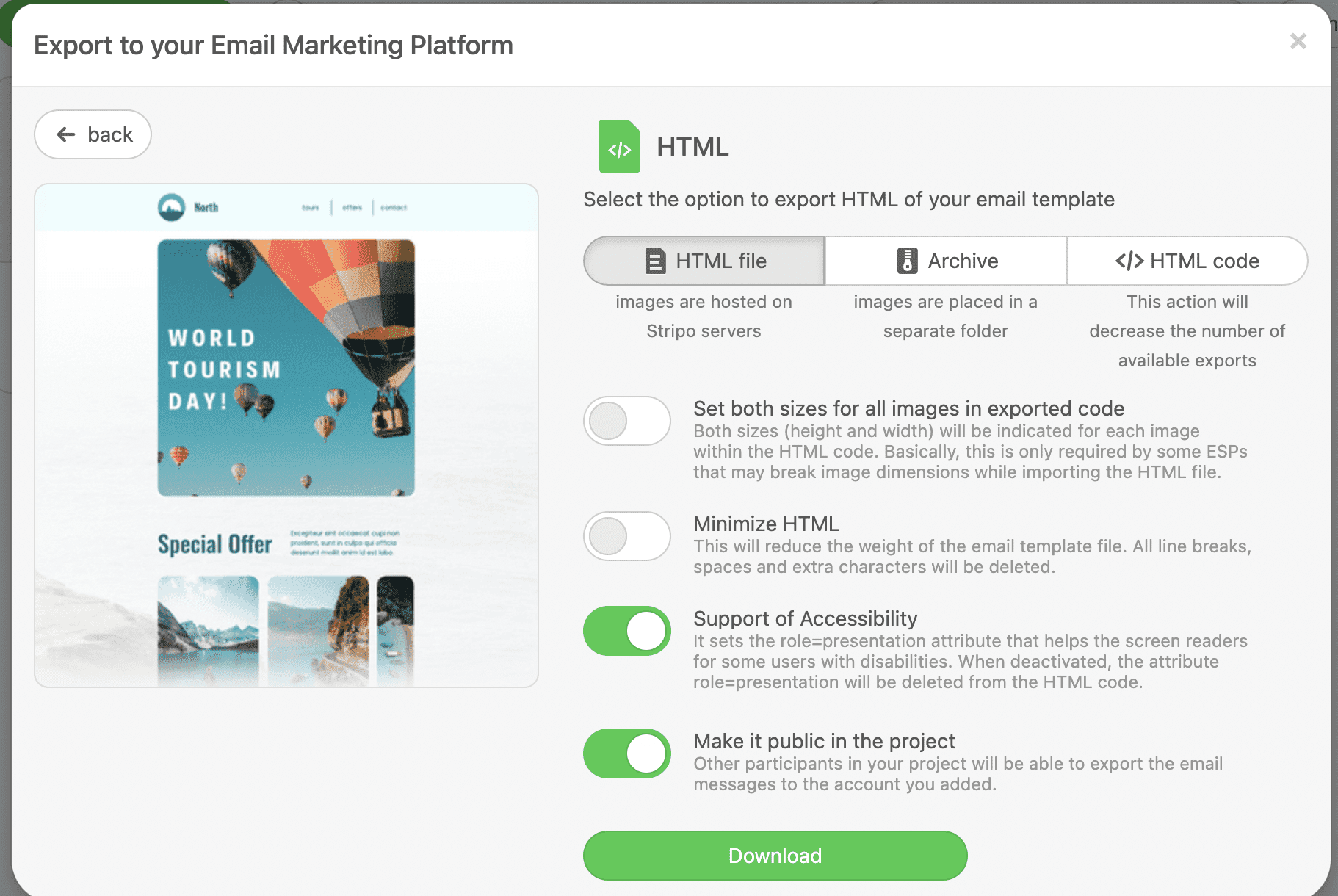
- open your GetResponse account and go to “Email Marketing” — “Create Newsletter” — “Design Message” button;
- choose the “HTML editor” option and the way you like to import your template;
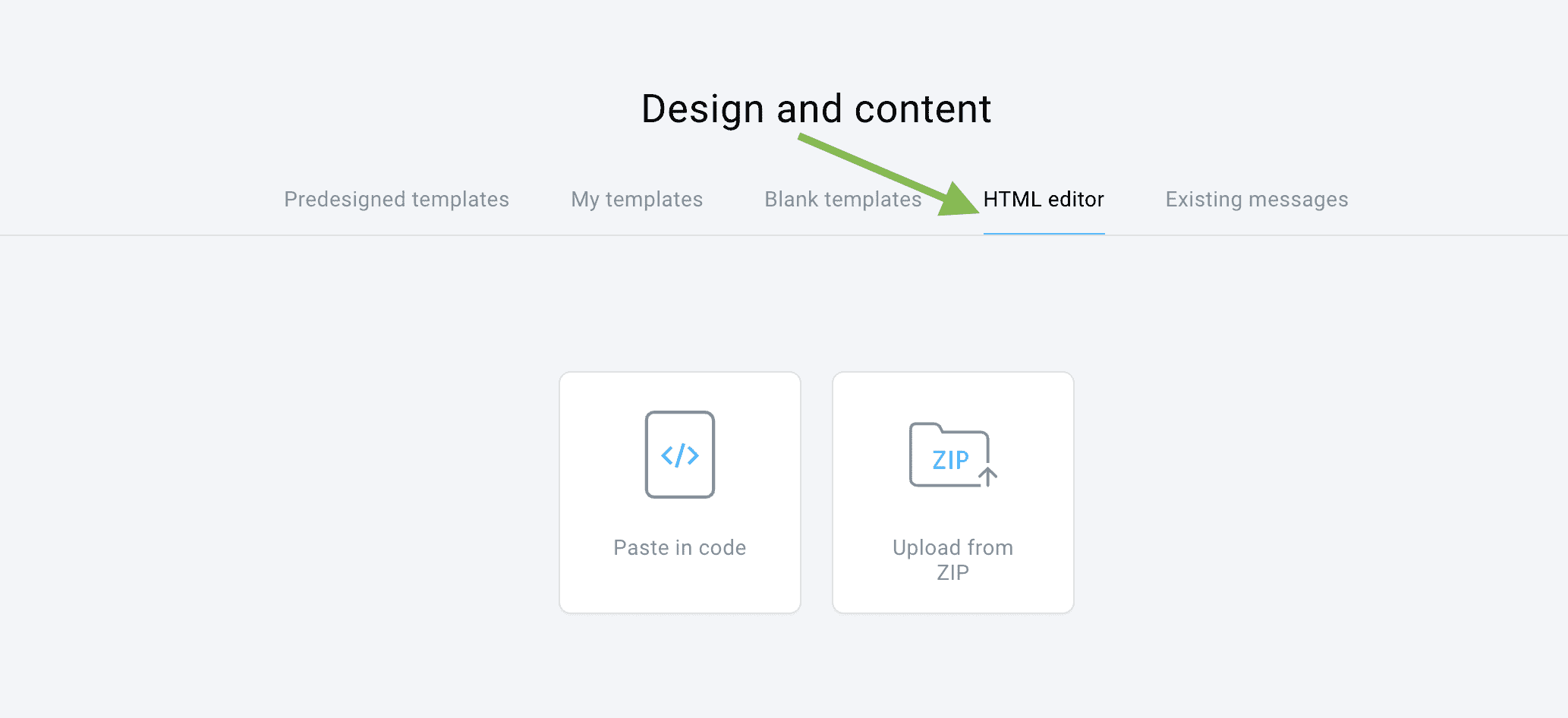
-
paste in the code or upload a ZIP file.
Done. As you can see, exporting using HTML code also turned out to be a simple task.
Now you can choose this template and use it for the new campaign or add it to the conversion funnels in GetResponse.
Wrapping up
Creating template designs for emails is more convenient and faster in the Stripo editor, as it is explicitly designed to ensure that this work does not cause difficulties and does not require extra effort. After creating a template, export it to GetResponse and use all the features of this marketing and automation system for your business.


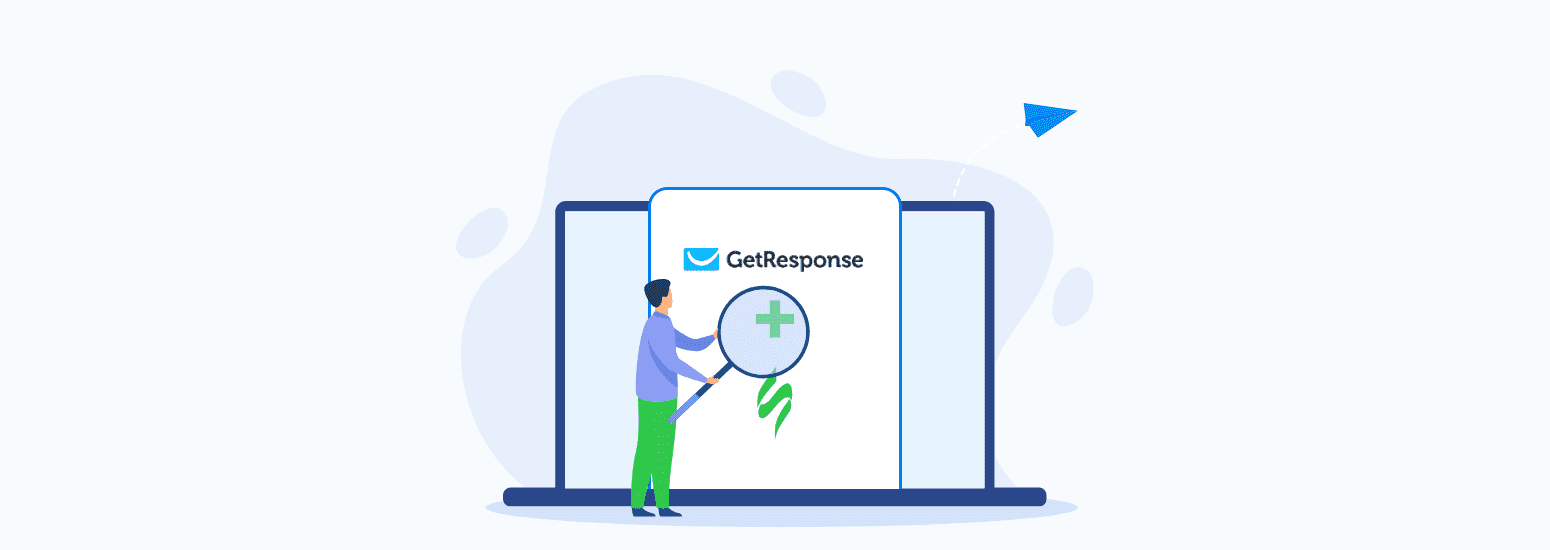

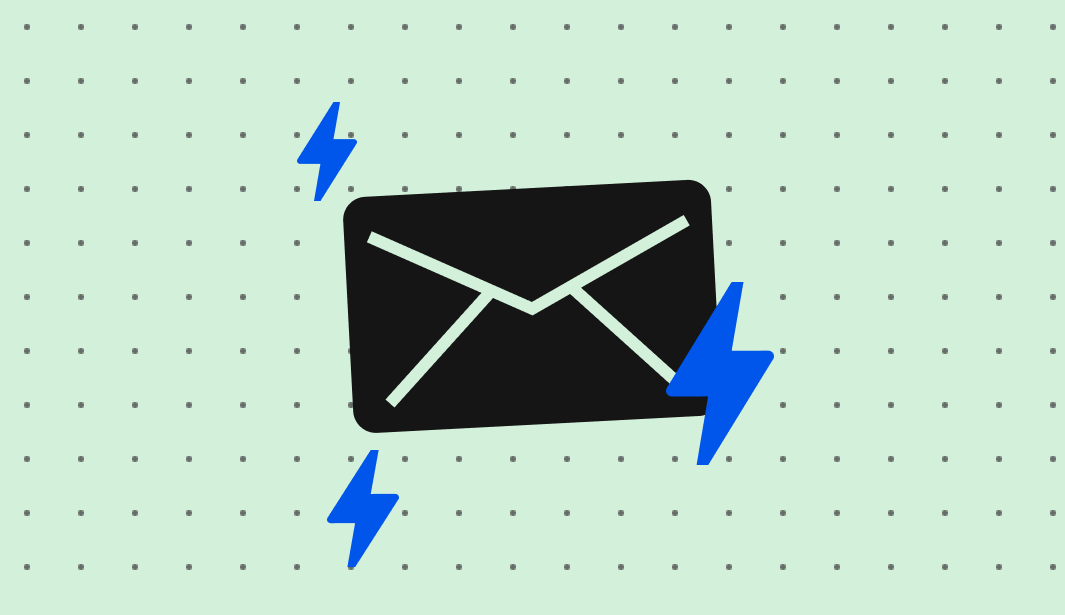
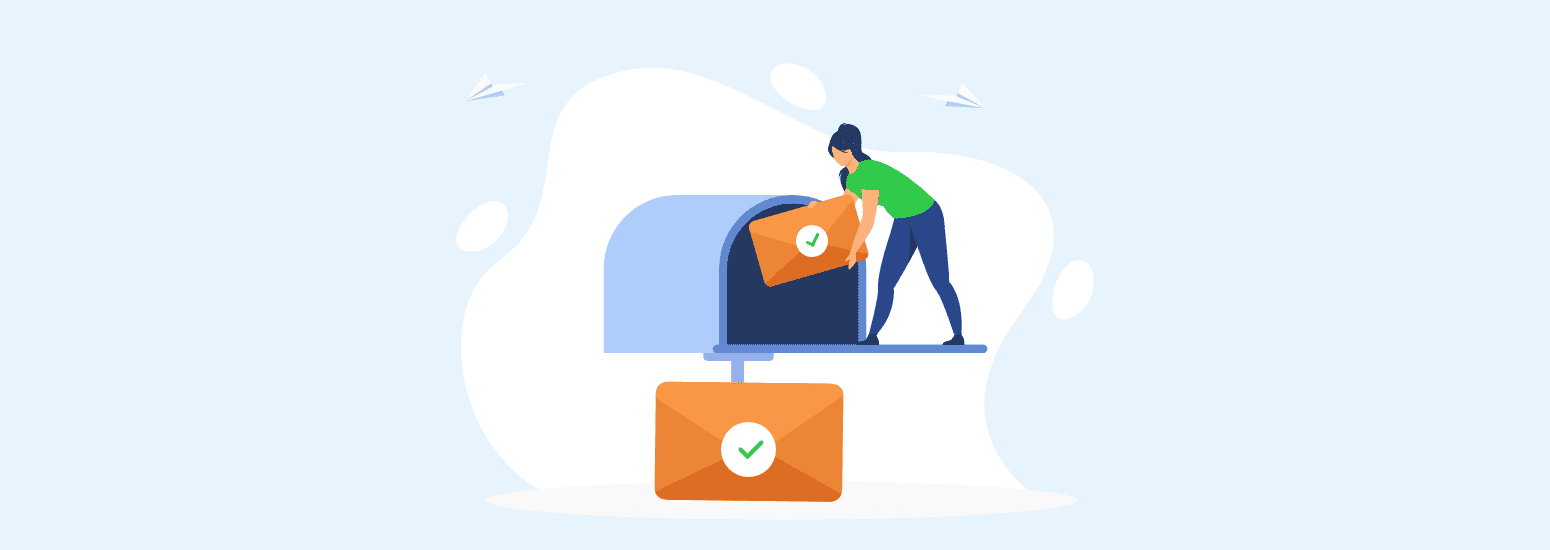
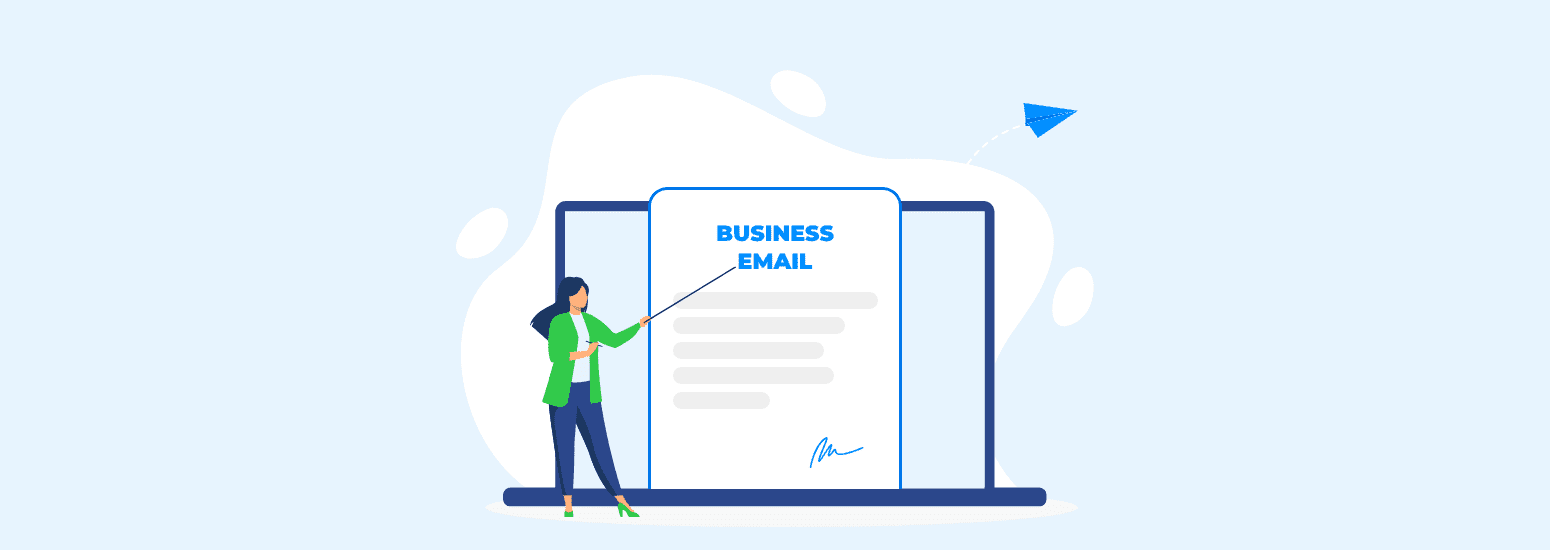
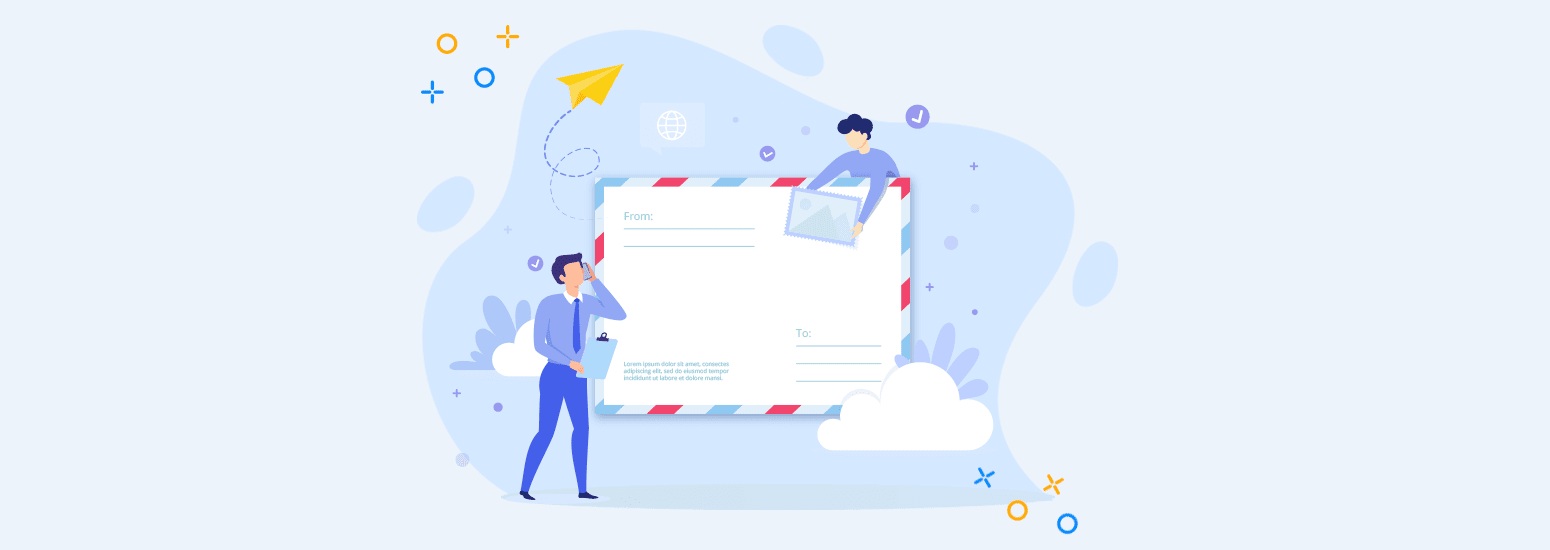
0 comments